Så här distribuerar du automatiskt WordPress Theme Changes med hjälp av GitHub och Deploy
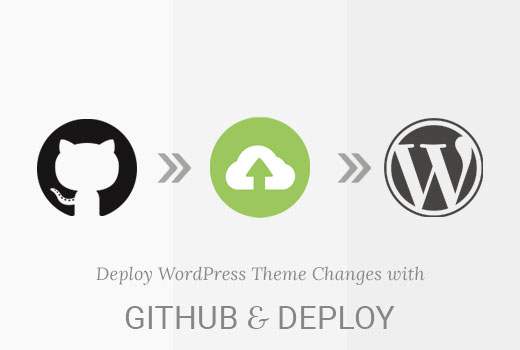
Vill du automatiskt distribuera WordPress-temaändringar på din webbplats? De flesta professionella webbutvecklare använder ett versionsstyrningssystem som GitHub eller BitBucket och distribuerar automatiskt sina ändringar till staging eller live site. I den här artikeln kommer vi att visa dig hur du automatiskt distribuerar WordPress-temaändringar med hjälp av GitHub och Deploy.
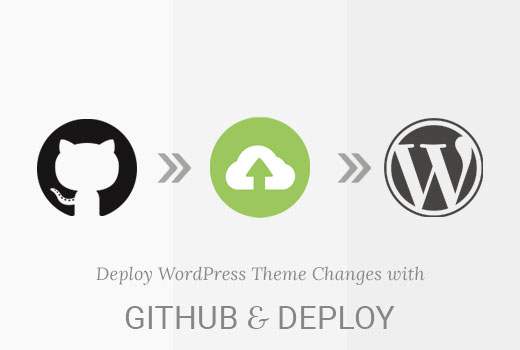
Varför använda Version Control System för WordPress Theme Development?
Först måste vi förstå vad versionskontroll betyder:
... ett system som registrerar ändringar i en fil eller en uppsättning filer över tiden så att du kan återkalla specifika versioner senare http://git-scm.com/book/sv/V2/Getting-Started-About-Version-Control
Med andra ord, varje gång vi byter en WordPress-templatskarta, bild eller CSS-fil, följer ett versionsstyrningssystem dessa förändringar. På speciella punkter kan vi märka (begå) en satsvis förändring. Om dessa ändringar orsakar ett problem kan vi återställa (eller rulla tillbaka) till en befintlig "version" av vårt WordPress Theme.
Git är ett vanligt versionskontrollsystem, och tillåter flera användare (webbutvecklare) att arbeta på samma kodbas (till exempel ett WordPress-tema). Om två utvecklare ändrar samma fil har Git inbyggda kontroller för att hantera dessa problem (kända som sammanfogningskonflikter).
Hosted, GitHub-versionskontrollsystem, som GitHub och BitBucket, tillåter användare att lämna problem (eller biljetter) om de upptäcker ett problem med din kod. Dina kodändringar kan begås (märkt) mot ett visst problem, för att visa exakta kodändringar som gjorts för att åtgärda ett problem. Det här är verkligen användbart när du tittar tillbaka på kod på 6 eller 12 månader och vill veta varför du gjorde något på ett visst sätt.
Varför använda ett distribueringssystem?
Ett distribueringssystem, som integreras med tjänster som GitHub, låter dig automatiskt eller manuellt ladda upp ändringar du har gjort till ditt WordPress-tema.
Du kan se det som ett envägssynkroniseringssystem - till exempel om du tar bort en fil från WordPress Theme, måste du komma ihåg att radera den via FTP också. Med ett installationssystem görs detta automatiskt för dig när du begår kodändringar till GitHub.
Konfigurera ett GitHub-arkiv för ditt WordPress-tema
Först installerar vi ett konto på GitHub, använd GitHub-klienten för Windows eller Mac för att lagra vårt WordPress-tema i GitHub.
Gå vidare till https://github.com och registrera dig för ett gratis konto.
När du har registrerat och bekräftat din e-postadress klickar du på plusikonen längst upp till höger på skärmen och väljer Nytt arkiv (ett förråd är en behållare för din kod - i det här fallet vårt WordPress Theme).

Börja med att ställa in förvaringsnamn - ditt WordPress Theme-mappnamn är en bra idé. Välj sedan om detta är ett offentlig eller Privat förvaret. Offentliga repositorier är tillgängliga för alla att se din kod, men de kan inte göra ändringar i den. Private repositories är tillgängliga bara för dig att se.
Markera kryssrutan nedan Initiera detta förråd med ett README, och klicka sedan på Skapa förråd knapp.

Om allt har fungerat borde du se ditt nya förråd på skärmen:

Installera GitHub för Windows / Mac
Därefter måste vi sätta vår WordPress Theme-kod i vårt förråd. Vi kan göra detta med GitHub-klienten, som installeras på din dator.
Besök GitHub Desktop-webbplatsen och ladda ner GitHub Desktop-klienten som är tillgänglig för Windows och Mac.
När du är laddad startar du installationsprocessen genom att klicka på Fortsätta

På nästa skärm anger du din GitHub-inloggning (användarnamn) och lösenord som du skapade när du registrerade dig på GitHub. Klicka på Logga in knappen när du är klar.

Om inloggningsuppgifterna är korrekta visas ditt konto. Klicka på Fortsätta knappen för att fortsätta:

Vi kan lämna Git Config avsnittet som standardinställningar. Se till att du klickar på Installera kommandoradsverktyg alternativet innan du klickar på Fortsätta knapp:

Slutligen klickar du på Klar, och du kommer att presenteras med GitHub-skärmen.
Låt oss lägga till vårt GitHub-arkiv som vi skapade tidigare. För att göra detta klickar du på plusikonen högst upp till höger och sedan på Klona alternativ. Du kommer att se en lista över dina GitHub-arkiv, inklusive den som vi skapade tidigare:

Klicka på det arkiv du skapade tidigare och klicka sedan på Klona knapp.
Välj var på din dator vill du lagra det här förrådet och klicka på Klona knappen när du har valt det här.
Vi har nu klonat (kopierat) vårt arkiv värd på GitHub till vår dator.
Därefter måste vi lägga till vår WordPress Theme-kod till förvarets mapp och sedan begära och synkronisera den här koden till GitHub.
Börja med att hitta den mapp du valde i ovanstående steg på din dator. Det borde ha en README.md filen i mappen. Beroende på datorns inställningar kan du också se de dolda .git mapp:

Kopiera och klistra in din WordPress Theme-kod i den här mappen:

Öppna GitHub Mac eller Windows-appen, så ser du nu de filer du just har lagt till i fönstret:

Du kommer se ändringarna markerade i grönt. Det här är de ändringar som du har sparat i lokalförvaret, men du har inte begått ändringarna ännu.
Därefter måste vi begå (ladda upp) dessa filer till GitHub. För att göra detta, ange lite text i Sammanfattning ruta för att förklara de förändringar vi har gjort (t.ex.. Mitt första engagemang) och klicka på Begå att behärska knapp.

Detta förpliktar de ändringar du har gjort i förvaret. För att ladda upp de här ändringarna till GitHub klickar du på knappen Synkronisering längst upp till höger i GitHub-programfönstret.

För att kontrollera att ditt åtagande har laddats upp till GitHub, besök ditt förråd på GitHubs webbplats. Om allt fungerade ser du din kod:

Konfigurera implementera
Hittills har vi setup GitHub och begått vår WordPress Theme-kod till ditt GitHub-arkiv. Det sista steget är att ladda upp eventuella ändringar i ditt GitHub-arkiv på din WordPress-webbplats.
DeployHQ eller enkelt Deploy, är en webbaserad tjänst som övervakar ändringar i ditt GitHub-arkiv och automatiskt eller manuellt överför bara de ändringar till din WordPress-webbplats.
Föreställ dig det som en anslutning mitt i din kod och webbserver:
Först måste du besöka distribuera webbplats och anmälan. Deploy är en betald tjänst, men det erbjuder ett gratis konto för ett projekt och 10 implementeringar per dag.
När du är klar med registreringen kan du logga in på din implementera instrumentpanel. Klicka på Skapa ett nytt projekt för att komma igång.

Därefter måste du ange ett namn för ditt projekt och välja din kod värdplattform, GitHub. Klicka på Skapa projektknappen för att fortsätta.

Implementera kommer nu att omdirigera dig till GitHub. Om du inte redan är inloggad kommer du bli ombedd att logga in. Därefter kommer du att bli ombedd att tillåta Deploy att komma åt ditt GitHub-konto.

Klicka på knappen "Godkänn ansökan" för att fortsätta.
Deploy kommer hämta listan över dina repositories från GitHub och frågar dig att välja ett repository för detta projekt.

Klicka bara på ditt WordPress-temförvar och Deploy kommer importera det till dig.
I nästa steg frågar Deploy dig om att tillhandahålla serverinformation. Här berättar du om hur du laddar upp filer till din WordPress-server.
Du behöver din FTP-behörighet för det.

- Namn: Ange ett namn för den här anslutningen
- Protokoll: FTP eller om du har SFTP eller SSH så kan du använda dem också
- Värdnamn: Din webbplats SFTP / FTP-värd.
- Hamn: Din webbplats värdens SFTP / FTP-port (vanligtvis SFTP = 22, FTP = 21)
- Användarnamn och lösenord: FTP användarnamn och lösenord.
- Distributionsväg: Stigen du skulle navigera till innan du laddar upp dina WordPress-temafiler. Till exempel, public_html / example.com / wp-content / themes / Mytheme, var Mytheme är det WordPress-tema du har förbundit dig med GitHub.
Klicka på Spara-knappen för att fortsätta.
Implementera kommer nu att testa din serverkoppling och om allt fungerar korrekt visar det dig ett framgångsrikt meddelande.

Du kan nu klicka på knappen Installera nu för att ladda upp dina GitHub-filer till din webbplats.

Distribuera kommer att visa dig detaljerna i denna implementering. Klicka bara på Deploy-knappen längst ner.
Du kommer nu att se framstegen i implementeringen. När Deployment är klar visas ett framgångsmeddelande.

Du har framgångsrikt implementerat ändringar från GitHub till din webbplats med hjälp av Deploy. Nu när du ändrar ditt WordPress-tema på din dator måste du begå dem till GitHub. Därefter måste du besöka distribuera webbplats för att starta utplaceringen manuellt.
Låt oss se hur du installerar automatisk distribuering så att alla ändringar du åtar dig till GitHub distribueras automatiskt till din webbplats.
Ställa in automatisk distribuering
Först måste du besöka din implementera instrumentpanel och gå till projektsidan. Klicka på namnet på ditt projekt.

Från din projektsida ta musen till menyn Inställningar och välj sedan Servrar och grupper.

Klicka på redigeringsikonen bredvid din server.

Detta kommer att leda dig till att redigera serverns skärm. I den högra kolumnen hittar du inställningarna för automatisk distribuering.
Se till att den är påslagen. Nedanför ser du en URL. Kopiera den här webbadressen eftersom du behöver den i nästa steg.

Logga in på ditt GitHub-konto i en ny webbläsarflik. Klicka på ditt förråd och klicka sedan på Inställningar. Klicka på länken Webhooks och Services.

Klicka på knappen Add Webhook.
Klistra in webbadressen du kopierade från Installera serverinställningar i fältet Betalningsadress. Välj application / x-www-form-urlencoded som innehållstyp och klicka på Lägg till webbhook.

Det är allt, ditt GitHub-förråd kommer nu att meddela Deploy när det finns nya ändringar i ditt förråd. Deploy kommer sedan automatiskt att distribuera dessa ändringar till din webbplats.
Testa automatisk distribuering
För att testa automatisk distribuering gör du bara några ändringar i ditt WordPress-tempository på din dator.
Öppna GitHub-skrivbordsappen och gör sedan de här ändringarna.

Glöm inte att klicka på synkroniseringsknappen.
Besök nu ditt projekt på Deploy dashboard. Klicka på installationerna och du hittar din automatiska implementering listad där.

Det här är allt, vi hoppas att den här artikeln hjälpte dig att lära dig att automatiskt distribuera WordPress-temaändringar med hjälp av GitHub och Deploy. Du kanske också vill se vår guide om hur du skapar scenmiljö för en WordPress-webbplats.
.


