Så här lägger du till en anpassad Dashboard-logotyp i WordPress
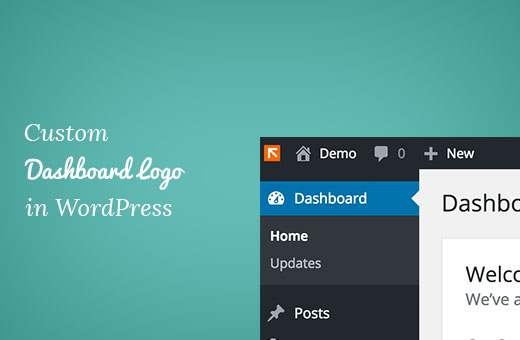
Vill du lägga till en anpassad dashboardlogo i WordPress? Ofta ersätter människor WordPress-logotypen med en anpassad dashboardlogo för varumärkesändamål. I den här artikeln visar vi hur du lägger till en anpassad instrumentpanellogo i WordPress för branding.
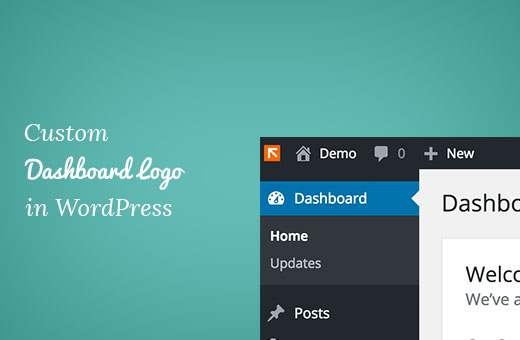
Metod 1: Lägga till en anpassad Dashboard-logotyp i WordPress Använda ett plugin
Denna metod är enklare och rekommenderas för de flesta nybörjare.
Det första du behöver göra är att installera och aktivera White Label CMS plugin. För mer information, se vår steg för steg guide om hur du installerar ett WordPress-plugin.
Vid aktivering måste du besöka Inställningar »White Label CMS sida och klicka på fliken Branding för att expandera den.

Därefter måste du klicka på "Ja" för att dölja WordPress-logotypen och sedan ladda upp din egen anpassade logotyp. Den anpassade logotypen ska vara exakt 16 x 16 pixlar i mått.
Glöm inte att klicka på knappen Spara ändringar för att spara dina inställningar.

Bortsett från anpassad dashboard-logotyp erbjuder White Label CMS också andra funktioner för att rebrand din WordPress-installation. Se vår guide om hur du vit etikett i WordPress admin dashboard för detaljerade instruktioner.
Metod 2: Lägga till manuellt Dashboardlogo manuellt i WordPress
Den här metoden är för användare som är bekväma klistra in kodutdrag i WordPress.
Först måste du spara din egen logotyp som custom-logo.png-fil på din dator. Det måste vara exakt 16 x 16px i mått.
När du har en anpassad logotyp klar måste du ladda upp den till / Wp-content / themes / your-tema / bilder mapp med FTP. Om ditt tema inte har en bildmapp måste du skapa den.
När du har laddat upp din anpassade logotyp, lägger du bara till den här koden i ditt temas funktioner.php-fil eller ett sajtspecifikt plugin.
funktionen wpb_custom_logo () echo '#wpadminbar # wp-admin-bar-wp-logo> .ab-objekt .ab-ikon: före bakgrundsbild: url ('. get_bloginfo ('stylesheet_directory'). custom-logo.png)! viktigt; bakgrundsställning: 0 0; färg: rgba (0, 0, 0, 0); #wpadminbar # wp-admin-bar-wp-logo.hover> .ab-objekt .ab-ikon bakgrundsposition: 0 0; '; // Haka till administrativ headerutdata add_action ('wp_before_admin_bar_render', 'wpb_custom_logo'); Denna kod lägger helt enkelt till CSS som krävs för att visa din anpassade logotyp i WordPress-administratörsfältet.
Det här är allt vi hoppas i den här artikeln hjälpte dig att lära dig hur du lägger till en anpassad dashboardlogo i WordPress för branding. Du kanske också vill se vår guide om hur du döljer onödiga objekt från WordPress med Administrera.
Om du gillade den här artikeln kan du prenumerera på vår YouTube-kanal för WordPress-videoinstruktioner. Du kan också hitta oss på Twitter och Facebook.


