Så här lägger du till en anpassad författars profilsida till din WordPress
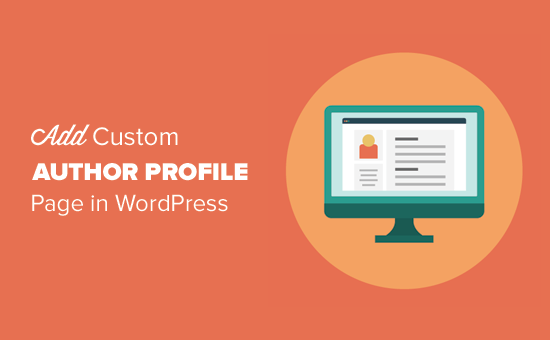
Vill du lägga till en anpassad författarprofil sida till din WordPress-webbplats? Många WordPress-teman har begränsad författarprofilinformation på deras författararkivsida. I den här artikeln visar vi hur du skapar en anpassad författarprofil sida i WordPress.
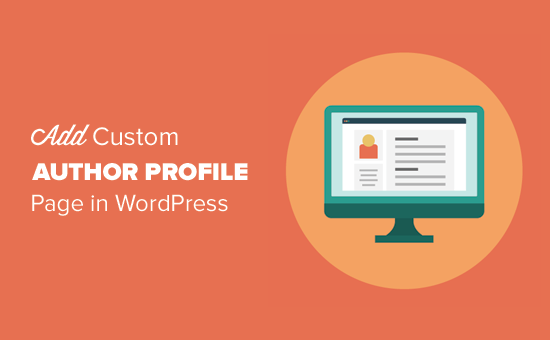
Metod 1. Lägg till anpassad författarprofil sida i WordPress med WP User Manager
Denna metod rekommenderas för alla användare. Det är enkelt att installera och har fler funktioner.
Det första du behöver göra är att installera och aktivera WP User Manager-plugin. För mer information, se vår steg för steg guide om hur du installerar ett WordPress-plugin.
Vid aktivering måste du besöka Användare »WPUM-inställningar sida för att konfigurera plugin-inställningarna.

Pluggen skapar automatiskt olika sidor som kan användas som anpassad inloggning, anpassad användarregistrering, glömt lösenord, konto och profilsidor.
WP User Manager är ett kraftfullt plugin och levereras med många alternativ. Du måste noggrant granska dem och stänga av de funktioner som du inte vill använda.
Därefter måste du klicka på fliken "Profiler" för att ställa in användarinställningsinställningar.

Här kan du aktivera profilsidan för gäster, vilket innebär att alla kan se användarprofiler. Du kan också tillåta medlemmar att se varandras profiler. Om du avmarkerar det här alternativet kan användare bara visa egna profilsidor.
Du kan också tillåta användare att ladda upp anpassat profilfoto och visa deras senaste artiklar samt kommentarer på deras profilsida.
Glöm inte att klicka på knappen Spara ändringar för att spara dina inställningar.
Därefter måste du välja SEO-vänliga webbadresser eller permalink för författarens profilsidor. Du kan göra detta genom att besöka Inställningar »Permalinks sida och bläddra ner till "Användarprofilens permalinkbas".

Plugin erbjuder dig att använda användar-ID, användarnamn eller smeknamn i webbadressen. Både smeknamn och användarnamn är mer SEO-vänliga alternativ än användar-ID. Klicka för att välja en av dem och klicka sedan på knappen Spara ändringar för att lagra dina permalinkinställningar.
Dina anpassade författarprofilsidor är nästan redo. Nu behöver vi bara låta användarna enkelt hitta sina profilsidor på din webbplats.
Gå över till Utseende »Widgets sida och lägg till [WPUM] Inloggningsformulär widget till ett sidofält.

Du kan nu besöka din webbplats för att se författarens profilsida i åtgärd. Som inloggad användare ser du din egen kontoinformation i sidofältet. Genom att klicka på användarnamnet kommer du till din författarprofil sida.

Sidpanel-widgeten visar ett inloggningsformulär för inloggade användare. Om du tillåter användare att registrera sig på din webbplats, kommer formuläret också att innehålla en länk för att registrera dig.
Plugin kommer också att ändra författarlänkar på din webbplats och peka dem på författarprofilsidan istället för standardförfattarens arkivsidor.
Ändra utseende av författars profilsidor
Om du bara vill ändra färger eller gränser kan du göra det genom att lägga till anpassad CSS.
Men om du vill ändra layout och ordning av saker måste du redigera pluginens mallfiler. WP User Manager levereras med anpassade mallar stöd vilket innebär att du kan skapa egna mallar inom ditt aktuella tema för plugin att använda.
Först måste du ansluta till din webbplats med en FTP-klient och gå till / wp-content / plugins / wp-user-manager / mallar / mapp. Ladda ner alla filer du ser på din dator.
Därefter måste du gå till din aktuella temapapp och skapa en ny mapp "wpum" inuti den. Ladda upp filerna som du hämtade tidigare till wpum-mappen.
Nu kan du redigera dessa filer för att anpassa utseendet på dina profilsidor efter behov.
Metod 2. Skapa manuellt en anpassad författarprofil sida i ditt tema
Den här metoden kräver att du redigerar ditt WordPress-tema eller barn-temafiler. Om du inte har gjort det tidigare, se vår guide om hur du kopierar och klistrar in kod i WordPress.
Först måste du ansluta till din webbplats med en FTP-klient och gå till / wp-innehåll / teman / ditt aktuella tema / mapp.
Inne i din aktuella temaplicka måste du skapa en author.php-fil. Därefter måste du kopiera innehållet i archive.php-filen och klistra in dem i din nya author.php-mall.
Om ditt tema redan har en author.php-fil kan du också redigera det.
Ditt mål här är att få författarens profilinformation och visa sedan den. Du måste bestämma var du vill börja redigera. Vanligtvis kan du redigera allt mellan get_header (); och get_sidebar () linjer.
Om: smeknamn; ?>
user_email, '90 '); ?>Hemsida: "> user_url;?>
Bio: USER_DESCRIPTION; ?>Inlägg med smeknamn; ?>:
Publicerad den:
Den här koden lägger helt enkelt till ett författarkort längst upp på sidan och visar sedan senaste inlägg av författaren.
Känn dig fri att anpassa den här koden så mycket du behöver. Du kan lägga till ytterligare användarprofiler fält på din webbplats, lägga till författarens Twitter och Facebook profil länkar, visa utvalda bilder för inlägg, och så vidare.
Här är några exempel CSS för att ge ditt författarprofilkort en anständig look. Du kan lägga till den som anpassad CSS i ditt tema och ändra den så att den matchar dina temainfärger.
.författarprofil-kort bakgrund: #eee; gränsen: 1px solid #ccc; vaddering: 20px; marginalbotten: 20px; .author-photo float: left; text-align: left; vaddering: 5px;
Så här såg vi på vår demo webbplats:

Vi hoppas att den här artikeln hjälper dig att lära dig hur du lägger till en anpassad författarprofilsida till din WordPress-webbplats. Du kanske också vill se vår ultimata steg för steg WordPress SEO guide för nybörjare.
Om du gillade den här artikeln kan du prenumerera på vår YouTube-kanal för WordPress-videoinstruktioner. Du kan också hitta oss på Twitter och Facebook.


