7 WhatsApp-webbtips och tricks som alla användare borde veta
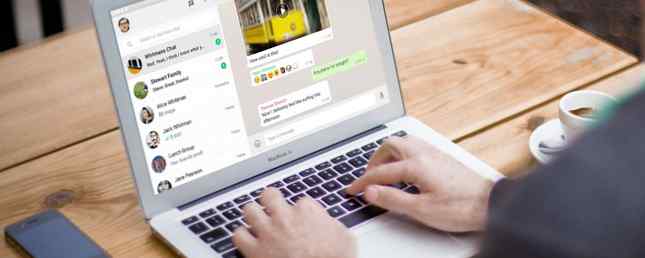
WhatsApp Web är det enkla sättet att använda WhatsApp på vilken dator som helst i världen, så länge du har telefonen att logga in. När du har ställt in WhatsApp Web upp på din dator, kommer dessa tips och tricks att göra det bättre.
Vi har redan täckt grunderna för att använda WhatsApp Web, vad det kan och inte kan göra, och allt du behöver veta om WhatsApp Web WhatsApp Web: Hur man använder WhatsApp på din dator WhatsApp Web: Hur man använder WhatsApp på din dator längs Med stöd för alla mobila plattformar har WhatsApp nu lanserat en webbaserad klient, så du kan äntligen använda WhatsApp på din dator och synkronisera med din telefon. Läs mer . Nu är det dags att förbättra WhatsApp Web med några enkla tips och tricks.
1. Lär dig WhatsApps tangentbordsgenvägar

För att dra full nytta av att använda WhatsApp på din dator måste du lära dig några kortkommandon. Dessa kan göra dig till att skriva en ninja, och kunna göra allt lite snabbare. Här är en lista över snabbtangenter som fungerar i WhatsApp Web:
- Ctrl + N: Starta ny chatt
- Ctrl + Shift +]: Nästa chatt
- Ctrl + Shift + [: Föregående chatt
- Ctrl + E: Arkivera chatt
- Ctrl + Skift + M: Stäng av chatt
- Ctrl + Backspace: Radera chatt
- Ctrl + Skift + U: Markera som oläst
- Ctrl + Skift + N: Skapa ny grupp
- Ctrl + P: Öppna profilstatus
Bortsett från dessa kan du också använda alla de universella Windows-tangentbordsgenvägarna Några coola tangentbordstryck Få personer vet om några Cool Keyboard-tricks Få personer vet om musen stör din arbetsflöde. Varje gång du använder det, förlorar du en liten bit av fokus och tid. Det är dags att lära sig kraftfulla kortkommandon för Windows, din webbläsare och mycket mer. Läs mer, till exempel Ctrl + Shift + Equals för att zooma och förstora text. Det går för kortkommandon i Mac. De mest användbara Mac-tangentbordsgenvägarna att känna till de mest användbara Mac-tangentbordsgenvägarna att veta Ett utskrivbart fuskblad innehåller de mest användbara Mac-kortkommandon som du någonsin behöver. Läs mer också, förstås.
2. Skriv och sök emojis med ett tangentbord
Direktmeddelanden känns ofullständig utan emojis. Men det tar evigt att byta från tangentbordet till musen, klicka på emoji-ikonen bredvid textrutan och hitta sedan rätt emoji. Det finns ett snabbare sätt för tangentbordskrigare.
I den vanliga textrutan skriver du kolon (Skift +; /: Nyckel) följt av de första två bokstäverna av de känslor du vill uttrycka. Du kommer att få en uppmaning att matcha emojis som ändras med varje bokstav du skriver.
: e kommer att visa detta:

: tor kommer att visa detta:

Använd tangentbordets piltangenter för att växla fram och tillbaka mellan emojis som visas. Tryck Stiga på att acceptera. Det är ett mycket snabbare sätt att skriva, och det kommer att hjälpa dig om du känner till emoji till engelsk ordbok Vad betyder detta Emoji? Emoji Ansiktsbetydningar Förklarade Vad betyder detta Emoji? Emoji Ansiktsbetydningar Förklarade Förvirrad av emojisen i det textmeddelandet som du just fått? Här är de allmänt accepterade betydelserna av populära emojis. Läs mer .
3. Auto-Change Emoticons to Emojis (eller inte)
Några emojis behöver inte kolon-och-typ-tricket ovan. WhatsApp konverterar dem automatiskt från de klassiska textikronerna. En bra redditor extraherade hela listan med auto-konverterade uttryckssymboler från WhatsApps javascript:

Med detta sagt kan den här omvandlingen vara irriterande för vissa människor, så det finns en enkel lösning för att hålla dem som uttryckssymboler. Allt du behöver är ett användarskript som heter WhatsApp Emoticon Preserver.
- Installera Tampermonkey, en cross-platform usercript-hanterare, på din webbläsare.
- Gå till WhatsApp Emoticon Preserver.
- Klicka på den blåa Installera knapp.
- Uppdatera fliken WhatsApp Web i din webbläsare.
4. Använd flera WhatsApp-konton på samma dator

Vissa personer har två telefoner med separata WhatsApp-konton, eller kanske du använder en dubbel SIM-telefon med flera WhatsApp-appar. Så här kopierar du dina appar till flera konton Hur gör du kopior av dina appar att använda flera konton Vill du logga in på olika konton inom samma app? Gör bara en kopia! Läs mer . Oavsett orsaken, om du vill köra två WhatsApp-webbkonton på din dator är det lite knepigt. Du kan inte bara öppna två flikar i Chrome och logga in separat.
Lösning 1: Det bästa sättet är att öppna ett inkognitofönster eller en annan webbläsare. Så om du har ett konto inloggat i Chrome startar du ett nytt fönster i Incognito Mode eller slår upp Opera (Opera är bättre än Chrome ändå Jag bytte från Chrome till Opera och jag kommer aldrig tillbaka Jag bytte från Chrome till Opera och jag Jag går aldrig tillbaka Varje webbläsare fungerar. Det finns bara en anledning att välja över en annan: det är mer i linje med hur du gillar att surfa på webben. Och du kanske föredrar Opera också. Läs mer) och gå till WhatsApp Web genom det . Logga in som du normalt skulle, med ditt andra konto för att läsa QR-koden.
Lösning 2: Om du vill hålla fast vid en webbläsare och inga inkognitofönster finns det en alternativ metod. Öppna en ny flik och besök dyn.web.whatsapp.com. Det är en proxy för den huvudsakliga WhatsApp Web appen, är helt säker och är verifierad av Scam Advisor. Det enda problemet är att det stör ibland. Du kan också bara använda två konton med det här tricket, inte tre eller flera.
5. Läs meddelanden utan blå Tick-meddelanden

Så länge du har de blåa kryssmarkeringarna aktiverade, kan folk se exakt tiden du läser texten. Hur ser du exakt tiden Ditt WhatsApp-meddelande var läst Hur man ser exakt tiden Ditt WhatsApp-meddelande var läst Visste du att du faktiskt kan hitta ut den exakta tiden din WhatsApp-meddelande har lästs? Läs mer . Du kan stänga av läskvitton på telefonen om du vill inaktivera det här, men WhatsApp Web har något bättre.
Om du pratar med någon och vill läsa sina meddelanden utan att de får ett läskvitto, så gör du vad du gör:
- Öppna chatten i ditt WhatsApp-webbfönster.
- Öppna en Notepad-fil (eller något annat fönster) och ändra dess storlek så att du kan se fullständig WhatsApp-webbchatt i bakgrunden.
- Klicka i Notepad-filen och håll markören där. Detta är det kritiska steget, eftersom datorn tycker att du arbetar i ett annat fönster.
- Meddelanden kommer att laddas i bakgrundspratfönstret, som du kan läsa, utan att markeras som läs med de blå fästningarna. Just nu kommer de att vara dubbla grungor, vilket betyder att meddelandena är mottagna av dig men inte läst.
- När du är okej med att markera dem som lästa klickar du på WhatsApp-webchattfönstret och de fläckarna blir omedelbart blåa.
Begränsningen av denna metod är att du bara kan läsa innehållet i en chatt i taget. Men hur ofta behöver du verkligen använda det här tricket ändå?
6. Hämta WAToolkit Extension för Message Previews

I WAToolkit har Chrome-användare en utmärkt förlängning för att lägga till extra funktioner på WhatsApp Web. Det lägger till två coola tricks, inklusive en som låter dig åter läsa WhatsApp-webbkonversationer utan läsmottagningen.
- Bakgrundsmeddelanden: När du får ett nytt meddelande i WhatsApp behöver du inte längre byta till WhatsApp Web-fliken för att läsa den. WAToolkit-ikonens märke visar hur många olästa meddelanden du har. Håll över ikonen och du kommer att kunna förhandsgranska meddelandena, utan att registrera dig som läst i huvudchatten.
- Full-Width Chat Bubbles: Som standard sträcker WhatsApp inte en persons chattbubbla över hela bredden av chattfönstret. Därför får du flervalstext när det enkelt passar i en enda rad i ditt stora skrivbordsfönster. WAToolkit fixar detta genom att vrida textbubblorna i full bredd.
Kom ihåg att du också kan använda Chrome-tillägg i Opera. Så här installerar du Google Chrome Extensions i Opera Browser. Så här installerar du Google Chrome Extensions i Opera Browser Opera gör det möjligt för dig att byta till den. Det finns ett litet problem: förlängningar. Vad händer om du kan installera Chrome-tillägg i Opera? Det är enkelt, så här är en snabbguide. Läs mer och andra webbläsare.
Ladda ner: WAToolkit för Chrome (Free)
7. Öka volymen eller ändra ljuduppspelningshastighet

Till skillnad från det vanliga WhatsApp, låter WhatsApp Web dig inte röstsamtal. Du kan dock skicka röstmeddelanden. Men vad gör du om det röstmeddelandet är lite för mjukt, eller kanske lite för länge?
Zapp är en WhatsApp-webbtillägg för Chrome som låter dig anpassa båda faktorerna. Du kan öka volymen för det ljudmeddelande du just fått eller ändra uppspelningshastigheten. Du kan gå upp till 2X för uppspelningshastighet och öka volymen med nästan 100 procent.
Ladda ner: Zapp för Chrome (gratis)
Så här använder du WhatsApp Web på din iPad
Alla dessa tips och tricks kräver att du använder WhatsApp Web på en stationär dator, helst med Google Chrome-webbläsaren.
Men du kan också lura dina Apple-enheter till att arbeta med WhatsApp Web, så här är hur du använder WhatsApp Web på din iPad eller iPod. Så här använder du WhatsApp Web på din iPad eller iPod. Så här använder du WhatsApp Web på din iPad eller iPod. WhatsApp Web är ett enkelt sätt att använda WhatsApp när du är borta från din telefon. Så här får du tillgång till den på en iPad eller iPod. Läs mer .
Utforska mer om: Tangentbordsgenvägar, WhatsApp.


