Så enkelt tar du bort ett webbläsareomvandlingsvirus
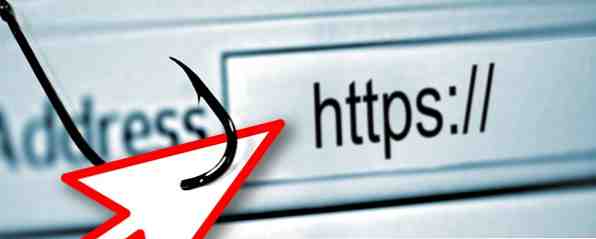
Du sökte en sökning i Google, men på något sätt av någon anledning fick du inte det resultat du ville ha efter att ha klickat på en länk.
Återigen, och igen, och igen.
Det här är frustrationen av omdirigeringsvirus för webbläsare, skadlig skadlig kod som inte bara är till för att irritera dig, utan också att flyga dig.
Dessa dagar måste du vara snygging med PC-säkerhet för att sluta med en, men dessa virus kvarstår i naturen. Låt oss ta en titt på hur du kan sluta smittade med, och vad du behöver göra för att ta bort, ett omdirigeringsvirus för webbläsare.
Hur Browser Redirect Virus fungerar
Du vet om du har webbläserviruset. För en början: det kommer att irritera dina strumpor av. När du har kommit över de vanliga olägenheterna för de sidor du vill ladda, kommer du troligen att upptäcka att när det finns närmare granskning finns det något som är bekant på sidan som håller på att ladda, till exempel en Google-sökruta.
URL: n kan vara något liknande:
- icityfind.com
- scour.com
- fastsfind.com
- amusede.in
- 1freefiledownload.com
- find-quick-results.com
- bidvertiser.com
Rootkits, bootkits och till och med skadliga webbläsartillägg kan hållas ansvariga för att dessa virus infekterar ditt system, och deras enda syfte är att tjäna pengar och samla information om dig.
Hur tjänar de pengar? Genom dina sökningar. I stället för att säga, en vanlig Google-sökning som resulterar i ett par sponsrade resultat som du väljer, har webbläsareomvandlingsviruset tjänade pengar på varje sökresultat och länk. Dessutom samlas data om dig, och spelas in för användning senare. Det här kan vara allt från din webbplatsfavorit till personlig information som kan användas i identitetsstöld.
I grund och botten, om du har ett omdirigeringsvirus för webbläsare, delar inte personliga uppgifter med några webbläsare på datorn tills den tas bort.
Den omskrivna värdfilen
Windows-användare borde veta om värdfilen, en textfil som är lagrad på C: \ -drevet där en lista över blockerade webbadresser kan sparas. Förutom att blockera webbadresser med värdfilen kan du också lägga till rader som anger vilka webbplatser som ska visas när en viss IP-adress besöks.

Allt du behöver göra är att hitta värdfilen (Windows \ system32 \ drivers \ etc) och öppna den med anteckningsblocket (högerklicka och sedan Öppna med… ). Bläddra ner till det tomma utrymmet, lägg till en webbadress eller en IP-adress och spara värdfilen. adressen är nu blockerad.
Du kan också använda samma princip för att skapa genvägar till vissa webbplatser för att spara tid att skriva. Omdirigeringsviruset för webbläsare använder det också, skriver om eller ersätter originalvärdsfilen med egna data. Chris Hoffmans guide till Windows Hosts-filen Vad är Windows värdfilen? Och 6 överraskande sätt att använda det Vad är Windows Host File? Och 6 överraskande sätt att använda det Windows Hosts-filen kan du definiera vilka domännamn (webbplatser) som är kopplade till vilka IP-adresser. Det har företräde framför dina DNS-servrar, så dina DNS-servrar kan säga att facebook.com är länkat till ... Läs mer förklarar hur det fungerar mer detaljerat.
Ta bort ett webbläsareomvandlingsvirus? Växla till säkra läget först
Processen för borttagning för ett omdirigeringsvirus för webbläsare är i allmänhet samma för alla versioner av Windows från XP till Windows 8. Till att börja med är det nödvändigt att starta om datorn i Säkert läge.

För Windows XP till Windows 7 görs detta genom att starta om datorn och upprepade gånger knacka på F8 så snart skärmbilden för upplösningsschemat visas. Om Windows-laddningsskärmen visas, är du för sent och måste upprepa processen. Observera att om du använder ett trådlöst tangentbord har du liten framgång här, så byt till ett USB-tangentbord.
När skärmen Advanced Boot Options visas, använd pilarna på tangentbordet för att välja det andra alternativet, Säkert läge med nätverk, och knacka på Stiga på.
Windows 8-användare kan växla till felsäkert läge genom att öppna inställningar och Kraft. Håll Flytta nyckeln innan du gör något annat, välj sedan Omstart, håller fingret på Shift. När startmenyn visas klickar du på felsöka sedan Avancerade alternativ, och härifrån väljer du Startup Settings och sedan Starta om. Slutligen trycker du på 5 på tangentbordet till Aktivera säkert läge med nätverk, vilket innebär att Windows startar i Säkert läge, men med en internetanslutning.
Kontrollera dina proxyinställningar
Kontrollera sedan systemets proxyinställningar. Browser-omdirigeringsvirus kan använda en fjärrserver som inte är den som du normalt ansluter till Internet via. Genom att inaktivera detta kan du göra ett stort steg mot att ta bort viruset.
Öppna Kontrollpanelen genom att öppna Internetalternativ. I Windows 8 kan du skriva “Internet-alternativ” för att snabbt starta den här skärmen. Klicka på fliken Anslutningar och leta efter LAN-inställningar. Du kommer säkert att upptäcka att alternativet Proxy Server är markerat, med eller utan en adress. Rensa kryssrutan och klicka på Identifiera inställningar automatiskt istället, klicka sedan på ok för att bekräfta och avsluta.
Hantera dina webbläsare
I det här skedet kommer det att vara oklart om varifrån webbläsaren omdirigerar virus, och detta kommer att vara fallet tills du kontrollerar rapporterna från borttagningsverktygen. Så det är lämpligt att ta bort tillägg och tillägg och verktygsfält från dina webbläsare och återställ din hemsida.
När det här är gjort, ladda ner och installera en kopia av CCleaner (men akta dig för det frustrerande försöket att installera bloatware som Start The Fight Back Against Toolbar Installer Bloatware! [Yttrande] Börja kampen mot Toolbar Installer Bloatware! [Yttrande] Nyligen hade jag orsak att installera några gratis video konvertering programvara och blev förvånad över att hitta så många försök att lura mig att installera ytterligare programvara, för att inte tala om försök att uppköp i slutet ... Läs mer Google Toolbar) och använd det här för att skanna datorn för skräppost i tillfälliga Internetfiler. Välj Rengöringsmedel fliken, kolla sedan alla alternativ under Windows för Internet Explorer och upprepa det här i tillämpningar visa för alla andra webbläsare du har installerat. Klick Kör Cleaner, och vänta medan det här är klart.

Med allt rengjort (se vår guide för att använda CCleaner Optimera ditt system för att köra som bäst med CCleaner Optimera ditt system att köra på sitt bästa med CCleaner Under de senaste två åren har CCleaner förändrats ganska mycket när det gäller versionsnummer ... upp nu till version 3.10 vid tidpunkten för det här skrivandet. Medan visuellt har programmet faktiskt inte förändrats mycket (det är ... Läs mer för att ge dig mer uppfattning om de alternativ du behöver välja här) och fortsätt sedan till nästa avsnitt.
3 Översta verktyg för att ta bort webbläsareomvandlingsviruset
Flera verktyg finns för närvarande tillgängliga som kan användas mot ett omdirigeringsvirus för webbläsare. Vissa experter föreslår att de kör alla dessa, ibland i ordning, medan andra rekommenderar att du bara kör ett par.
Den optimala sökvägen skulle vara att ladda ner och köra Kaspersky's rootkit remover, TDSSKiller, följt av den pålitliga MalwareBytes Anti-Malware Free. För extra kontroller, använd HitmanPro.
Kaspersky TDSSKiller

Det här verktyget kräver inte installation, så enkelt dubbelklicka på tdsskiller.exe fil och klicka sedan på Ändra parametrar knapp. På den resulterande skärmen aktivera Upptäck TDLFS filsystem, och klicka ok att fortsätta; Nästa, klicka Starta skanning. Efter avslutning, om hot finns, visas en sammanfattande sida tillsammans med några rekommenderade åtgärder. Klicka Fortsätt för att acceptera dessa åtgärder och låta TDSSKiller hantera virusen. Fullständigt avlägsnande kommer att kräva en omstart, så kom ihåg det eftersom du måste starta tillbaka till Säkert läge med Networking (som ovan) innan du fortsätter.
MalwareBytes Anti-Malware Free

Det här körs automatiskt när det är installerat, och ett meddelande visas som råder dig att uppdatera. Klick Fixa nu att köra den första skanningen. När det här är klart (programmet kanske ber dig att klicka på uppdateringsknappen först) ska du visa en skärm som anger de hot som hittats. Klick Karantän Alla, sedan Tillämpa åtgärder.
HitmanPro

Efter installationen (ett enstaka köralternativ, utan istallation, finns det också), kommer HitmanPro att skanna din dator för envis rotkit, skadlig kod och eventuella relaterade filer. Filer visas som de upptäckts, och när skanningen är klar klickar du på Nästa att ta bort dem. Du måste klicka Aktivera fri licens för att få den fria 30 dagars provet för HitmanPro, om du inte planerar att köpa.
När dessa scanningar är klara, avsluta med att köra din vanliga programvara för virusskanning, vilket kan vara ett gratis anti-virus / anti-malware-verktyg som Avira, AVG eller Kaspersky eller en premiumpaket som BitDefender Internet Security Bitdefender Internet Security 2015: Det perfekta valet för hem-datorer [Giveaway] Bitdefender Internet Security 2015: Det perfekta valet för hem-datorer [Giveaway] Det tycks vara Bitdefender Internet Security 2015 som erbjuder anti-virus, integritetsskydd, säker bank, brandvägg och föräldrakontroll för bara 79,95 dollar. Det optimala valet för alla som vill ge sin hemdatorsäkerhet ett steg. Läs mer .
Slutligen, återställ din webbläsare
Med dina scanningar färdiga och borttagningsverktygens arbete är det ett sista steg. För att ta bort de sista orsakerna till hotet måste du återställa webbläsaren. Beroende på vilken webbläsare du använder, kommer det att skilja sig åt.
- Internet Explorer: Klicka på inställningar knappen, då Internetalternativ> Avancerat, där hittar du återställningsknappen. Se till att du väljer Ta bort personliga inställningar innan du klickar Återställa, Klicka sedan Stänga när processen har slutfört och starta om din webbläsare.
- Mozilla Firefox: öppna Meny> Hjälp> Felsökningsinformation, där hittar du Återställ Firefox ... knapp. Klicka här och bekräfta för att återställa webbläsaren.
- Google Chrome: På hamburgermenyn, välj inställningar eller skriv in chrome: // settings URL i adressfältet. Härifrån klickar du på Visa avancerade inställningar… och bläddra ner till Återställa inställningsknappen. Klicka här och bekräfta sedan i rutan för att återställa webbläsaren.
Nu är du klar, det är dags att spela säkrare online. Browser-omdirigeringsvirus kan spåras tillbaka till en avslappnad inställning till säkerhet, så se till att du följer vår guide om hur du aldrig får virus 10 Enkla sätt att aldrig få ett virus 10 enkla sätt att aldrig få ett virus Med lite grundläggande träning, du kan helt undvika problemet med virus och skadlig kod på dina datorer och mobila enheter. Nu kan du lugna dig och njuta av internet! Läs mer, håll dina webbläsare uppdaterade och, viktigast av allt, kontrollera regelbundet säkerhetsuppdateringar för operativsystemet för att stryka smutthål och sårbarheter. Fem tips för att hantera din säkerhet i Windows 8.1 Fem tips för att hantera din säkerhet i Windows 8.1 Läs mer .
Ditt omdirigeringsvirus för webbläsare ska nu tas bort, och du borde nu kunna fortsätta med ditt liv utan det besvär som skadlig kod presenteras. Låt mig veta i kommentarerna nedan om du har några frågor.
Featured Image Credit: URL Phishing via Shutterstock
Utforska mer om: Google Chrome, Internet Explorer, Mozilla Firefox, Online Sekretess, Online-säkerhet.


