Så skickar du automatiskt månadsfakturor från Google Plattor
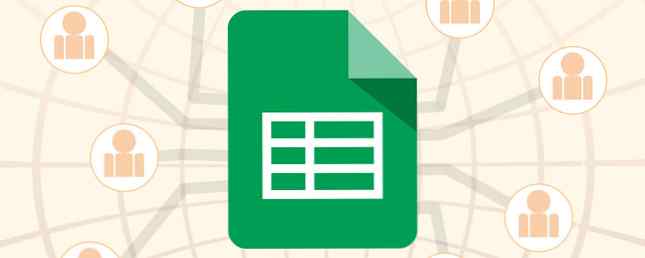
Om du jobbar hemifrån eller driver egen verksamhet, är det inte alltid lätt att komma ihåg att skicka dina fakturor i tid.
I den här artikeln kan du se hur du skriver ett Google Script (MYCKET enkelt, oroa dig inte).
Vi visar också hur du gör detsamma med ett makro. Ett makro kan fina paket upp din faktura och maila den ut till vilken e-postadress (eller adresser) du vill ha.
Steg 1: Förbered din månadsfaktura
Om du inte spårar dina fakturor för närvarande med Google Sheets, borde du verkligen. Även om du aldrig programmerat någonting i ditt liv De 10 bästa nybörjareprojekten för nya programmerare De 10 bästa nybörjareprojekten för nya programmerare Vill du lära dig programmering men vet inte vart du ska börja? Dessa nybörjare programmering projekt och handledning kommer att starta dig. Läs mer .
Google Plattor lagras i molnet där du också har kraften i Google-skript 3 Sure Ways för att öka produktiviteten med Google Scripts 3 säkra sätt att öka produktiviteten med Google Scripts Det går att göra alla typer av riktigt coola automationer med Google Scripts , och du behöver inte ens skapa dem från början. Förbättra din produktivitet på ett stort sätt. Läs mer till hands. På grund av detta är Google Sheets mycket mer “Internet-aktiverade” än Excel är.
Det spelar ingen roll hur du formaterar din faktura för att den här lösningen ska fungera. Låt oss ta några saker som du borde organisera innan du hanterar ditt Google Script.

Detta är inte komplicerat. Allt du behöver göra är att se till att din nuvarande månads ark alltid heter samma. I mitt fall kallar jag det “Faktura”.
Den 1: a månaden skickas fakturan automatiskt. Då någon gång senare under den första veckan, byter jag bara den till den månaden och året.
Återskapa sedan “Faktura” ark och börja logga in för aktuell månad igen.
Steg 2: Skapa Google Script
För att komma in i Google Script-redigeraren från Google Sheets, klicka bara på Verktyg i menyn. Klicka sedan Scriptredigerare.
Det är smart att byta namn på projektnamnet till något som du kommer ihåg senare om du någonsin behöver gå tillbaka genom dina skript och finjustera det.

Därefter klistra in i följande skript.
funktion myFunction () var ss = SpreadsheetApp.getActiveSpreadsheet (); var filename = "Aktuell månad" + ss.getName (); var SendBook = ss.copy (filnamn); var ToUser = "[email protected]" MailApp.sendEmail (till: ToUser, ämne: "Här är min faktura för förra månaden!", body: "Hej! Jag har bifogat min faktura för den här månaden. Tack för jobbet , verkligen uppskattar det! -Ryan ", bifogade filer: [SendBook.getBlob (). setName (filnamn)]); Vi har täckt sendEmail-funktionen Så här skickar du e-post i ett Google-ark med Google-skript Hur skickar du e-post i ett Google-ark med Google-skript Lär dig hur du använder Google Skript för att automatisera Google-produktivitetsverktyg som Arkiv och dokument och spara dig timmar . Läs mer tidigare om du är intresserad av hur det fungerar.
Redigera de rätta delarna av det här skriptet så att det går till rätt e-postadress. Se till att det använder rätt namn på personen du skickar den till i kroppen också.
För att testa att ditt skript fungerar, fyll i “ToUser” text med din egen e-postadress.
Klicka på Spara disk ikonen i menyn för att spara skriptet. Nästa klick på Spela ikon (ser ut som en högerpil).

Det kommer att be dig att bekräfta behörigheten för manuset att komma åt din andra Google-data (som Gmail och Ark).

Du kan få en varning om att skriptet är osäkert. Det här är bara för att du skriver ett anpassat manus som Google inte har granskat eller godkänt för större användning.
Du kan ignorera denna varning eftersom du skapade manuset och du vet att det är säkert.
Om det fungerar korrekt borde du ha fått ett e-postmeddelande som ser ut så här:

Som du ser kan kalkylbladet bifogas e-postmeddelandet som en PDF-fil. Det gör det verkligen enkelt för mottagaren att öppna och visa det även om de inte använder Google Sheets.
Nu måste vi automatisera detta så det går den 1: a varje månad.
Steg 3: Automatisera ditt fakturaskript
För att automatisera ditt skript behöver du skapa det som kallas a “avtryckare”.
Gå tillbaka till ditt Google Script, klicka Redigera i menyn och välj Nuvarande projektets utlösare.

Eftersom du inte har skapat några triggers än för det här projektet kommer det att vara tomt.
Du får se en blå länk som läser “Inga utlösare upprättas.” Klicka på det.

Välja Tids driven händelser, sätt timern till Månadstimern, och lämna numret på 1.
När du klickar på Spara skickar Google Skript av PDF-formatet på din faktura, via e-post, den 1: a varje månad.
Det är allt som finns där!
Det viktiga är bara att se till att du håller din faktura väl uppdaterad under månaden. Se till att den är klar och klar att gå på den första dagen i nästa månad.
Steg 4: Skapa en makro
Det finns en annan icke-programmeringsmetod som du kan ta för att utföra samma sak som manuset ovan: Google Sheets innehåller nu en makrofunktion Hur man automatiserar repetitiva uppgifter i Google-ark med makron Hur man automatiserar repetitiva uppgifter i Google-ark med makron Makroer är slutligen tillgänglig för Google Sheets-användare. Du behöver ingen kodningsteknik för att automatisera repeterande uppgifter i dokument och kalkylblad. Läs mer . Makroer låter dig spela in en rad åtgärder för att utföra en uppgift. I det här fallet skapar du först makroet och utlöser det på samma sätt som du utlöste ditt Google Script.
Först, i ditt fakturat, gå till Verktyg> Makroner, och välj Spela in makro.

Sedan går du bara igenom de normala stegen för att skicka någon arket som en PDF-bilaga.
Gå till Fil, och klicka E-post som bilaga.

Fyll sedan i alla formulärfälten så att ämnet och kroppen ser naturligt ut.
Klicka sedan Skicka.
På “Inspelning av nytt makro” popup, klicka på Spara. Detta avslutar makroinspelningsprocessen. Ge makron ett namn du kommer ihåg, och klicka Spara igen.
Du borde ha sett ditt test e-mail anländer med den bifogade PDF-filen.
Steg 5: Automatisera makroen
Nu är det dags att automatisera makroet. Du kan utlösa makron precis som du utlöser Google Scripts.
Gå tillbaka till Verktyg och Scriptredigerare. Klicka på macros.gs-koden.

Notera namnet på makrofunktionen. I exemplet ovan är makrofunktionsnamnet myFunction1.
Gå nu in Redigera, och Nuvarande projektets utlösare.
Den här gången kommer du att se makrofunktionen i listan i fältet Funktioner. Välj den.

Sedan kan du bara konfigurera resten av avtryckaren som du gjorde ovan för Google Script-utlösaren.
Ställ händelser till Tids driven. Välja Månad timer. Lämna numret till 1.

Nu kommer ditt inspelade makro att köras varje månad.
Den skickar fakturaarket som PDF till vilken e-postadress du definierade när du spelade in makrot.
Automatiserade Google-ark kan spara tid
Funktionen utlösare i Google Sheets är verkligen kraften bakom denna automatisering. Det låter dig automatisera alla de vardagliga uppgifter du gör ofta, så att du kan fokusera på viktigare saker.
Om du bara har börjat med Google Scripts och du vill lära dig mer, har vi täckt andra exempel på användbara Google Scripts 4 Google Scripts som gör Google Sheets mycket mer kraftfulla 4 Google Scripts som gör Google Sheets mycket mer kraftfulla Google Plattor är bra ur lådan, men det kan vara ännu starkare om du använder Google Scripts för att förbättra dess kapacitet. Läs mer du kan försöka just nu.
Utforska mer om: Google Sheets, Faktura, Scripting, Task Automation.


