3 Imponerande Google Docs-skript för att automatisera dina dokument
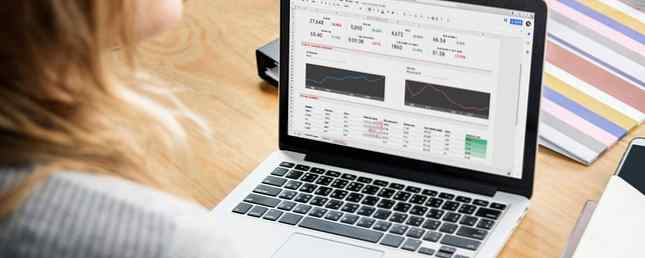
Det finns många bra anledningar att du ska använda molnbaserade Google Dokument snarare än applikationsbaserade ordbehandlingsappar som Microsoft Word. En av de viktigaste är att du kan skapa några väldigt användbara automationer med kraftfulla Google-skript.
Här är tre skript som låter dig bygga ett dokument från användarinstruktioner, importera Google Analytics till en Google Doc-rapport och skapa ett dokument från en Google Sheet-fil.
1. Använd Prompts för att bygga ett dokument
Om du skickar samma email ofta kan en automatiserad dokumentmall verkligen hjälpa dig att spara tid. Det kan vara något som en månadsförsäljningsrapport till din chef eller veckovisa uppdateringar till kollegor. Allt du skriver upp kan ofta automatiseras med en dokumentmall och ett Google Script.
Det första steget är att skapa en dokumentmall. Att göra detta är lika enkelt som att skapa ett Google Doc. För de ord som du vill fylla i, bara omgir dem med två ## tecken, som exemplet nedan.

Inne i det här dokumentet kan du skapa ett Google Script som körs när dokumentet öppnas. Ditt skript kommer att uppmana dig att ange var och en av de element som går in i dokumentet.
För att skapa ditt skript, klicka på Verktyg menyalternativ och klicka på Scriptredigerare.

I redigeringsfönstret raderar du koden som finns där och ersätter den med följande skript.
Detta skript kommer att ringa upp anvisningar när dokumentet öppnas, skapa ett nytt dokument med namnet på säljaren och dagens datum i titeln. Då fyller du i mallfälten med den information du har angett.
funktion myFunction () // Visa en dialogruta för varje fält du behöver information för. var ui = DocumentApp.getUi (); // var svar = ui.prompt ('Ange namn', 'Ange försäljarens namn', ui.ButtonSet.OK); var nameResponse = ui.prompt ('Ange försäljningsnamn'); var client1Response = ui.prompt ('Ange klient 1'); var sales1Response = ui.prompt ('Ange försäljning 1'); var client2Response = ui.prompt ('Ange klient 2'); var sales2Response = ui.prompt ('Ange försäljning 2'); var client3Response = ui.prompt ('Ange klient 3'); var sales3Response = ui.prompt ('Ange försäljning 3'); var commissionResponse = ui.prompt ('Enter Commission'); var date = new Date (); // Gör en kopia av mallfilen var documentId = DriveApp.getFileById ('') .MakeCopy () getId ().; // Byt namn på den kopierade filen DriveApp.getFileById (documentId) .setName (nameResponse.getResponseText () + date + 'Försäljningsrapport'); // Hämta dokumentkroppen som en variabel var kropp = DocumentApp.openById (documentId) .getBody (); // Sätt in posterna i dokumentet body.replaceText ('## name ##', nameResponse.getResponseText ()); body.replaceText ('## client1 ##', client1Response.getResponseText ()); body.replaceText ('## sales1 ##', sales1Response.getResponseText ()); body.replaceText ('## client2 ##', client2Response.getResponseText ()); body.replaceText ('## sales2 ##', sales2Response.getResponseText ()); body.replaceText ('## client3 ##', client3Response.getResponseText ()); body.replaceText ('## sales3 ##', sales3Response.getResponseText ()); body.replaceText ('## commission ##', CommissionResponse.getResponseText ()); Byt dokument-ID-koden i skriptet ovan med dokumentets ID för malldokumentet.
Du hittar det här inbäddade i webbadressen när du redigerar malldokumentet.

I Google Script Editor-fönstret klickar du på disk ikon för att spara skriptet.
Klicka sedan på springa ikon för att testa att det fungerar.
När du kör skriptet för första gången kan du behöva godkänna behörigheter för ditt Google-konto för att köra skriptet.
Tillbaka i malldokumentet ser du de snabba fönstren dyker upp efter varandra. Fyll i fälten med de data du vill gå in i dokumentet.

När du är klar skapar skriptet ett nytt dokument i din rotationsmapp i Google Drive med all information du fyllde i.

Slutligen behöver du bara konfigurera manuset för att köra varje gång du öppnar malldokumentet.
Klicka på på Google Script Editor-fönstret Redigera> Aktuella projektets utlösare.
Klicka på Lägg till Trigger knappen i nedre högra hörnet. Se till Välj händelsetyp är På öppet.

Bläddra ner och klicka Spara, och du är klar.
2. Importera Google Analytics till en dokumentrapport
Oavsett om du äger en webbplats eller arbetar för någon som äger en, är det ofta nödvändigt att mäta webbplatsens trafik och prestanda De 7 bästa sidorna för att spåra en webbplatss trafik De 7 bästa sidorna för att spåra en webbplatss trafik Här är några verktyg som hjälper dig se hur många besökare som går till en webbplats och jämföra webbplatsens trafikstatistik. Läs mer och ge den in i en formaterad rapport.
Du kan använda samma mallalternativ som avsnittet ovan för att exportera webbplatsdata från Google Analytics och mata ut det till en välformaterad Google Docs-rapport.
Skapa först en rapportmall som du gjorde i föregående avsnitt. I det här exemplet kommer mallen att konfigureras för att ge totalt antal användare, sessioner och sidvisningar för den senaste veckan.

Gå sedan in i Google Docs Script Editor med samma steg som föregående avsnitt.
Aktivera åtkomst till Google Analytics-data genom att följa stegen nedan.
- I skriptredigeringsfönstret väljer du Medel, och då Avancerade Google-tjänster
- Klick på av bredvid Google Analytics API
- Under dialogrutan klickar du på Google Cloud Platform API Dashboard länk
- Klicka på i fönstret Cloud Platform Aktivera API och tjänster
- Söka efter Analytics, och klicka på Analytics API
- Klicka på Gör det möjligt knappen för att aktivera detta API för ditt skript
- Gå tillbaka till skriptredigeringsfönstret och klicka ok för att stänga Advanced Google Services-fönstret

Nu när du har aktiverat integration med Google Analytics API, är du redo att automatiskt skapa din rapport.
Klistra in följande kod i skriptfönstret för kodredigeraren.
funktion myFunction () var tabellId = 'ga:'; var startDate = getLastNdays (7); // 1 vecka sedan. var endDate = getLastNdays (0); var date = new Date (); var results = Analytics.Data.Ga.get (tableId, startDate, endDate, 'ga: users, ga: sessioner, ga: sidvisningar', 'dimensioner': 'ga: date'); var data = []; var totals = results.totalsForAllResults; för (metrisk namn i totals) data.push (totals [metricName]); var users = data [0] var sessions = data [1] var pageviews = data [2] // Utdata till Google Doc. // Gör en kopia av mallfilen var documentId = DriveApp.getFileById ("). MakeCopy (). GetId (); // Byt namn på den kopierade filen DriveApp.getFileById (documentId) .setName (datum + 'Website Report'); // Hämta dokumentkroppen som en variabel var kropp = DocumentApp.openById (documentId) .getBody (); // Sätt in posterna i dokumentet body.replaceText ('## startdate ##', startDate); body.replaceText (body.replaceText '## enddate ##', endDate); body.replaceText ('## users ##', användare); body.replaceText ('## sessions ##' sessioner); body.replaceText ('## sidvisningar # #, sidvisningar); funktion getLastNdays (nDaysAgo) var idag = ny Datum (); var före = ny Datum (); before.setDate (today.getDate () - nDaysAgo); returnera Utilities.formatDate GMT ',' yyyy-MM-dd '); Byt dokument-ID-koden i skriptet ovan med dokumentets ID för malldokumentet. Ersätt också Analytics-ID med det ID som visas för din webbplats i Google Analytics.
I Google Script Editor-fönstret klickar du på disk ikon för att spara skriptet.
Klicka på springa ikon för att testa att det fungerar.
När du kör skriptet för första gången måste du godkänna behörigheter för ditt Google-konto för att köra skriptet.
Att köra skriptet skapar ett nytt dokument i din rotationsmapp i Google Drive med all webbplatsinformation om prestanda för senaste veckan.

Slutligen behöver du bara konfigurera manuset för att köra varje vecka.
Klicka på på Google Script Editor-fönstret Redigera och Nuvarande projektets utlösare.
Klicka på Lägg till Trigger knappen i nedre högra hörnet. Byta Välj händelsekälla till tidsstyrd. Byta Välj typ av tidsbaserad trigger till Veckotimer.

Bläddra ner och klicka Spara, och ditt skript kommer att köras varje vecka och skapa en ny veckarapport.
3. Skapa ett dokument från ett Google-ark
Det finns tillfällen när du behöver överföra information från ett kalkylblad till ett dokument, för saker som att utveckla rapporter eller loggningsinformation.
Om du befinner dig själv ofta så kan du spara tid genom att integrera Google Sheets med Google Docs. För det här skriptet kommer du att använda Google Scripts Editor inom Google Sheets, eftersom det kommer var data kommer från.
Först ska du skapa ditt mallförsäljningsdokument som du gjorde i den första delen av den här artikeln, inbäddade variabler omgivna av ## symbol.

Uppgifterna för dessa rapporter kommer från ditt Google Sheets-kalkylblad, vilket kan se ut som det här exemplet.

För att skapa ditt skript, inne i Google Sheets, klicka på Verktyg menyalternativ och klicka på Scriptredigerare.
Klistra in följande skript i redigeringsskriptfönstret.
funktion myFunction () var date = new Date (); // Öppnar SS med sitt ID var ss = SpreadsheetApp.openById (""); var ark = ss.getSheetByName ('Sam'); // eller vad är arkets namn // Gör en kopia av mallfilen var documentId = DriveApp.getFileById ('') .MakeCopy () getId ().; // Byt namn på den kopierade filen DriveApp.getFileById (documentId) .setName ('Sam' + datum + 'Försäljningsrapport'); // Hämta dokumentkroppen som en variabel var kropp = DocumentApp.openById (documentId) .getBody (); varintervall = sheet.getRange ("A2: B4"); body.replaceText ('## name ##', 'Sam'); för (var i = 1; i<4; i++) cell = range.getCell(i,1); client = cell.getValue(); body.replaceText('##client' + i + '##', client); cell = range.getCell(i,2); sales = cell.getValue(); body.replaceText('##sales' + i + '##', sales); Byt dokumentets ID i skriptet ovan med dokumentets ID för malldokumentet. Ersätt även Googles ark-ID med ditt datas Google-ark.
I Google Script Editor-fönstret klickar du på disk ikon för att spara skriptet.
Klicka på springa ikon för att testa att det fungerar.
Kom ihåg att när du kör skriptet för första gången måste du godkänna behörigheter så att det kan komma åt ditt Google-konto.
När du kör skriptet skapar det ett nytt dokument i din rotationsmapp i Google Drive med alla försäljningsdata från kalkylbladet.

Det går också att cykla igenom arkflikarna och skapa ett nytt försäljningsutgångsdokument för varje försäljare i ditt lag.
Varför inte leka med skriptet ovan och se om du kan dra av det här?
Använda Google Skript och Google Dokument
Google Dokument verkar som en enkel ordbehandlare, men som du kan se när du integrerar Google Analytics multipliceras det funktionaliteten för denna molnapp.
Mallar i Google Dokument är en viktig del av vad som gör allt detta arbete. Du skulle bli förvånad över hur mycket du använder mallar i Google Dokument 24 Google Dokumentmallar som gör ditt liv enklare 24 Google Dokumentmallar som gör ditt liv enklare Mallar kan spara mycket tid. Vi sammanställde 24 tidsbesparande Google Dokument-mallar för arbete, hälsa, hem och resor. Fortsätt med dina projekt, snarare än att kämpa för att sätta ihop dokument. Läs mer kan göra allt du gör mycket effektivare. Prova dem, och samtidigt som du lägger till dina egna kreativa Google Script-automationer också.
Utforska mer om: Google Docs, Google Script, Google Sheets.


