Excel VBA Programmering Handledning för nybörjare
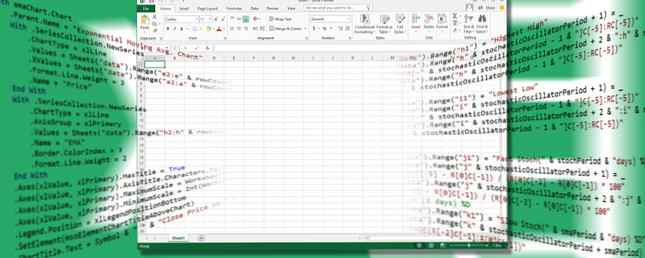
Om du använder Excel måste du prova det här verktyget!
Visual Basic for Applications (VBA) är Microsoft Office-programmeringsspråket som låter dig skapa makron och användarformer, lägga till en meddelandebox, exekvera kod i ett dokument som svar på en trigger och mycket mer. Med VBA kan du överbelasta dina Excel-kalkylblad. Och du behöver bara lära dig lite om kodning Lär dig att koda på 12 veckor med denna Interactive Learning Bootcamp Lär dig att koda på 12 veckor med detta Interactive Learning Bootcamp Normalt prissatt till $ 499 kan du anmäla dig nu till denna Interactive Coding Bundle för bara $ 29 - men var snabb, eftersom denna affär slutar 8 juli. Läs mer .
Den här guiden hjälper dig att pröva din hand på VBA med ett enkelt projekt: en knapp som konverterar värdet på en vald cell från GBP till USD. Vi kommer att presentera dig för de sätt som VBA och Excel kan korsa. Denna korta handledning kommer att ge dig en väg mot att skapa dina egna mer komplicerade projekt.
Så här börjar du med VBA i Excel 2016.
Access Developer Controls
Innan vi kan dyka in i VBA kan det vara nödvändigt att öppna Excel och justera inställningarna för att visa fliken Utvecklare som en del av bandet. För att göra det, gå till Arkiv> Alternativ> Anpassa band. Du kan också högerklicka på bandet och välja Anpassa bandet ... alternativ.

Under Anpassa band> Huvudflikar (lista till höger), lägg till och kolla på Utvecklare alternativet (ej markerat i bilden ovan).
Skapa en knapp
För att skapa vår valutaomvandlare måste vi först infoga knappelementet. I ett andra steg bifogar vi vår VBA-kod till den knappen.
Öppna ett nytt Excel-kalkylblad och navigera sedan till Utvecklare flik. Använd Föra in dropdown i kontroller avsnitt för att välja en ActiveX-kommandoknapp.

Dra ut knappen till en lämplig storlek och placera den någonstans bekvämt - du kan enkelt ändra det senare.

Nu bifogar vi koden. Högerklicka på knappen och välj Egenskaper. Vi gör två ändringar. vi ska ändra namn som vi ska använda för att hänvisa till knappen medan du kodar 10 tips för att skriva renare och bättre kod 10 tips för att skriva renare och bättre kod Att skriva ren kod ser lättare ut än vad den egentligen är, men fördelarna är värda det. Så här kan du börja skriva renare kod idag. Läs mer, och Rubrik som visar text på knappen själv. Du kan välja vad du vill för dessa etiketter, men kom ihåg att du måste byta ut ConverterButton för vad du än använder på plats medan vi justerar koden.

Nu är det dags att ge knappen lite funktionalitet.
Lägg till lite kod
Kodning med VBA sker i en separat miljö till standard Excel-gränssnittet. För att komma åt det, se till Designläge är aktiv i Utvecklare fliken, högerklicka på knappen vi skapade och välj Visa kod.

Du får se ett fönster som det nedan:

Start och slutet på vår kod är redan på plats - de två blå bitarna av text bokar vår funktion medan texten i svart anger att vi bestämmer vilken åtgärd som ska ske när användaren klickar på knappen Hur man skapar en interaktiv PDF Skapa interaktiva PDF-interaktiva PDF-filer gör att du kan lägga till video, ljud, hyperlänkar och mer i dina dokument. Så här skapar du en med Adobe InDesign. Läs mer vi skapade. Om du väljer ett annat namn till ConverterButton, ska du se respektive term i din version av det här fönstret.
För att genomföra valutakonverteringsproceduren använder vi följande kodregel mellan de två som redan har skapats för oss:
ActiveCell.Value = (ActiveCell * 1,28)För att bryta ner det vidare anger den här koden att det nya värdet på cellen som användaren har valt kommer att vara det aktuella värdet multiplicerat med 1,28 - växelkursen från GBP till USD. Så här ser det ut i VBA-fönstret:

Därefter stänger du VBA-editoren via Arkiv-menyn och går tillbaka till Excel.
Testa ditt arbete
Nu är det dags att se om vår kod fungerar - men det är ett viktigt steg att ta innan vi kan göra det. Vi måste inaktivera Designläge för att stoppa eventuella ytterligare ändringar av knappen och göra den funktionell.

Ange sedan ett nummer i en cell, välj den cellen och klicka på knappen för att se den fungerar sin magi. Förhoppningsvis ser du värdet ökar med cirka ett kvartal, vilket innebär att omvandlingen har genomförts korrekt.
Nästa steg
Nu när du har skapat en knapp och använt den för att utföra VBA-kod i Excel kan du använda samma grundläggande metod för att utföra alla typer av olika projekt. Du kanske vill skapa en simulerad dö som returnerar ett slumpmässigt värde när du trycker på knappen, kanske som en del av ett större spel. 6 Ikoniska spel Återskapas i Microsoft Excel 6 Ikoniska spel Återskapas i Microsoft Excel Microsoft Excel kan nu också hjälpa dig att förutse. Excel-spel som 2048 är ett bra sätt att koppla av mellan knäckta nummer. Och de kan lekfullt få dig nyfiken på avancerade Excel-formulär. Läs mer . Alternativt kan du skapa en knapp som kontrollerar innehållet i en angiven cell mot en annan på annat håll i samma dokument.
Genomförandet av projekt som dessa exponerar dig för de olika egenskaperna hos VBA. Vår valutaomvandlare är ungefär lika enkel som den blir - men det är det första steget mot större saker. Om du precis börjat, välj projekt som relaterar ditt lärande till ett grundläggande mål eller en uppgift du är nyfiken på. Steg för steg kommer du att bli mer bekant med hur VBA fungerar.
Har du en fråga om detta VBA-projekt? Be om hjälp eller ge lite hjälp i kommentarerna nedan!
Utforska mer om: Microsoft Excel, Microsoft Office 2013, Microsoft Office 2016, Programmering, Visual Basic Programmering.


