Microsoft Outlook Web Vs. Skrivbord Vilket är bäst för dig?
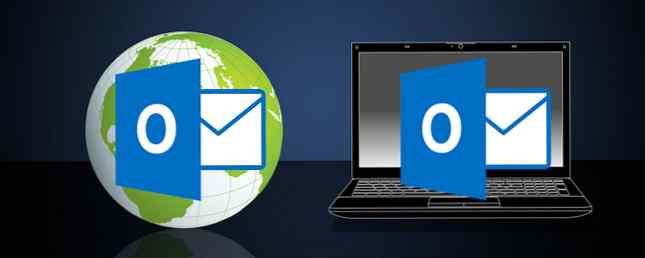
När människor tänker på Microsoft Outlook, tänker de på sin farfar e-postklient. Men visste du att det finns en gratis onlineversion av Outlook? Det finns, och i dag kommer vi att jämföra skrivbordet och online-versionen från början till huvud.
Den uppenbara skillnaden mellan Outlook-skrivbordet och Outlook-webben är att skrivbordsversionen inte är ledig - den kommer som en del av Microsoft Office-paketet, vilket inte är billigt om du inte är en student eller lärare.
Hur mäter den fria Microsoft Outlook-webbversionen mot sin betalade skrivbordsmodell? Låt oss ta en närmare titt.
E-postlayouten
Vad kan du förvänta dig när du registrerar dig för ett gratis online Outlook-konto? Som en del av Office-sviten, utgör Microsoft Outlook kommunikationsnavet för din produktivitet online.

Du använder Microsoft Outlook på webben precis som du skulle använda ditt Gmail-konto. Outlook: s online-e-postklient låter dig också integrera flera e-postkonton på ett ställe, till exempel ditt live.com-konto, tidigare känt som Hotmail.
Att jämföra layouten av Outlook.com med Microsoft Outlook-skrivbordsapplikationen blir likheterna mellan de två layouterna mycket tydliga.

Konto navigering, inklusive alla undermappar, visas i den vänstra rutan, och de aktuella e-postmeddelandena och e-postförhandsgranskningarna visas till höger. Detta gäller både för webb- och skrivbordsklienter.
När du klickar på e-postmeddelandet i ditt Outlook.com-konto ser du förhandsgranskningen till höger.

Detsamma är fallet med skrivbordsversionen, förutom att skrivbordsversionen har många fler ikoner och funktioner som visas i toppmenynsbandet (som vi kommer till nedan).

I båda fallen kan du också integrera med några av dina favorit sociala konton, men det är definitivt inte en styrka i båda fallen. Med Outlook Online kan du ansluta till Twitter och LinkedIn, men kontovalet är mycket sparsamt och det mest populära sociala nätverket. Här är de snabbast växande sociala nätverk som du behöver ansluta till. Är de snabbast växande sociala nätverk du behöver ansluta dig medan Facebook håller lejonens andel av den sociala marknaden, nya tjänster som Kik, Snapchat och WhatsApp hotar att bryta Facebooks stränglag på det sociala Internet. Läs mer - Facebook - är inte ens tillgänglig.

Skrivbordet är värre när det gäller sociala kontakter. På skrivbordet versionen, när jag klickade på Fil, konto inställningar och Sociala Nätverkskonto, Jag befann mig på den här webbsidan och rådde mig om att sociala kontoanslutningar är “stöds inte längre”.

I en tid då användningen av sociala nätverk fortsätter att växa och linjer fortsätter att suddas mellan meddelanden och sociala nätverk verkar det märkligt att Microsoft skulle gå åt andra håll och koppla ifrån dessa nätverk.
Outlook-kategorier
Många människor organiserar e-postmeddelanden i mappar, men ett annat mycket effektivt organisationsverktyg som Microsoft Outlook tillhandahåller är möjligheten att kategorisera e-postmeddelanden och färgkoda dem i enlighet med detta.
Den här funktionen är tillgänglig på webbversionen genom att välja e-postmeddelandet och klicka på kategorier objekt i toppmenyn.

Du kan ändra någon av kategorinamnen till något lite mer beskrivande genom att klicka på Hantera kategorier och sedan lägga till en ny kategori.
I den skrivbordsversion av Microsoft Outlook finns kategorier också tillgängliga. Du hittar dem genom att antingen högerklicka på e-postmeddelandet och klicka på kategoriseras från rullgardinsmenyn, eller bara välja e-postmeddelandet, klicka på Hem menyalternativ och välja kategori~~POS=TRUNC från bandmenyn.

Något att säga när du får en stor mängd e-postmeddelanden 8 sätt att maila stora bilagor 8 sätt att maila stora bilagor För att skicka stora filer via e-post, ladda upp dina bifogade bilagor till en fillagrings- och delningstjänst. Här är några av de bästa programmen för jobbet. Läs mer, organisationen är verkligen viktig och när du börjar använda kategorier för att sortera ut saker, kommer du aldrig att tro att du kunde klara sig utan dem.
Outlook webbregler, filter och mer
Mer kraftfulla funktioner som du hittar tillgängliga på den fria webbversionen av Microsoft Outlook innehåller saker som att skapa regler för inkommande e-postmeddelanden.
Du kan komma till det här genom att klicka på ellipsen i toppmenyn och sedan välja Skapa regel ... från rullgardinsmenyn.

Inkorgsreglerna som finns tillgängliga här inkluderar sortering av inkommande meddelanden baserat på vem som skickade den, vem den skickades till och ord i ämnesraden.

Det här är en mycket begränsad lista, och så är åtgärdslistan, som bara låter dig flytta, kopiera eller ta bort meddelandet, stift eller markera meddelandet, eller vidarebefordra, omdirigera eller skicka. Det är allt.
Den enda bonusen med att använda Outlook-webbversionen är att du kan ställa in automatiska svar när du är ute av kontoret. Så här konfigurerar du en e-postadress från Office Responder i Outlook. Så här ställer du in en e-postadress från Office Responder i Outlook Vad händer när du kombinerar en två veckors semester med ett upptaget arbetsliv? Du kommer att ha ett jätteprojekt när du kommer hem: E-post! Vänta - varför inte automatisera något av det till dig? Läs mer under en viss tidsperiod.

Dessa ställs in från menyn Inställningar genom att välja Automatiska svar. Sedan behöver du bara definiera tidsperioden när du är borta och kan inte svara på e-postmeddelanden, och du är klar.

Microsoft Outlook-skrivbordet innehåller en reglerfunktion. Det är faktiskt mycket robustare än webbversionen. När du klickar på regler från Hem menyn ser du ett fönster som ser väldigt ut som webbversionen, där du kan välja att avleda varifrån e-postmeddelandet skickas från eller till, allt i ämnesraden och så vidare.

Om du klickar på Avancerade alternativ knappen ser du många fler triggeralternativ - saker som om e-postmarkeringen är markerad som viktig, om den har specifika ord i meddelandets kropp, om du är cc'd eller inte och så vidare.

Det är värt att notera att skrivbordsversionen gör inte Ange ett automatiskt svar, om du inte har konfigurerat Outlook för att fungera med en Exchange-server. Den enda nackdelen med att hantera ditt mail på din lokala dator är att du inte kan automatisera saker som är vanligtvis serverbaserade.
Web Outlook Extras
Det finns några saker du kan få med Microsoft Outlook som du inte kan få med skrivbordet. Under inställningarna hittar du en Hantera tillägg alternativ.
Det här är appar som du kan “ansluta” till ditt Outlook.com-konto för att förbättra din online-e-postklient.

Detta inkluderar ganska snygga integreringar som Paypal, så du kan lättare skicka pengar via e-post, Uber Ride påminnelser till din kalender, Evernote så att du enkelt kan spara e-post till dina arbetsböcker och mer.
Det är också värt att notera att medan du inte kan aktivera ett out of office-svar i Microsoft Outlook-skrivbordet, om du inte är ansluten till en Exchange-server, kan du skapa ett externt e-postmeddelande med din Outlook Online-klient, nej Det spelar ingen roll vilken e-posttjänst du har lagt till.
Desktop Outlook Extra
Så vad kan du göra med den stationära versionen av Microsoft Outlook som du inte kan göra online? Ganska lite, faktiskt.
Medan ditt Microsoft Live-konto innehåller en uppgiftsapp och en kalenderapp, är de inte så tätt integrerade med din e-postklient som de är i Microsoft Outlook-skrivbordet.

Även med skrivbordsklienten får du ett riktigt kraftfullt verktyg som heter AutoArchive, där du kan få klienten att automatiskt föra bort dina äldre e-postmeddelanden, så att din inkorg kan vara snäll och luta med lite eller ingen ansträngning från din sida.

Det ensamma är tillräckligt med en tidsbesparare för att många väljer att använda skrivbordsversionen av Microsoft Outlook, även om det inte är gratis (Outlook Express, den kostnadsfria skrivbordsversionen, är inte längre tillgänglig).
Hanteringen av din inkorg är också mycket enklare, eftersom du kan sortera e-postmeddelanden efter datum, av avsändare eller mottagare, eller flagga meddelanden för uppföljning och snabbt tilldela en förfallodag för dem.

Naturligtvis är den kraftfullaste delen av den stationära versionen av Microsoft Outlook möjligheten att anpassa det själv, med hjälp av VBA-utvecklaren som levereras med Microsoft Office.

Du kan aktivera det här menyalternativet i Fil> Alternativ> Skräddarsy bandet och välj Utvecklare från listan över objekt från listan till höger.
Vilken version är rätt för dig?
Hur bestämmer du om du vill använda Outlook Online eller Outlook-skrivbordet? Svaret är, det beror på vad som är viktigast för dig.
- Är det viktigt att du har tillgång till din e-postklient från vilken som helst dator och från vilken plats som helst? Vill du ha bättre integration med onlinetjänster och appar? Om det beskriver dig, så vill du gå med onlineversionen av Outlook.
- Är du mer intresserad av tätt integrerad schemaläggning, uppgiftshantering och organisation av e-post? Letar du efter en mer robust uppsättning regler du kan använda för att automatisera hanteringen av inkommande e-postmeddelanden? Om det här är du vill du investera i den stationära versionen av Microsoft Outlook.
Oavsett vilken version du väljer, går med Microsoft Outlook ger dig lugn i att veta att du använder en Microsoft-produkt som är fullfjädrad och ständigt uppdaterad.
Och för mer på Outlook, kolla in hur man skapar en e-post signatur i Office 365. Så här lägger du till en e-post signatur i Microsoft Office 365 Så här lägger du till en e-post signatur i Microsoft Office 365 Så här kan du lägga till en e-post signatur på Microsoft Outlook Web App i Microsoft Office 365. Läs mer .
Överväger du att byta till att använda Microsoft Outlook som din e-postklient? Har du bestämt dig för att använda den på nätet eller på skrivbordet? Dela dina egna åsikter i kommentarfältet nedan!
Utforska mer om: Skrivbordsklient, Microsoft Office Online, Microsoft Outlook.


