Microsoft Excel + Power BI = Dataanalys Bliss
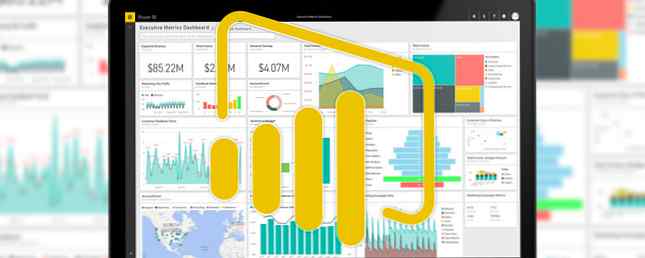
Det är bra att ha en stor mängd data och mätvärden till ditt förfogande för att identifiera styrkor och svagheter i ett företag. Fakta och siffror kan emellertid vara svåra att smälta utan att behandlas ordentligt.
Oavsett om du vill överlappa din egen analys eller ta en del av det här verktyget från att presentera dina resultat, Microsofts Power BI Så här visualiserar du dataanalysen med Excels verktyg. Visualiserar din dataanalys med Excels verktygsverktyg Excel dödar det med sina avancerade datahanteringsfunktioner. När du har använt ett av de nya verktygen kommer du att vilja ha dem alla. Bli en mästare i din dataanalys med elverktyg! Read More är ett kraftfullt verktyg som du har till ditt förfogande. Följ den här guiden, och du kommer vara bra på väg mot att omvandla data till information.
Vad är Power BI?
Power BI är en snabb och flexibel metod för att ta data och göra det till visualiseringar 4 Datavisningsverktyg för att fånga datajournalistik 4 Datavisningsverktyg för att fånga datajournalistik Ord och siffror räcker inte. I slutändan kommer bilderna att fånga och övertyga din publik. Här är verktygen som hjälper dig att göra dina data till något bra. Läs mer och rapporter. Det fungerar genom att mata dina data till ett ramverk som kan producera diagram och grafer i fluga och även fortsätta att uppdatera dessa diagram som de dataset de ritar från fortsätter att få mer information.
Det gör det enkelt att experimentera med olika metoder för att visualisera dina data, vilket ger dig fullständig kontroll via ett mer strömlinjeformat gränssnitt än liknande verktyg i Excel. Men det kommer verkligen i sig när du börjar använda Dashboards, ett sätt att montera diagram och dataset Visualisera dina data och göra dina kalkylblad Användarvänliga med en Excel Dashboard Visualisera dina data och gör dina kalkylblad användarvänliga med en Excel Dashboard Ibland, ett enkelt kalkylbladsformat är inte engagerande för att göra dina data tillgängliga. En instrumentpanel gör att du kan presentera dina viktigaste data i ett lätt att smälta format. Läs mer som kan hänvisas till över tiden.
När en Power BI Dashboard har installerats kan den fortsätta att leverera information på en rullande grund utan att du någonsin behöver tinker med detaljerna någonsin igen. När du behöver göra en förändring är det dock väldigt lätt att fokusera på rapporteringen på de specifika områden som du behöver hålla koll på.
Microsoft erbjuder för närvarande prov på denna kraftfulla uppsättning verktyg gratis, så det är en bra tid att ge Power BI en testkörning och se vad det kan göra för din verksamhet.
Komma igång
Det första steget mot mastering Power BI är att registrera ett konto på sin webbportal. När du är klar är nästa steg att importera vissa data så att du kan se hur de olika verktygen som erbjuds fungerar.
Power BI kan acceptera ett brett spektrum av olika källor, från ett enkelt Excel-dokument eller .CSV-fil till en anslutning till en tredjepartsprodukt som Salesforce. Om du bara letar efter att testa paketet, erbjuder Microsoft ett testdokument som kan användas för att visa en stor del av dess funktionalitet innan du börjar skriva in dina egna data.

För att ge Power BI något att arbeta med, använd Hämta data knappen i det nedre vänstra hörnet av dess gränssnitt. Det finns flera importalternativ, men om du använder testdokumentet som levereras av Microsoft väljer du filer > Skaffa sig > Lokal fil och navigera till den på din hårddisk.
Arbeta med data
Nu när Power BI har viss information att arbeta med, kan vi börja komma in i vad som gör paketet så värdefullt. Klicka på dokumentet du just importerat för att öppna det som en dataset. Från den här skärmen kan vi producera alla slags visualiseringar med hjälp av knapparna på högra sidan av användargränssnittet. Experiment genom att kolla ett par rutor i Fields sektion.

Jag har valt att välja fältet Land och vinst, så de visas som standard som en kolumnskalkyl. Men genom att välja ett annat alternativ från kolumnen Visualisationer kan vi producera allt från ett cirkeldiagram till en annoterad karta. 8 Typer av Excel-diagram och grafer och när de ska användas 8 typer av Excel-diagram och grafer och när de ska användas av dem är grafik lättare att förstå än text och siffror. Diagram är ett bra sätt att visualisera siffror. Vi visar dig hur man skapar diagram i Microsoft Excel och när man bäst använder vilken typ. Läs mer .

Alternativen under avsnittet Visualisering erbjuder ännu fler sätt att anpassa ditt diagram eller diagram. Du kan också utforska fler sätt att presentera dina data genom att kombinera mer än ett fält i samma graf.

Nu när jag har skapat ett diagram som jag vill hålla reda på, ska jag använda peka-ikonen i det övre högra hörnet av innehållet för att fästa det på en Dashboard. Detta kommer att hålla visualiseringen praktisk för senare referens - men det finns mycket mer som du kan göra med en Dashboard också.
Använda instrumentpaneler
Medan enskilda rapporter utgör byggblocken i Power BIs visualiseringspaket kommer mjukvaran verkligen till liv när du börjar skapa Dashboards. Genom att knyta flera rapporter till samma Dashboard kan du presentera dem för att ge en översiktlig översikt över de data som finns tillgängliga. Så här visualiserar du din dataanalys med Excels verktyg. Visualiserar din dataanalys med Excels verktygsverktyg Excel är dödar den med sina avancerade datahanteringsfunktioner. När du har använt ett av de nya verktygen kommer du att vilja ha dem alla. Bli en mästare i din dataanalys med elverktyg! Läs mer . När du har fastat de enskilda innehållsdelarna, gå till den aktuella instrumentpanelen för att börja experimentera med layouter.

Med lite tinkering kan du producera en Dashboard som presenterar din rå data på ett sätt som lätt kan smälta på några sekunder. Klicka på en viss del av Dashboard, så kommer du att kunna granska det mer detaljerat.
Dashboards kan användas för att presentera information för andra, med kommandot Dela Dashboard högst upp på ovanstående skärmdump, och erbjuder alternativ att bjuda in fjärrkontrollen via e-post. Det kan dock också vara en potent metod att engagera sig med data i sig.
Du kan fråga Dashboard-frågor om de data som den innehåller, och för det mesta får du mycket användbara svar. Power BI har inga problem att förstå prompter som “hur mycket vinst i Frankrike?” eller “vad är vår brutto försäljning för 2014?” - Om du håller fast vid termer som används i kolumnrubriker och liknande kommer mjukvaran vanligtvis att följa din logik.
Nästa steg
Förhoppningsvis känner du dig nu bekväm med Power BIs grunder. Även om det här är en kraftfull mjukvara, kommer det alltid att finnas fler saker för dig att lära dig och presentera i ditt arbetsflöde.
Dashboarddesign är ett område som kan skilja nybörjare från experter. Det är lätt att sätta ihop något som fungerar, men det tar lite mer kunskap att konstruera en instrumentpanel som verkligen utnyttjar dina data. Vissa grundläggande principer gäller långt ifrån Power BI, men Microsoft erbjuder även egna tips som är specifika för mjukvaran.
Om du vill lära dig mer om Power BIs tekniska sida är ett bra ställe att börja genom att titta på hur det går ihop med den helt nya Office 2016-paketet. 9 Tips för att lära dig allt om Office 2016. 9 Tips för att lära dig allt om Office 2016 Microsoft Office 2016 är bland oss. Hur mästar du den senaste versionen för din produktivitets skull? Vi tipsar dig till de bästa länkarna för Office-lärande. Stjäl en mars med dessa ... Läs mer. Microsoft erbjuder mycket dokumentation om detta också, som dess informativa guide till Power Query.
Har du egna tips för att komma igång med Power BI? Dela dina kunskaper med andra användare i kommentarsektionen nedan.
Utforska mer om: Microsoft Excel, Microsoft Office 2013, Microsoft Office 2016, Power Bi.


