Så här använder du Google Forms för att skapa ett interaktivt arbetsflöde
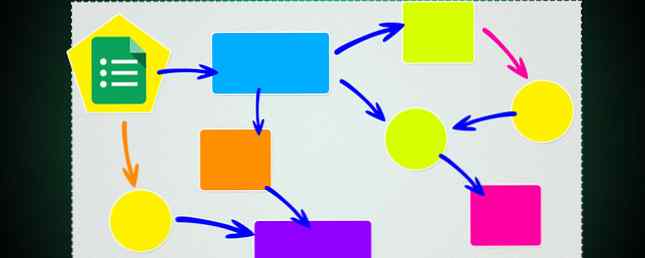
Google Forms är arbetsflödesgränssnittet för kontoret du inte visste du behövde.
Google Forms är inte bara ett annat enklare undersökningsverktyg Hur man skapar en gratis undersökning och samlar in data med Excel Hur man skapar en gratis undersökning och samlar in data med Excel Är du trött på att manuellt samla in och konsolidera data, från olika människor till din Excel kalkylark? Om så är fallet är chansen att du ännu inte har upptäckt Excel Survey. Läs mer . I sin enklaste form är det ett gratis datainsamlingsverktyg 5 Fantastiska skäl att använda Google Forms 5 Fantastiska skäl att använda Google Forms Om du någonsin har försökt göra en online-undersökning har du förmodligen försökt några verktyg här och där. Du har ingen tvivel åtnjutit några funktioner i en produkt, och några av andra, samtidigt som du är frustrerad på ... Läs mer. Med lite kunnande kan du släppa lös den kombinerade kraften i Google Forms, Google Sheets och Add-ons för att skapa några kraftfulla arbetsflöden för att hjälpa dig att göra mer gjort på kontoret.
Saker du kan göra med Google Forms
Google Forms låter dig samla in data och lagra varje svar som en rad i ett kalkylblad. Här kommer vi att visa dig hur du kan använda samma formulär för att arbeta med den insamlade data för att lägga till information i en befintlig rad eller utlösa en process.
Det här är användbart i alla situationer där du måste vidta åtgärder på de data du samlar in, i motsats till att bara rapportera om det. Ett exempel på detta är när du använder en blankett för att samla en begäran om en tjänst som kräver ett svar, godkännande eller någon annan åtgärd. I stället för att manuellt manipulera varje ny begäran i kalkylbladet kan du öppna begäran i din blankett för att utföra nästa steg i din process.
Designa ditt arbetsflöde
För att visa konceptet, överväga ett scenario där du behöver skapa en strukturerad process för att ta emot, dokumentera, svara och rapportera om hjälpförfrågningar som skickats till ditt team.
Ja, du kan använda ett sofistikerat incidenthanteringsverktyg för dessa typer av förfrågningar. Detta kan dock inte vara genomförbart i ett litet företag, eller det kan bara vara ett sätt att hantera ad hoc-typ av situationer som inte verkligen kräver en sådan sofistikering (eller byråkrati).
För att hantera denna uppgift på ett enkelt sätt kan du skapa en lösning med hjälp av Google Forms som uppnår följande:
- Skapar en ny förfrågan och tar in data i ett Google-ark.
- Skickar ett e-mail till beställaren och bekräftar att begäran har mottagits.
- Skickar ett mail till supportteamet och meddelar dem om en ny begäran som kräver åtgärd.
- Ger supportteamet möjlighet att redigera posten med upplösningsinformationen.
- Skickar ett e-mail till beställaren med upplösningsinformationen.
- Registrerar all information i Google-arket för att tillåta rapportering.
Bygg din formulär
- Att skapa en ny Google Form-logg i Google Drive Den enda Google Drive-guiden behöver du någonsin läsa Den enda Google Drive-guiden Du behöver någonsin läsa Google Drive är den perfekta kombinationen av verktyg för online-arkivering och dokumenthantering. Vi förklarar hur du bäst kan använda Google Drive på och offline, själv och i samarbete med andra. Läs mer: https://drive.google.com
- Välj Nytt> Mer> Google Forms
Se till att din formulär fångar alla data som du behöver för att stödja din process. Eftersom du kommer att skicka meddelanden är det viktigt att du tar in den kontaktinformationen för varje användare utöver informationen om hjälpförfrågan.

Lägg till förgreningslogik
Sidförgrening är nyckelfaktorn i den här arbetsflödesprocessen. Det låter dig hoppa över till en viss del av formuläret baserat på ett svar du anger. Eftersom denna blankett blir gränssnittet för både nya förfrågningar och uppdateringar, kommer denna fråga att ställas in i början, så att du kan rikta användaren till lämplig sektion. En beställare kommer endast att skicka in Nya förfrågningar och supportpersonal kommer att använda Uppdateringsbegäran (endast administratör) alternativ.

För att lägga till sidan förgrening gör du följande:
- Klicka på menyikonen längst ned till höger i avsnittet
- Välj Gå till avsnitt baserat på svar
- Klicka på rullgardinsmenyn bredvid frågan och välj önskad siddestination

Lägg till Input Validation
Självklart vill du förhindra icke-administratörer att komma åt Endast administratör del av formuläret. Det är här input validering kommer till nytta. Väljer Uppdateringsbegäran (endast administratör) alternativet leder dig till en utmaningsfråga - i det här exemplet heter det lösenkod. Inmatningsvalideringen på denna fråga är inställd på att endast acceptera ett svar som innehåller en specifik sträng.

Tänk på att detta inte är en super säker metod, men det blir jobbet gjort för enkla användningsfall. Se bara till att du inte samlar in känsliga data. Se också till att du inte använder ditt lösenord som lösenordet. du vill inte bli hackad! 7 Lösenordsfel som sannolikt kommer att få dig hackad 7 Lösenordsmissor som sannolikt kommer att få dig hackade De värsta lösenorden för 2015 har släppts, och de är ganska oroande. Men de visar att det är absolut nödvändigt att stärka dina svaga lösenord, med bara några enkla tweaks. Läs mer
Kör upp ditt Google-ark med tillägg
Nu när du har skapat din blankett, ställer du upp arbetsflödet för anmälan med hjälp av ett tillägg till Google Sheet som heter formMule. FormMule låter dig skicka anpassade och strukturerade e-postmeddelanden, baserade på triggers som på blankett skickas. Var noga med att kolla andra tillägg Supercharge Your Google Forms och få mer ut av dem Supercharge dina Google Forms och få mer ut av dem De ödmjuka Google Forms har många användningar. Med tillgången till tillägg kan du hitta fler sätt att utnyttja dess användbarhet än någonsin tidigare. Läs mer som bättre passar dina specifika processbehov.
Om du vill lägga till formMule i ditt Google-arkiv klickar du på Tillägg> Få tillägg och hitta den i listan.
Skapa dina e-postmallar
För att ställa in formulär, klicka på Tillägg> FormMule - Verktyg för Email Merge> Inställningar och följ anvisningarna. För den här applikationen är det viktigt att du aktiverar skicka på formulär skickar utlösare samt välj alternativet till logga redigeringsadressen för varje formulärinsändning.

Du kommer att använda 3 e-postmallar för detta exempel. Mallarna ska namnges logiskt, för att göra det enklare att redigera dem i nästa steg.

Använd rullgardinsmenyn för att växla mellan de olika mallarna och skapa den anpassade e-posten som du vill skicka, för varje arbetsflödessteg som skisserades i början:
- Erkänna
- Meddela
- Svar

Den magiska här kommer i Merge Tags, som formuläret tillhandahåller. Alla datafält som formuläret fångas är tillgängligt i taggar, där du kan skapa de anpassade mallarna. Förutom formulärdata lägger formMule också till en tagg som heter Form Ändra URL. Den här URL: en är en länk som öppnar det specifika svaret i ditt ursprungliga formulär. Detta är nyckeln till att koppla samman allt. När du skapar Meddela e-postmall, var noga med att inkludera den här taggen så att supportadministratörerna kan uppdatera förfrågan med samma blankett som du skapade!
Glöm inte att ge dem lösenordet som du skapade tidigare, så att de kan använda uppdateringsbegäran i formuläret.

Google Script och Event Triggers
När du tänker på andra sätt att använda Google Forms för att lösa dina processbehov, tänk på att du också kan skapa egna handlingar som utlöses på blankett skickas genom att använda Google Script 3 Sure Ways för att öka produktiviteten med Google Scripts 3 säkra sätt att öka produktiviteten med Google Scripts Det är möjligt att göra alla typer av riktigt coola automationer med Google Scripts, och du behöver inte ens skapa dem från början . Förbättra din produktivitet på ett stort sätt. Läs mer .
Testa ditt arbete
Du har gjort mycket arbete i formulär, ark och tillägg. Innan du börjar leva med din fantastiska nya process, se till att du går igenom hela ditt arbetsflöde. Bekräfta att varje steg fungerar som utformat.
Dela din blankett
Du är redo att imponera på din chef och medarbetare! För att dela din process öppnar du din blankett och klickar på Skicka knapp. Du har ett par alternativ för att dela formuläret, välj den som fungerar bäst för din situation och skicka den till din målgrupp.
Visa dina svar
När din formulärlänk har skickats kan du börja övervaka ditt kalkylblad för svar och analysera resultaten. Hur man använder ett Excel-pivottabell för dataanalys. Hur man använder ett Excel-pivottabell för dataanalys. Pivottabellen är en av de mest kraftfulla verktyg i Excel 2013-repertoaren. Det används ofta för stor dataanalys. Följ vår steg-för-steg demonstration för att lära dig allt om det. Läs mer . Uppgifterna lagras i det kalkylblad som undersökningen är kopplad till.

Gör mer med Google Forms
Som vi har visat ovan kan Google Forms göra mer än att hjälpa dig att samla in data. Det ger ett bra gränssnitt för enkla processer och arbetsflöden också. Och glöm inte, lägg till Google Apps Script i “på blankett skickas” händelse ger dig nästan gränslösa möjligheter till automatisering.
Vilka typer av arbetsflöden kan du tänka dig att bygga med Google Forms? Hur skulle du genomföra en process med hjälp av Google Forms på din arbetsplats? Vänligen dela i kommentarerna!
Utforska mer om: Google Apps, kalkylark, undersökningar.


