Så här använder du olika valutasymboler i specifika celler i Excel
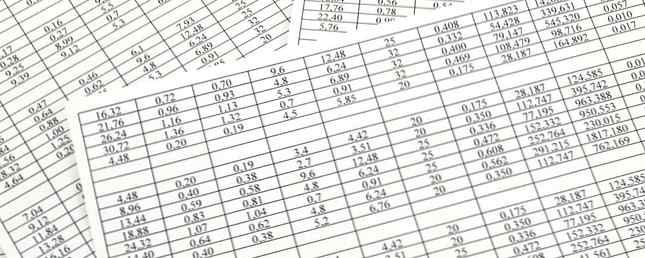
Excel är ett bra verktyg för budgettering Gör en personlig budget på Excel i 4 enkla steg Skapa en personlig budget på Excel i 4 enkla steg Har du så mycket skuld att det tar tiotals år att betala? Det är dags att göra en budget och tillämpa några Excel-tricks för att hjälpa dig att betala din skuld tidigare. Läs mer, och om du råkar resa ofta eller hitta dig själv med flera olika valutor, gör kalkylprogrammet det enkelt att hantera olika valutor i en arbetsbok. Så här gör du det.
Steg 1
När du har skrivit in dina siffror, se till att Excel identifierar de celler som är valutor. Välj dina celler, och välj på Nummersektion på fliken Hem Valuta från rullgardinsmenyn.

Steg 2
Alla dina nummer kommer nu att märkas med standardvalutan - i mitt fall, dollar. Markera de celler som innehåller den valuta du vill ändra. Högerklicka på cellerna och klicka på Formatera celler.

Steg 3
Ett popup-fönster öppnas på fliken Antal och Valutan ska redan väljas. Välj din valuta från Symbol rullgardinsmenyn. (Du kan också ändra standard två decimaler om du verkligen vill.)

Nu borde du kunna se olika valutasymboler i samma Excel-ark:

Vilka är dina tips och tricks du behöver använda i Excel? Vilka är dina favoritmetoder för att effektivisera ditt arbetsflöde i Excel? Låt oss veta i kommentarerna.
Utforska mer om: Microsoft Excel.


