Så här synkroniserar du bara specifika filer i Dropbox eller Google Drive
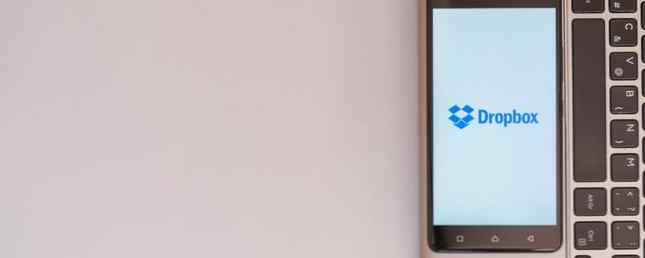
Cloud storage är praktiskt att hålla om, men det har några smärtpunkter. De flesta av dessa kommer i form av begränsad lagring. Om du inte har betalat för mer, har du förmodligen inte mer än 15 GB på någon tjänst.
Ett annat relaterat problem är det begränsade utrymmet på din dator 6 Tips för att frigöra diskutrymme i Windows 10 6 Tips för att frigöra diskutrymme i Windows 10 Även en terabyte av lagringsutrymme fylls snabbt med mediefiler. Här visar vi hur du enkelt kan frigöra gigabyte diskutrymme i Windows 10 genom att ta bort överflödiga systemfiler. Läs mer . Om du har massor av arkiverade filer i dina molnlagringskonton eller delar filer med andra kan du kanske hitta att din Dropbox- eller Google Drive-mapp tar upp för mycket plats på datorn.
Om så är fallet bör du använda selektiv synkronisering istället för att synkronisera allt. Här är hur.
Så här använder du selektiv synkronisering i Dropbox

Hitta Dropbox-ikonen i systemfältet längst ned till höger på skärmen (du kan behöva klicka på pilen för att visa alla ikoner). Klicka här och sedan på inställningar växel i det övre högra hörnet av det resulterande fönstret. Välja Inställningar.
I Dropbox-inställningar box, byt till Synkronisera flik. Här ser du en knapp för Selektiv synkronisering. Klicka här, så kan du gå igenom och avmarkera alla mappar du inte vill synkronisera.
Träffa Uppdatering och då ok när det är klart. Dropbox tar bort de mapparna från din dator, men de kommer att vara säkra på ditt konto.
Så här använder du selektiv synkronisering i Google Drive

En av de bästa tipsen om lagring av Google Drive är selektiv synkronisering, som bor på samma plats som Dropbox. Hitta Drive-ikonen i systemfältet och klicka sedan på trepunkten Meny knappen följt av Inställningar.
Här byt till Google Drive fliken till vänster. Byta Synkronisera allt i min enhet till Synkronisera endast dessa mappar. Nedan kan du avmarkera allt du inte vill synkronisera med din nuvarande dator.
Kolla in appar som visar vilka mappar som tar upp mest utrymme. Behöver du en diskutrymme? Visualisera vad som tar upp utrymme på din Windows-dator behöver en diskrening? Visualisera vad som tar upp utrymme på din Windows-dator Åh trycket när du är tom för diskutrymme. Vad ska du radera? Det snabbaste sättet att hitta skräpfiler är att använda ett verktyg som hjälper dig att visualisera systemets filstruktur. Läs mer om du behöver hjälp att bestämma vilka som ska uteslutas.
Bildkredit: Pe3check / Depositphotos
Utforska mer om: Cloud Storage, Dropbox, Google Drive.


