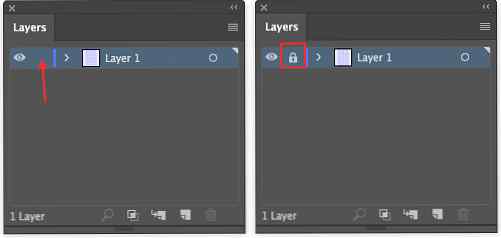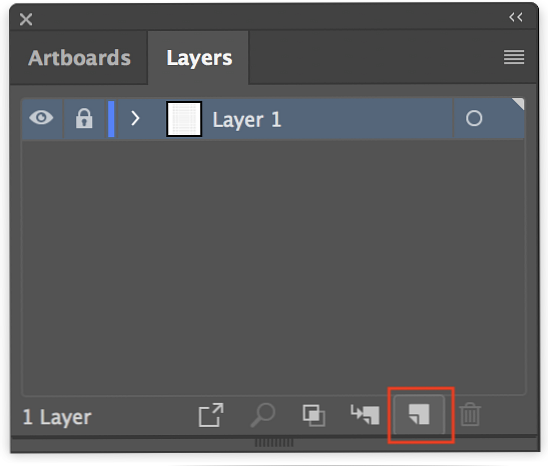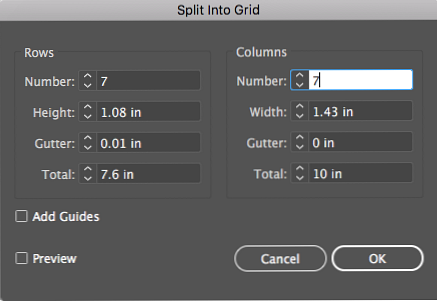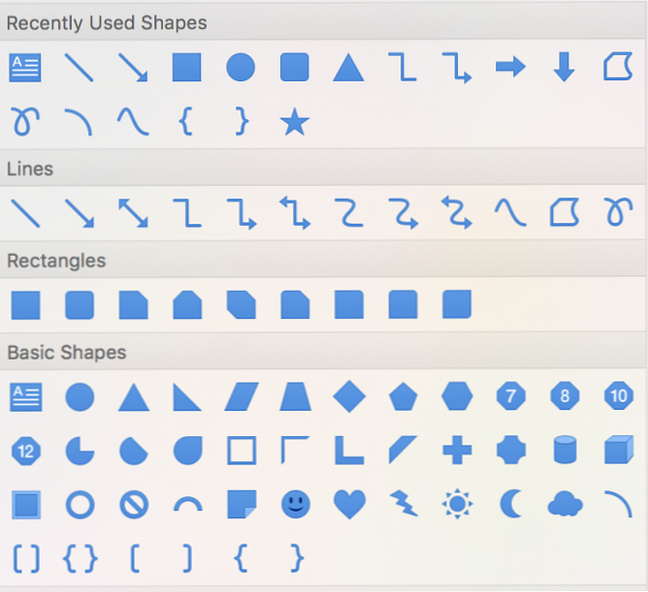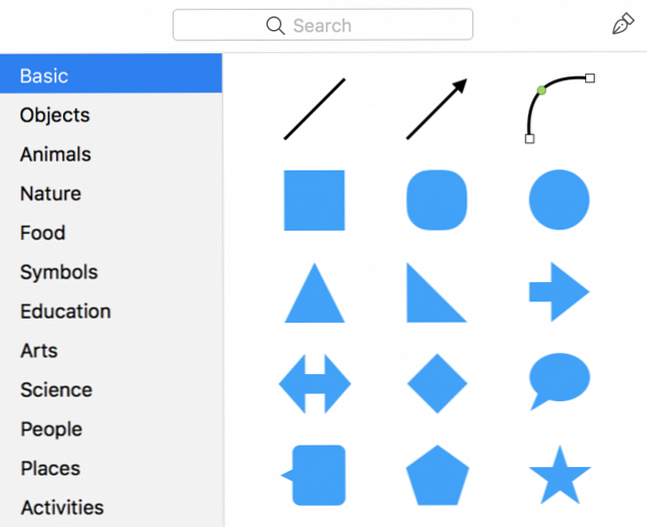Så här börjar du med att skapa egna bulletjournaler

Bullet Journal-systemet handlar om att hålla en handskriven journal, men det betyder inte att du inte kan använda digitala verktyg för att förenkla processen att skapa dina Bullet Journal-layouter.
Med avancerade designprogram som Illustrator eller grundläggande verktyg som Microsoft PowerPoint och Apples Keynote kan du bris genom att skapa dina mallar och fokusera på att få saker gjort. Det här är vad du behöver för att skapa egna Bullet Journal-mallar.
1. Digitalt prickat papper
Dotted grid journals är bland de mest populära valen för Bullet Journal entusiaster. Om du vill utforma dina mallar med det nätet eller tänka på att skriva ut dina mallar, kan du skapa digitalt prickat papper med Incompetech.

Om du är en Bullet Journal-purist och vill hålla dig till den populära A5 Leuchtturm-tidningen behöver du 39 punkter och 27 punkter över. För att skapa en sida av en A5-tidskrift med Incompetech kan du använda följande specifikationer:
- Sidstorlek: 5,8 x 8,3
- Minsta gränsen: 0,25 inches
- Dot vikt: 1 poäng
- Galleravstånd: 5 punkter per tum
Du kommer att sluta med en extra rad, men den är tillräckligt nära - och du kan alltid ta bort den extra raden i Illustrator.
Den slutliga filen sparas som en PDF, som du sedan kan använda i din vektorapp som grund för dina mallar.
Om du planerar att skriva ut dessa och placera dem i ett bindemedel kan du använda samma specifikationer som ovan med en A4- eller brevsida för att få samma storlek.
2. Design App
Nu är du äntligen redo att utforma dina layouter, med flera alternativ att välja mellan baserat på dina designkunskaper.
Vi rekommenderar att du först skriver ut ditt prickade rutnät och skissar ut din grundläggande layout för hand för att ta reda på var allt ska gå.
Det behöver inte vara vackert, men det här är ett bra sätt att få en grundläggande känsla av vad du vill ha din mall att se ut.
Adobe Illustrator
Ett enkelt sätt att skapa egna Bullet Journal-mallar är att använda en vektorapp som Adobe Illustrator. Om du redan är medlem i Adobe Creative Cloud 5 skäl att köpa Adobe Creative Cloud 5 skäl att köpa Adobe Creative Cloud kommer Adobe Creative Cloud med många stora fördelar. Vi har sammanställt en lista med anledningar att investera i Adobe Creative Cloud medan du fortfarande kan. Läs mer, valet är en no-brainer.
Illustrator gör det enkelt att skapa tabeller som du kan använda för att skapa dina månatliga och veckovisa layouter. För att komma igång, öppna PDF-filen du genererade från Incompetech i Illustrator.
- (Valfri) Välj alla punkter med tangentbordsgenväggen Ctrl / Cmd + A och gruppera dem med hjälp av tangentbordsgenväggen Ctrl / Cmd + G.
- Öppna lagpanelen genom att gå till Fönster > Skikten.
- Markera rutan som visas nedan på skärmbilden för att låsa lagret. Om det görs korrekt bör du se en låsikon visas. Detta förhindrar att du oavsiktligt flyttar prickarna.
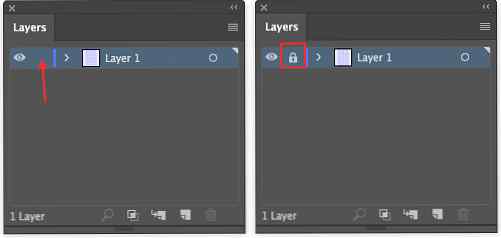
Nu kan du börja utforma dina layouter. Du kan skapa ett månatligt nät, till exempel, i några enkla steg (bara kom ihåg att välja Liggande orientering när du skapar ditt nya dokument):
- När du har valt lagpanelen klickar du på Nytt lager ikon.
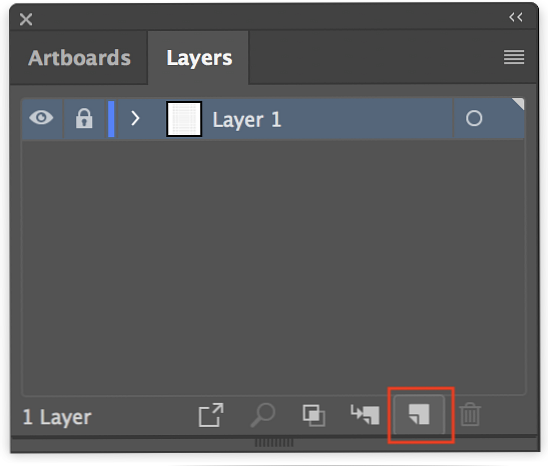
- Gå till Se > Snap to Point och se till att den är påslagen, så dina former snapar mot det prickade rutnätet.
- Rita en rektangel med hjälp av Rektangelverktyg (Tangentbordsgenväg M).
- Med rektangeln vald, gå till Objekt > Väg > Dela in i rutnätet.
- Välj det antal rader och kolumner du vill ha i dialogrutan som öppnas. (Om du skapar en månadskalender med de veckodagar som anges överst väljer du sju kolumner och sju rader.)
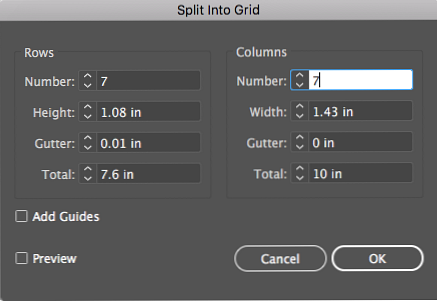
Rutnätet består faktiskt av enskilda rutor, så du kan välja hela översta raden med verktyget Välj (Tangentbordsgenväg V). Klicka och dra musen över den översta raden av rutor och använd sedan ankarpunkten i mitten för att begränsa storleken på dina rektanglar för veckodagen.

Använd textverktyget för att lägga till veckodagar och numrerdatum för månaden och fyllnadsverktyget för att ändra färgen på viktiga datum. (Du kan välja ett färgschema för din Bullet Journal med Adobe Color.)
Du kan också bli kreativ med hjälp av former i Illustrator, byta upp saker med andra former som polygoner och cirklar, och till och med skapa egna former med hjälp av penn- eller sökverktygen.
Med hjälp av en vektorapp kan du snabbt arbeta 8 Adobe Illustrator-tips som hjälper dig att designa snabbare 8 Adobe Illustrator-tips som hjälper dig att designa snabbare Adobe Illustrator har många sätt att förenkla eller automatisera komplexa uppgifter. Dessa tips och tricks i Adobe Illustrator hjälper dig att designa snabbare än någonsin. Läs mer, enkelt duplicera layouter för varje månad och duplicera repeterande former inom en layout. Och om du inte vill betala för en vektorapp finns det gott om anständigt fria alternativ till Adobe Illustrator De 8 bästa gratis webbläsarbaserade Adobe Illustrator-alternativen De 8 bästa gratis webbläsarbaserade Adobe Illustrator-alternativen Om Adobe Illustrator är för dyrt För din budget finns det många gratis webbaserade Adobe Illustrator-alternativ du kan prova. Läs mer .
Om du har en iPad Pro eller 6: e Gen iPad som stöder Apple Pencil finns det många sätt du kan rita dina mallar på, men med den extra fördelen av appar som gör det enkelt att rita raka linjer.
Microsoft PowerPoint eller Apple Keynote
Om du hittar Adobe Illustrator överväldigande eller inte vill betala för åtkomst till programmet. det finns gott om appar som du förmodligen redan har på din dator som Microsoft PowerPoint Skapa din anpassade PDF-mall för att planera någonting Skapa din anpassade PDF-mall för att planera något Mallar är viktiga tidsbesparande enheter du kan använda för nästan alla situationer i livet. När den speciella situationen kommer, kan du skapa din egen mall? Det är lätt. Vi visar dig hur. Läs mer och Apple Keynote 10 Tips och triks för fantastiska Keynote-presentationer på Mac 10 Tips och tricks för fantastiska Keynote-presentationer på Mac Om du använder Keynote på Mac behöver du veta dessa viktiga tips och tricks för att göra dina Keynote-presentationer tydliga. Läs mer .
Varje program har grundläggande former, linjer och förmågan att skapa tabeller. Och du kan spara dina mallar som PDF-filer.
- I PowerPoint klickar du på Föra in fliken och du hittar alternativet att lägga till tabeller, former, ikoner, bilder och mer.
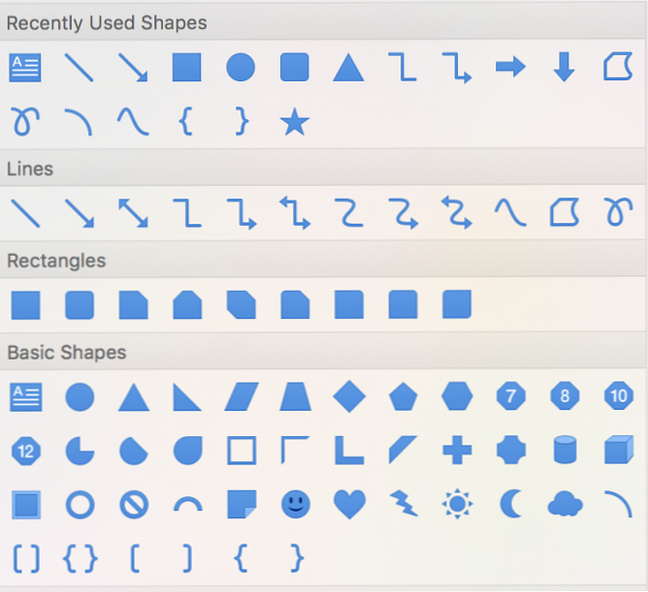
- I Keynote, klicka Föra in i menyn för att lägga till tabeller, former, rader och bilder.
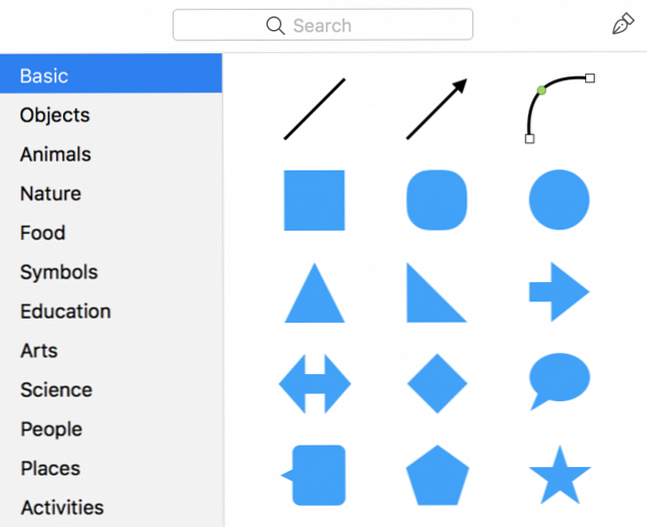
I båda programmen kan du också hitta formateringsalternativ för dina former. Du kan ändra fyllfärgen och genomskinligheten, slagfärgen och typen, och du kan också lägga till designelement som drop-skuggor.

Båda programmen gör det också lätt att anpassa former och text, med element i din design som snäpper på plats.

3. Klistermärken och teckensnitt
Bullet Journaler handlar om att vara produktiva och hålla reda på din att göra-lista. Men det är ingen skada i att göra det ganska bra också.
När du behåller en digital bulletjournal sparar du inte bara tid, men ger dig också möjlighet att enkelt använda ikoner och digitala klistermärken. Du kan använda dem för att göra dina mallar snygga oavsett dina kreativa färdigheter.
Du kan hitta digitala PNG-filer på grafiska designmarknader som Creative Market (hålla koll på deras veckovisa freebies) eller helt gratis Pixabay.

Du kan också hitta ikonfiler på webbplatser som The Noun Project och intressanta teckensnitt på webbplatser som FontSquirrel.
Se till att allt du hämtar är i PNG-formatet. Du kan sedan placera dem på din mall utan att dölja det prickade rutnätet eller något annat på din layout.
Använda dina Bullet Journal Templates
När det gäller att använda dina mallar kan du skriva ut dem och lägga dem i ett bindemedel.
Om du hellre vill hålla hela processen digital, har du två huvudalternativ. Du kan importera dem till en mobil anteckningsblock 5 Handskriftsapps för visuell notering - Använda iOS 5 Handskriftsapps för visuell notering - Ta på iOS Letar du efter de bästa handskriftsapparna för iOS? Med dessa appar kan du ta handskrivna anteckningar men du vill. Läs mer och skriv direkt på din mall med en pekskärm. Har du en iPad Pro eller 6: e generations iPad som stöder Apple Pencil? GoodNotes 4 är en populär betald app som många Bullet Journal entusiaster använder. Ett annat populärt val för att skapa mallar och klotter är iPad app Procreate.
Eller du kan göra en redigerbar PDF. När du har sparat din PDF, gå till PDFEscape:
- När du har laddat upp din PDF, klickar du på Form Field och välj Text eller Text stycke.
- Klicka och dra för att infoga fält var du vill kunna skriva in text.
- Klicka på den gröna nedladdningsknappen.

Du kan då öppna din PDF i din webbläsare eller PDF-editor efter eget val och skriva in din information.
Och glöm inte: När du börjar utforma dina egna mallar kan du alltid vända dig till Instagram eller Pinterest för mer Bullet Journal inspiration. 4 Platser att hitta inspiration för din Bullet Journal 4 Platser att hitta inspiration för Bullet Journal. Komma igång med en kula journal kan vara överväldigande först, men online bullet journal community är otroligt aktiv och chock full av inspiration. Läs mer .
Utforska mer om: Adobe Illustrator, Bullet Journal, Microsoft PowerPoint.