Så här skickar du personlig massmail i Outlook med Mail Merge
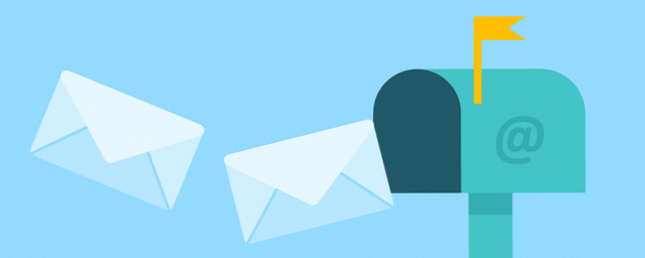
Mail Merge är som en av de gamla vännerna du inte har ringt i flera år. Undervärderas och ignoreras, till den dag du behöver dem dåligt.
Du inser inte dess potential tills du har delegerats jobbet med att hantera några hundra inbjudningar i sista minuten. Kanske är de en massa bröllopsinbjudningar eller en röd alert till en överhängande zombieapokalyps. Eller det kan vara något oskyldigt - som att skriva ut en massa adressetiketter och namnge märken Automatisera Office med Mail Merge för att skapa professionella adressetiketter, namngecken och mer automatisera Office med Mail Merge för att skapa professionella adressetiketter, namngecken och mer Användar du fortfarande kopiera och klistra in för att skapa etiketter, namngecken eller på annat sätt anpassade dokument? Låt oss visa dig ett enkelt Microsoft Office-automatiseringsverktyg som sparar timmar! Läs mer .
Oroa dig inte. Du kan skicka personliga massmeddelanden med Microsoft Outlook 2016 om några minuter med några få klick. Och spara dagen.
När ska du använda Mail Merge?
Innan jag hoppa framåt används brevfusion när du vill skapa flera dokument som i princip är desamma men där varje dokument innehåller unika detaljer. E-postmeddelandena delar samma format och samma text och grafik om något. Till exempel är inbjudningar där texten är densamma men namnet, adressen eller till och med ämnesbitarna unika för var och en.
Mailfusion - till skillnad från att e-posta ett meddelande till en grupp människor - gör varje mottagare av meddelandet den enda mottagaren.
Den bästa användningen jag hittills hittat för dem - använd massan e-post som ett jobbjaktverktyg med anpassade uppgifter för varje arbetsgivare.
Funktionen Mail Merge använder två delar:
- De huvudkonstant dokument (här: Microsoft Word) där du skriver huvudet på e-postmeddelandet.
- De bytbar datakälla (här: Microsoft Outlook Contacts) som vanligtvis är adressen och namnet på mottagaren.
Dessa två är “fusione”. Med Outlook som en del av Microsoft Office-paketet kan man använda den här funktionen för att skicka mail i bulk, var och en anpassad för en annan kontakt. Det spammar inte, även om jag antar att i fel händer kan mailfusion användas för att mattan bomber med oönskade e-postmeddelanden.
Microsoft Office tillåter dig att använda olika datakällor för adressuppgifterna - till exempel kan du använda ett Excel-kalkylblad Så här skriver du ut etiketter med Mail Merge i Microsoft Word och Excel Hur skrivs etiketter med Mail Merge i Microsoft Word och Excel Är du fortfarande Använda kopiera och klistra in för att skapa etiketter, namnmärken eller annan personlig masskommunikation? Mail Merge, ett enkelt Microsoft Office-automatiseringsverktyg, låter dig skriva ut dina etiketter på några sekunder. Läs mer eller till och med en Access-databas. Här använder du dina Microsoft Outlook-kontakter för att skicka ut e-postmeddelandena.
Förbered din kontaktpool för Mail Merge
Så, låt oss bryta ner stegen efter att du startat Microsoft Outlook.
1. Öppna människor för att visa listan över dina kontakter.
Markera kontakterna (CTRL + Click) som du vill inkludera i den personliga e-postlistan. För att underlätta hanteringen av en stor lista använder du Sortera tillgängliga alternativ (klicka på rullgardinsmenyn bredvid Allt). För att göra det mer hanterbart kan du sortera efter kategorier via samma nedrullning.
Gör anmärkning: Mail Merge fungerar inte med distributionslistor.

2. Välj Mail Merge från Ribbon> Home> Actions Group.

3. På skärmen Mail Merge Contacts, som du ska se nu, välj Endast valda kontakter om det personliga e-postmeddelandet är avsett för en vald grupp av kontakter. Under avsnittet Sammanställningsalternativ nedan nedan väljer du följande parametrar.
- Dokumenttyp: Form Letters
- Sammanfoga till: E-post
- Meddelande Ämnesrad: Ämnesraden ändras inte för alla e-postmeddelanden.

4. Klicka på ok och sedan startar Microsoft Word för att du ska komponera det personliga meddelandet.
Skriv personligt meddelande i Microsoft Word
Fliken Mailings på bandet är på framsidan och i mitten. Här vill du starta din massmedia med en personlig hälsningslinje. Från utskick fliken i Microsoft Word, välj Hälsningslinje.

Som du kan se har dialogrutan föregudts namnet Mr Randall. Det här är bara en platshållare för namn från din kontaktlista. Precis under det kan du kolla en förhandsgranskning av namnen från din lista. Du kan anpassa inmatningarna med alternativen som anges här.

Observera att fältfälten kommer från kolumnrubrikerna i din e-postlista. Så, om det finns en felmatchning, använd Matchfält för att säkerställa att sammanslagningen förblir korrekt. Om ett fält du vill säga säger “Inte matchad”, välj rullgardinsmenyn för det fältet och välj sedan kolumnnamnet som matchar den kolumnen i din lista.
När du klickar ok och gå ut härifrån placeras en platshållare för hälsningslinjen (kära herr ...) i Word-dokumentet.
Kom ihåg det här: Du kan ange extra information till dokumentet med ytterligare fält.
Klicka på Infoga sammanslagningsfält. Dessa data måste finnas i din ursprungliga datakälla, som i detta fall är kontaktinformationen i Microsoft Outlook. Exempel är hemadress, hemtelefon, jobbtitel etc. Du kan se hela listan när du klickar på den lilla nedrullningspilen.

Formatera hälsningen. För att formatera hälsningslinjen så som du vill, markera hela fältet, inklusive märkena i varje ände. Gå till Hem fliken och använd Font-inställningar. Ställ också in Radavstånd för att se till att linjeavståndet matchar avståndet i resten av dokumentet.
Skriv meddelandet nu
Meddelandet börjar vara <

När e-postens kropp är klar klickar du på Avsluta och slå samman> Skicka e-postmeddelanden.

De Sammanfoga till e-post dialogrutan öppnas. Klick ok.

MS Word gör jobbet med att automatiskt skicka e-postmeddelandena i en blixt. Word skickar ett individuellt e-postmeddelande till varje adress. Du kan inte CC eller BCC andra mottagare, och du kan inte lägga till bilagor till e-postmeddelandet.
Du kan spara dokumentet som du använde för postfusionen, eftersom det också sparar länken med datakällan, dvs kontakterna. När du öppnar brevfusionsdokumentet väljer du Ja när Word uppmanar dig att hålla anslutningen.
Lägg till denna timesaver till din e-postverktygssats
När du väl har hängt på det tar hela processen knappt några minuter från början till slut. Samtidigt tar det sig att skriva ett mail för bara en enda person, nu kan du göra det för en grupp. Det spelar ingen roll hur stor gruppen är.
Det är också ett bra grupps e-postbeteende 12 Anledningar till varför människor fortfarande ignorerar dina e-postmeddelanden 12 Skäl till att människor fortfarande ignorerar dina e-postmeddelanden Kämpar du ofta med att få folk att svara på dina e-postmeddelanden? Vi visar dig varför folk kan ignorera dina e-postmeddelanden och hur man får dem att märka och reagera på ditt meddelande. Läs mer om du vill använda en mottagares namn som hälsning. Det ger en mer personlig prägel till e-postmeddelandet. Något, en CC-ed-email saknar brist.
Därefter kan du pröva brevfoga för att skriva ut bokstäver, etiketter och kuvert. Det är en kraftfull teknik för alla att lära sig och använda. Kolla in kända funktioner i Outlook 10 Dolda funktioner i Microsoft Outlook som används sällan 10 Dolda funktioner i Microsoft Outlook som sällan används Microsoft Outlook har massor av funktioner. Använd dessa mindre kända Outlook-funktioner och förbättra ditt arbetsflöde för e-post Läs mer för mer.
Använder du postfusion för e-post? Eller är du fast med den vanligaste vanan med kolkopi (CC) och ännu mer “anonym” blind kol kopi (BCC)? Dela dina produktivitetstips för Outlook 10 Snabba tips för att bli bättre i Outlook 10 Snabba tips för att bli bättre i Outlook Användar du Outlook till full potential? Bli en Outlook-mästare med vårt urval av mindre kända tips och tricks och titta på produktiviteten. Läs mer med oss nedan.
Utforska mer om: Kontakthantering, Desktop Email Client, Email Tips, Mail Merge, Microsoft Office 2016, Microsoft Outlook.


