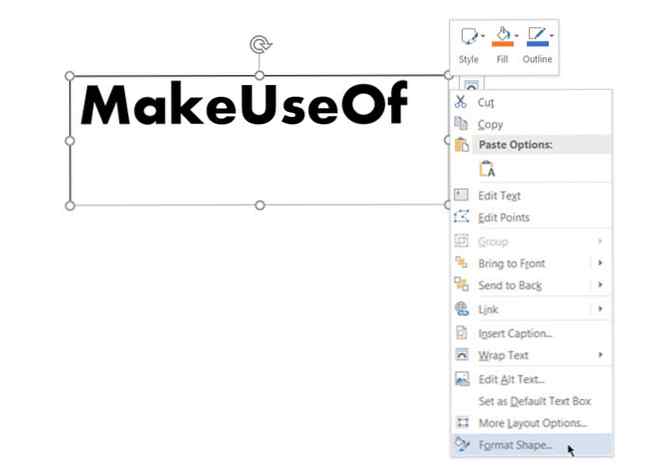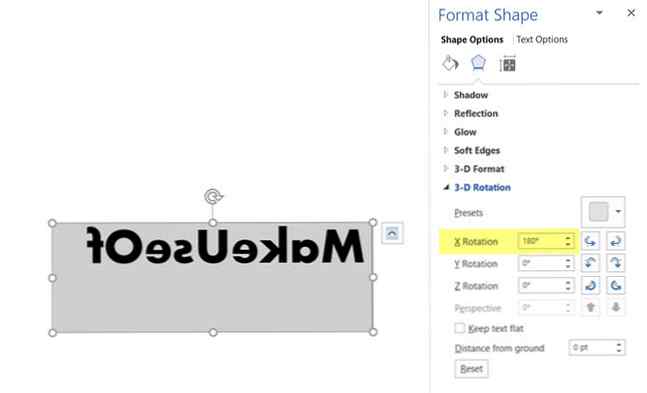Hur omvänd eller spegel text i Microsoft Word

Spegeltext eller omvänd text är inte något du skulle tro att använda i ett professionellt Microsoft Word-dokument. Men den här funktionen kan ha intressanta kosmetiska applikationer. Kanske vill du göra en drop cap brev mer intressant eller vill utforma en prettigare utskrivbar inbjudan med en horisontell flip av texten.
Det viktiga är att du gör det i Microsoft Word och vi ser hur i stegen nedan.
Hur omvänd eller spegel text i Microsoft Word
Du kommer inte att klicka på en enda knapp för att vända text i Microsoft Word. Istället måste du ta hjälp av textrutan och formateringsformatens kontroller för att vända text runt. Dessa steg fungerar över Office 365 och Office 2016-verktyg som Word, PowerPoint, Excel och Outlook.
- För att infoga en text eller till och med ett enda brev, gå till Infoga> Textbox. Skriv nu din text och formatera den sedan.
- Med den valda rutan högerklickar du på rutan och klickar på Formatera form.
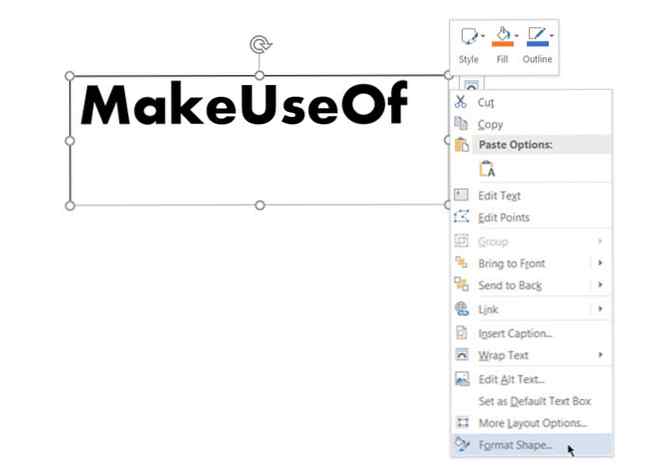
- Formatformatpanelen visas till höger. Klicka på den andra ikonen för effekter.
- Under 3-D-rotation, i X Rotationslådan, skriv in 180 grader för att spegla texten. Du kan också ställa in andra rotationer som 0 grader och Y Rotation till 180 och gör texten speglad och vänd upp och ner.
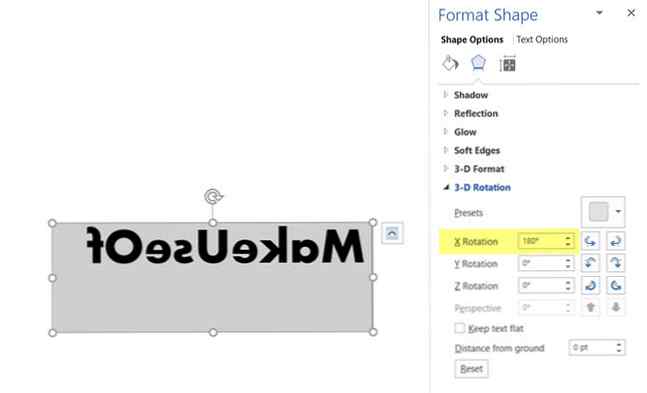
- Som slutbehandling väljer du textrutans form och inställning Formfyllning till “Ingen fyllning” och Shape Outline till “Ingen översikt”.
Några enkla stileffekter på texten i Microsoft Word Hur stilte teckensnitt i Microsoft Word för att få din text att stå ut Hur stilte teckensnitt i Microsoft Word för att få din text att stå ut En välformaterad text kan ta tag i din läsarens uppmärksamhet och hjälpa dem att flöda genom ditt dokument Vi visar dig hur du lägger till den sista handen i Microsoft Word. Läs mer kan få dem att sticka ut. Men håll i åtanke syftet med dokumentet innan du börjar formatera texten.
Utforska mer om: Microsoft Office 2016, Microsoft Office 365, Microsoft Office Tips, Microsoft Word.