Så här spelar du in en makro i Excel 2016
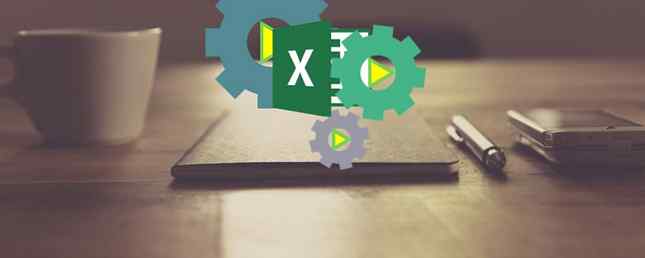
Att använda makron i Microsoft Excel är det perfekta sättet att automatisera uppgifter. Vi ska visa dig hur du spelar in ett makro i Excel 2016 så att du kan frigöra din tid och sluta slösa den på repetitiva handlingar.
Innan du börjar kan du kolla in våra bästa resurser för Excel-makroner. 5 Resurser för Excel-makron för att automatisera dina kalkylblad. 5 Resurser för Excel-makron för att automatisera dina kalkylblad. Söka efter Excel-makron? Här är fem webbplatser som har det du letar efter. Läs mer för att ge dig en uppfattning om vad du kan skapa. När du har behärskat det kan du även skicka e-postmeddelanden från Excel Så skickar du e-postmeddelanden från ett Excel-kalkylblad med VBA-skript Hur skickar du e-post från ett Excel-kalkylblad med hjälp av VBA-skript Vår kodmall hjälper dig att ställa in automatiserade e-postmeddelanden från Excel med hjälp av Collaboration Data Objects (CDO) och VBA-skript. Läs mer eller integrera din Excel-data i Word Hur man integrerar Excel-data i ett Word-dokument Hur man integrerar Excel-data i ett Word-dokument Under din arbetsvecka finns det förmodligen många gånger du hittar dig själv kopiera och klistra in information från Excel till Word , eller tvärtom. Så här producerar man ofta skrivna rapporter ... Läs mer .
Så här spelar du in en makro i Excel 2016
Det här är de steg du behöver följa för att spela in ett makro i Excel 2016. Vi sammanfattar dem nedan och går sedan in i detalj efteråt.
- Aktivera Utvecklare flik.
- På Utvecklare fliken, klicka Spela in makro.
- Ange a Makro namn.
- Tilldela a Snabbtangent.
- Välj var du vill Spara makro in.
- Ange a Beskrivning.
- Klick ok.
- Utför dina makroåtgärder.
- På Utvecklare fliken, klicka Stoppa inspelningen.
Spela in en makro: I detalj
1. Aktivera fliken Utvecklare
Utvecklarfliken är där du kan spela in ditt makro. Det är dock inte aktiverat som standard.
För att aktivera det, gå till Arkiv> Alternativ> Anpassa band. I Anpassa bandet kolumn med Huvudflikar välj på rullgardinsmenyn, kryssa Utvecklare, och klicka ok.

Utvecklarfliken visas nu i bandet. Det kommer att stanna permanent om du inte slår av det enligt anvisningarna ovan.
2. Klicka på Spela in makro
Navigera till det nyaktiverade Utvecklare flik på bandet. I Koda grupp, klicka Spela in makro. Detta öppnar ett nytt fönster.

Alternativt kan du trycka på Alt + T + M + R.
3. Ange ett makronamn
Ange ett namn för makroet inom Makro namn fält. Gör det specifikt, annars har du problem med att snabbt identifiera vad makrot gör i framtiden.

Makronamnets första tecken måste vara ett brev, men efterföljande tecken kan vara bokstäver, siffror eller understreck. Du kan inte använda mellanslag och undvika att ge makro samma namn som en cellreferens.
4. Tilldela en genvägsknapp
Genom att tilldela en genvägsknapp kan du köra makron i Excel när som helst genom att trycka på den kombinationen. Klicka inom Snabbtangent rutan och tryck på knappen som du vill använda tillsammans med Ctrl.

Jag rekommenderar att du håller Flytta medan du väljer din tangentkombination för att göra den del av genvägen. Din makro genväg kommer att åsidosätta standard Excel genväg, om en redan finns. Till exempel, om du väljer Ctrl + A då kommer det att åsidosätta möjligheten att välja allt. Använd istället Ctrl + Skift + A eftersom det inte är en befintlig genväg.
5. Välj Var för att spara Macro In
Använd Spara makro in dropdown för att välja var du vill lagra makroet.

De tillgängliga alternativen är:
- Personlig Makro Arbetsbok: Detta kommer att göra makroet tillgängligt när du använder Excel. Det kommer att lagra makroet i en dold makro arbetsbok som heter Personal.xlsb.
- Ny arbetsbok: Detta gör att makroet är tillgängligt för alla arbetsböcker du skapar under existerande Excel-session.
- Den här arbetsboken: Detta gör att makroet bara är tillgängligt i arbetsboken du har öppnat.
6. Ange en beskrivning
Det sista steget i det här fönstret är att ange a Beskrivning in i lådan. Använd detta för att beskriva i detalj vad makrot gör.

Det här fältet är valfritt, men det är lämpligt att vara så omfattande som möjligt så att du och andra kan se vad makrot gör i framtiden.
7. Klicka på OK
Kanske det enklaste steget av alla! Klick ok när du är nöjd med vad du har skickat och för att börja spela in makrot.
8. Utför dina makrohandlingar
Makroet spelar nu in, så utför dina steg. Det kan innefatta att skriva, klicka på celler, tillämpa formatering eller importera data externt från platser som Microsoft Access.
Under inspelningen kan du använda Använd relativa referenser växla, hittade på Utvecklare flik. Om det är aktiverat, registreras makron med åtgärder i förhållande till den ursprungliga cellen. Om du till exempel klickar från cell A1 till A3 under inspelningen flyttar du makroen från cell J6 till markören J8. Om den är inaktiverad flyttas markören från J6 till J8.

Det är bäst att planera i förväg vad dina åtgärder kommer att vara så att du inte gör misstag. Om du glider upp, stoppa inspelningen och starta igen. Alternativt kan du försöka fixa det genom att redigera Visual Basic Application (VBA) -koden 4 Fel som du kan undvika när du programmerar Excel Makroer med VBA 4-fel som du kan undvika när du programmerar Excel Makroer med VBA Enkel kod och makron är nycklarna till Microsoft Excel superkrafter. Även icke-programmörer kan enkelt lägga imponerande funktionalitet till sina kalkylblad med virtuella grunder för applikationer (VBA). Undvik bara dessa programmering nybörjare misstag! Läs mer att makroet är lagrat i, men det är bara för avancerade användare.
9. Klicka på Stopp inspelning
När du har avslutat dina makrosteg, på Utvecklare fliken, i Koda grupp, klicka Stoppa inspelningen.

Alternativt kan du trycka på Alt + T + M + R.
Använd dina makron
När du har skapat dina makron kan du komma åt dem från Utvecklare flik. Klick Makron att se dem listade. Du kan också trycka på Alt + F8 för att öppna detta fönster. Här kan du välja dina makron och utföra olika alternativ, som Springa, Redigera eller Radera.

Om du vill få ännu mer från dina makron, kolla in våra guider: VBA-programmering för nybörjare Excel VBA-programmeringstutorial för nybörjare Excel VBA-programmeringstutorial för nybörjare VBA är ett Microsoft Office-verktyg. Du kan använda den för att automatisera uppgifter med makron, inställningsfunktioner och mycket mer. Vi introducerar dig till Excel visuell grundläggande programmering med ett enkelt projekt. Läs mer och bygga ett verktygsfält för dina makron Hur man bygger en anpassad Excel-verktygsfält i VBA-makron Hur man bygger en anpassad Excel-verktygsfält i VBA-makron Klar för att överbelasta din Microsoft Excel-produktivitet? En anpassad verktygsfält kan bara göra det. Vi visar dig hur du lägger alla Excel-makron inom räckhåll. Läs mer . Att använda VBA för makron i Excel ger ännu mer ström!
Makroer är inte det enda sättet att öka din Excel-produktivitet. Andra användbara tips är att skapa listrutor för Excel-celler. Skapa en dropdownlista i Excel. Skapa en dropdownlista i Excel Excel stöder mångsidiga listrutans alternativ. Använd dem för att kontrollera användarinmatning. Vi visar hur du lägger till listrutor i Excel-kalkylblad. Läs mer, använd IF-uttalanden för dynamiska Excel-data Så här använder du IF-uttalanden i Microsoft Excel Så här använder du IF-uttalanden i Microsoft Excel Oavsett om du är en erfaren expert eller ett kalkylblad börjar du kolla in den här guiden till IF-uttalanden i Excel. Läs mer och använd Excels målsökningsfunktion för mer avancerad dataanalys. Använd Excels målsökande och löser för att lösa för okända variabler. Hur man använder Excels målsök och löser för att lösa för okända variabler. Excel kan lösa för okända variabler, antingen för en enkelcell med målsökare eller en mer komplicerad ekvation med Solver. Vi visar dig hur det fungerar. Läs mer .
Utforska mer om: Microsoft Excel, Microsoft Office Tips, kalkylblad.


