Så här skriver du ut etiketter med Mail Merge i Microsoft Word och Excel
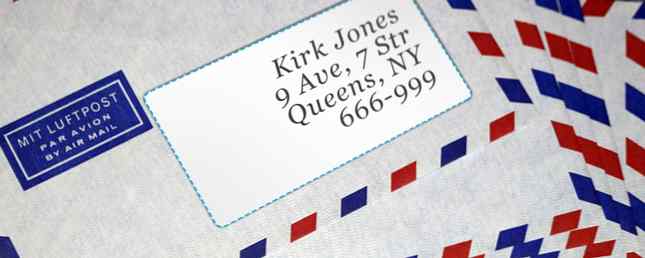
Mail Merge kan spara tid och ansträngning, så lär dig processen från början till slut med den här guiden.
Bara om alla som känner till Office-paketet har hört talas om Mail Merge, men många vet inte exakt hur processen utförs. Det är enklare än du kanske tror - så länge du är klar över hur du konfigurerar dina dokument på förhand och sammanfogar dem i Word.
När du är igång använder du den här funktionen för att skapa allt från anpassade indexkort. Hur man gör indexkort i Microsoft Word 2016. Hur man gör indexkort i Microsoft Word 2016 Index-kort är ett av de bästa informationsorganiserande verktygen och minneshjälpmedel på grund av deras enkelhet. Designa din egen med Microsoft Word och dessa tips. Läs mer till en massutskick på din arbetsplats. Mail Merge är bara skrämmande för första gången, och du kan bevisa det själv genom att arbeta genom detta genomgång.
Vi har använt den nya Office 2016-uppgraderingen till Office 2016 gratis idag med din Office 365-prenumerationsuppgradering till Office 2016 gratis idag med din Office 365-prenumeration Microsoft Office 2016 för Windows har landat och det ger många smarta nya funktioner. Om du har ett Office 365-abonnemang kan du hämta det nu gratis och vi visar dig nedan. Läs mer för den här guiden, men processen gäller för äldre versioner av Microsoft Word och Excel.
Så här ställer du upp källdokumentet
Mail Merge fungerar genom att fylla i specificerade fält i ett dokument med data från en annan källa, vanligtvis en databas eller ett kalkylblad Excel Vs. Access - Kan ett kalkylblad ersätta en databas? Excel Vs. Access - Kan ett kalkylblad ersätta en databas? Vilket verktyg ska du använda för att hantera data? Access och Excel har båda data filtrering, sortering och frågande. Vi visar dig vilken som passar bäst för dina behov. Läs mer . Det första steget mot en lyckad Mail Merge är att skapa källdokumentet och se till att det är formaterat på ett sätt som Word kan förstå.
Med tanke på att det är den vanligaste användningen av denna teknik, kommer vårt exempel att centrera kring att placera enskilda namn och adresser på en generisk massutskickning. Fälten vi kommer att inkludera är Namn, Företag, Adress, Stad, Stat och Postnummer - men dessa specifika är inte nödvändiga, så länge du följer den övergripande processen.
Använda Excel
Om du använder Excel för att bygga ditt källdokument behöver du bara skapa en tabell över all relevant information som kan inkluderas i denna Mail Merge, eller en framtida mailing.

Grundidén är att dela upp din olika information i separata kolumner och ge var och en en lämplig rubrik. Detta gör det enkelt att välja och välja från dessa detaljer senare, vilket gör det möjligt att använda samma källdokument för att skapa allt från ett ID-märke till en adressetikett. MovingLabelKit: Hämta gratis skrivbara rörliga etiketter MovingLabelKit: Ladda ner gratis skrivbara rörliga etiketter Läs mer .
Välj sedan alla dina data (inklusive kolumnrubriker), navigera till formler fliken och välj Ange namn.

Du kommer att bli ombedd efter ett namn för din dataset, så välj något som är lämpligt. Om du sannolikt kommer att övervaka flera Mail Merge-projekt för olika utskick, är det klokt att lägga till något igenkänt för att skilja dem längre ner i raden. När det är klart, spara ditt jobb och stäng kalkylbladet.
Använda Word
Du kan också använda en Word-fil som ditt källdokument, men det kräver lite mer ansträngning. Du måste konfigurera ett bord för att hålla saker regementerade 8 Formateringstips för perfekta tabeller i Microsoft Word 8 Formateringstips för perfekta tabeller i Microsoft Word Microsoft Word-tabeller är viktiga formateringsverktyg. Ta reda på hur du använder dem till deras potential med dessa enkla tips. Läs mer, så gå vidare till Föra in fliken, hitta tabeller avsnittet och klicka på rullgardinsmenyn. Stipulera storleken på tabellen som krävs för ditt projekt och börja sedan fylla i det med dina data.

Det finns ingen anledning att oroa dig för formatering här, eftersom det här dokumentet endast är avsett att fungera som en källfil för din Mail Merge. Men noggrannheten är nyckeln, så se till att all din data har placerats i rätt kolumner och riktigt titeln. När du är klar spara du dokumentet och stäng det för tillfället.
Starta din mailfusion
Öppna Word och skapa ett nytt dokument. Gå till utskick fliken och klicka på Starta Mail Merge dropdown för att välja önskat projekt.

Här kan processen avvika något beroende på vad du vill göra. Om jag gjorde en etikett eller något annat som kan skrivas ut på papper som inte är standard, skulle jag presenteras med en annan skärm som gjorde det möjligt för mig att bestämma några ytterligare utskriftsalternativ.

I det här fallet väljer du Standard bricka, om inte du har anledning att göra något annat, och välj sedan det lämpliga produktnumret så att Word kan tillämpa rätt mall.
Importera källdata
Med de grundar som lagts kan vi nu börja importera information som vi ingått i källdokumentet i början av processen. Gå till utskick fliken igen, klicka på Välj Mottagare och välj Använd befintlig lista.

Navigera till ditt källdokument, oavsett om det skapades i Word eller Excel - Microsofts Office Suite kommer att fungera snyggt. Hur man integrerar Excel-data i ett Word-dokument. Hur man integrerar Excel-data i ett Word-dokument. Under din arbetsvecka finns det förmodligen massor av gånger att du befinner dig själv kopiera och klistra in information från Excel till Word, eller tvärtom. Så här producerar man ofta skrivna rapporter ... Läs mer i de flesta situationer. Om du använder ett kalkylblad blir du ombedd att bekräfta vilken tabell du väljer, och du bör se till att rutan är markerad Första raden av data innehåller kolumnrubriker är kryssad. Gå nu till Skriv och sätt in fält del av utskick fliken och klicka på Adressblock (eller vad som helst förnuftigt för ditt projekt).

Här kan du finjustera exakt vilka fält som överförs från ditt källdokument till din slutliga mailing. För ännu fler alternativ i det här skedet kunde vi ha lagt till de första, mitten och efternamnen på våra mottagare som enskilda kolumner, vilket skulle utöka listan över tillgängliga val i Ange mottagarens namn i det här formatet fält. Detta är dock strikt frivilligt.
Adressblockverktyget är bra för alla som vill snabba genom sin Mail Merge, men om du vill ange exakt hur ditt dokument läggs ut, kan du 5 sätt att ta bort formateringen när du kopierar och klistrar in text. 5 sätt att ta bort formateringen när du kopierar & Klistra in text Att bära all den rika texten formateringen längs när du kopierar och klistrar text är irriterande. Här är flera sätt att undvika det. Läs mer, överväg att använda Infoga sammanslagningsfält alternativet under Skriv och sätt in fält avsnitt för att placera varje fält för hand. När du har lagt in dina fält i dokumentet kan du använda det Förhandsgranska resultat för att se hur det kommer att skrivas ut när det är befolket.

Nu är det dags att göra några formateringsjusteringar som du kanske behöver utföra. ändra teckensnitt 5 webbplatser för att upptäcka och ladda ner fonter 5 webbplatser för att upptäcka och ladda ner fonter Hitta rättighetssökta teckensnitt kan vara en utmaning. Idag rundar webbplatser och verktyg fem platser med unika teckensnitt som bara kan vara perfekta för ditt nästa projekt. Läs mer, justera hur varje fält kommer att sitta på sidan och alla estetiska blomningar du vill lägga till. När det är klart, navigera till fliken Mailings igen och klicka på Avsluta och slå samman under Avsluta sektion. Dina färdiga dokument ska vara redo och vänta på att du ska skriva ut och maila.
Har du ett Mail Merge-tips som du vill dela med andra? Eller letar du efter hjälp med ett problem? Hur som helst, varför inte gå med i samtalet i kommentarfältet nedan?
Utforska mer om: Mail Merge, Microsoft Excel, Microsoft Office 2007, Microsoft Office 2010, Microsoft Office 2013, Microsoft Office 2016, Microsoft Word.


