Så här sammanfogar du Excel-filer och -arketter
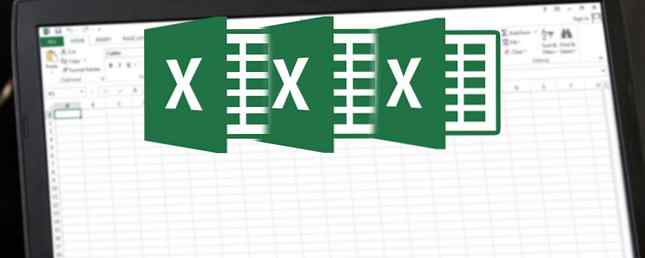
Behöver du slå samman flera dataset i ett kalkylblad? Här är hur.
Ibland är Excel-data du behöver delas över flera ark eller till och med flera filer. Det kan vara betydligt bekvämare att ha all denna information i samma dokument.
I en nypa är det möjligt att kopiera och klistra in de olika cellerna som krävs, placera dem alla i samma ark. Beroende på hur mycket data du arbetar med kan det dock ta mycket tid och ansträngning.
Tänk istället på några av de smartare sätten att uppnå samma uppgift. Dessa tre metoder kan bara tillåta dig att hoppa över några av de upptagna 10 Essential Excel-tangentbordsgenvägarna för att navigera på kalkylblad 10 Viktiga Excel-tangentbordsgenvägar för att navigera på kalkylblad Om du använder Excel kan tangentbordsgenvägar göra eller bryta produktiviteten. Här är 10 viktiga som du borde veta. Läs mer när det gäller att slå samman ark eller filer i Excel.
Så här sammanfogar du Excel-ark
Excel gör det enkelt att kombinera mer än ett ark i en ny arbetsbok.
- Öppna arken du vill slå samman.
- Klick Hem > Formatera > Flytta eller kopiera blad.
- Använd rullgardinsmenyn för att välja (ny bok).
- Klick ok.
Sammanslagning av ark i en enda arbetsbok
Det enklaste sättet att sammanfoga ark i Excel är att använda Flytta eller kopiera blad kommando. Denna metod har sina begränsningar, men det är snabbt och enkelt.
Öppna först de ark som du vill slå ihop i samma arbetsbok. Använd Formatera dropdown i Hem fliken så välj Flytta eller kopiera blad.

Du bör se dessa kontroller:

Använd rullgardinsmenyn för att välja (ny bok). Detta kommer att fungera som masterkalkylbladet Hur man delar ett enormt CSV Excel-kalkylblad i separata filer Hur man delar ett stort CSV Excel-kalkylblad i separata filer En av Microsofts Excel-brister är den begränsade storleken på ett kalkylblad. Om du behöver göra din Excel-fil mindre eller dela upp en stor CSV-fil, läs vidare! Läs mer där vi skickar alla våra enskilda ark. Du kan använda Före ark: rutan för att ange den ordning som arken är i.
Upprepa denna process med resten av arken du vill slå samman. Spara sedan ditt nya huvuddokument.
Sammanslagning av data i samma ark
Ibland kanske du vill ta mer än ett dataset och presentera det som ett enda ark. Det här är ganska enkelt att åstadkomma i Excel, så länge du tar dig tid för att säkerställa att dina data formateras ordentligt före tid.

Här är de data som jag ska använda. Det finns två saker som är mycket viktiga om denna process ska fungera korrekt. arken som du konsoliderar behöver använda exakt samma layout Använd anpassade visningar i Excel för att spara specifika kalkylarklayouter Använd anpassade visningar i Excel för att spara specifika kalkylarklayouter Med Excels anpassade visningsläge kan du enkelt visa specifik information på ett komplicerat kalkylblad eller att skapa olika layouter för dina data. Läs mer, med samma rubriker och typer av data, och det kan inte finnas några tomma rader eller kolumner.
När du har ordnat dina uppgifter till dessa specifikationer, skapa ett nytt arbetsblad. Det är möjligt att köra konsolideringsproceduren i ett ark där det redan finns data, men det är lättare att inte.
I det här nya arket, gå till Data fliken och klicka Konsolidera.

Välj Summa från rullgardinsmenyn och använd sedan knappen i referenser fält för att komma åt ditt kalkylblad så att du kan välja de data du behöver.

Gör det här för alla dataset som du vill slå samman. Du kan till och med rita från andra arbetsböcker genom att använda Bläddra knappen, annars känd som Välj i Mac-versionen av Excel.

Markera rutan med titeln Skapa länkar till källdata om du fortsätter att uppdatera data i andra ark och vill att det här arket ska spegla det. Du kan också välja vilka etiketter som överförs med kryssrutorna som visas ovan. Jag valde att ticka båda rutorna eftersom jag ville ha båda uppsättningarna av etiketter.
Slutligen klickar du på ok.

Du borde sluta med något som skärmbilden ovan. Tyvärr är den här processen inte lämplig om du vill slå samman celler med text i dem - den fungerar bara med numeriska data. I så fall måste du använda VBA Excel VBA Programmering Handledning för nybörjare Excel VBA Programmering Handledning för nybörjare VBA är ett Microsoft Office-verktyg. Du kan använda den för att automatisera uppgifter med makron, inställningsfunktioner och mycket mer. Vi introducerar dig till Excel visuell grundläggande programmering med ett enkelt projekt. Läs mer .
Kombinera arbetsböcker med VBA
Om du vill kombinera ark från flera arbetsböcker i ett snäpp är det bästa sättet att skriva ett enkelt VBA-makro 5 Resurser för Excel-makron för att automatisera dina kalkylblad 5 Resurser för Excel-makron för att automatisera dina kalkylblad Söka efter Excel-makron? Här är fem webbplatser som har det du letar efter. Läs mer . Detta kommer att bli särskilt användbart om du utför den här uppgiften regelbundet.
Först och främst, se till att alla arbetsböcker du vill kombinera finns i samma mapp på din dator. Skapa sedan ett nytt Excel-kalkylblad som kommer att föra dem alla tillsammans.
Gå till Utvecklare fliken och klicka Visual Basic.

Klick Infoga> Modul och kopiera och klistra in följande kod, taget från en guide av ExtendOffice:
Sub GetSheets () Path = "C: \ Användare \ Brad \ MakeUseOf \ FusionSheets \" Filnamn = Dir (Path & "* .xls") Gör medan Filnamn <> "" Arbetsbok. Oppen Filnamn: = Sti & Filnamn, Endast: = True för varje ark i ActiveWorkbook.Sheets Sheet.Copy efter: = ThisWorkbookSheets (1) Nästa ark Arbetsböcker (Filnamn) .Close Filnamn = Dir () Loop End SubSe till att du ändrar sökvägen till varhelst filerna sparas på din dator.
Spara sedan din arbetsbok som en XLSM-fil så att makron är aktiverade. Hur man bygger en anpassad Excel-verktygsfält i VBA-makron. Hur man bygger en anpassad Excel-verktygsfält i VBA-makron Klar för att överbelasta din Microsoft Excel-produktivitet? En anpassad verktygsfält kan bara göra det. Vi visar dig hur du lägger alla Excel-makron inom räckhåll. Läs mer . Kör sedan makroet och du bör finna att du har en enda arbetsbok som innehåller alla lakan från alla filer i mappen.
Titta innan du hoppar
Sammanslagning av ark och filer i Excel är ganska komplicerat och rörigt. Detta faktum bör belysta en av de viktigaste lektionerna om Microsoft Excel: det är alltid bra att planera framåt.
Sammanslagning av olika datasatser efter det faktum kommer alltid att orsaka några huvudvärk, särskilt om du arbetar med stora kalkylblad som har använts under lång tid. När du börjar arbeta med en ny arbetsbok 5 Excel-dokumentinställningar Du får aldrig glömma att kontrollera 5 Excel-dokumentinställningar Du får aldrig glömma att kontrollera När du väljer en Excel-mall eller delar ett kalkylblad kan det innehålla anpassade inställningar som du inte vill ha någon att se. Kontrollera alltid dessa inställningar. Läs mer, det är bäst att överväga alla möjligheter till vad filen kommer att behövas för längre ner i raden.
Excel är bra att göra dokument som kan hänvisas till och användas under en längre tid, men beslut som fattas tidigt kommer sannolikt att orsaka problem senare.
Har du ett tips för att slå samman olika dataset? Eller letar du efter hjälp med metoderna i den här guiden? Hur som helst, varför inte gå med i samtalet i kommentarfältet nedan?
Utforska mer om: Microsoft Excel, Microsoft Office Tips, kalkylblad.


