Hur man gör ditt företag mer effektivt med smart automation

Att driva ett företag är tillräckligt svårt. Ju mer du kan automatisera och inte behöva komma ihåg, desto mer kan du fokusera på de viktigare sakerna.
Det finns många områden i ditt företag som du kan automatisera för att spara tid. Logga in varje PayPal-betalningsmeddelande som inkomst för dina skatteuppgifter. Använd GPS-tekniken för att logga på körsträcka. Eller få påminnelser för att förnya dina företagswebbplatser automatiskt läggas till i din dagliga att göra-lista.
Om du är nyfiken på hur du kan konfigurera något av dessa saker för att bättre automatisera ditt företag, fortsätt läsa.
Logg automatiskt in
De flesta småföretag accepterar betalningar från betalningsbehandlingstjänster som skickar e-postmeddelanden. PayPal är ett exempel på detta.

Meddelanden är ett bra sätt att utlösa andra automatiseringar.
I det här fallet kan du använda den unika ämnesrad som denna tjänst alltid fäster till dess e-postmeddelanden, för att utlösa att du lägger till en ny post i ditt inkomstkalkylblad.
Konfigurera IFTTT Automation
Först om du inte har en ännu, skapa ett IFTTT-konto. Den ultimata IFTTT-guiden: Använd webens mest kraftfulla verktyg som ett proffs. Den ultimata IFTTT-guiden: Använd webens mest kraftfulla verktyg som ett proffs som IFTTT är en gratis webbaserad tjänst för att få dina appar och enheter att fungera tillsammans. Är du osäker på hur du bygger din applet? Följ med denna guide. Läs mer .
Klicka sedan på Mina appletter från menyn och klicka på Ny applet länk till höger. Klick Detta.
Söka efter Gmail och klicka på Gmail-länken. Du kan använda vilken annan e-posttjänst du vill, så länge den är integrerad med IFTTT.
I nästa fönster välj Ny e-post i inkorgen från sökning.

På nästa skärm gör du sökfrågan ämne: Du har pengar (använd vilken text din betalningstjänst använder i ämnesraden för meddelandepost).
“Ämne:” berättar IFTTT för att skanna inkommande e-postmeddelanden för den angivna texten i ämnesfältet.

Klicka på Skapa utlösare.
Därefter måste du skapa en åtgärd som laddar in en ny rad i ditt Inloggningsloggarkalkylblad.
Innan du gör det går du till Google Drive och skapar en ny katalog som heter IFTTT, och inuti det skapar en annan katalog som heter Företag.
I företagsundermappen, skapa ett kalkylblad som heter Intäkter och kostnader. Namn den första fliken i kalkylbladet Inkomst.
Tillbaka i IFTTT, klicka på Den där. Söka efter ark och klicka på Google Sheets.
Klicka på på nästa fönster Lägg till rad i kalkylblad.

Detta kommer att utlösa en ny rad i ditt inkomstkalkylblad varje gång ett nytt e-postmeddelande kommer att matcha ämneslinjens filter.
Fyll i följande formulär med hjälp av uppgifterna nedan.

Det viktiga fältet här är formaterad rad. Texten i det fältet ska vara “BodyPlain ||| ||| ||| ReceivedAt”
Detta lämnar två fält tomma. Detta gör att du kan analysera kroppen från e-post till avsändarens namn och dollarns belopp (se Google Script nedan).
Klicka på Skapa åtgärd för att slutföra detta steg.
Lägg till Google Script
Nu är det dags att anpassa ditt kalkylblad. Öppna det Google-ark du just skapat.
När du får ett mail ser den nya raden ut så här.

Som du kan se skickas e-postkroppen in i A1, två kolumner hoppas över och betalningsdatumet går in i D1.
Rengör arket genom att gömma kolumn A. Klicka på nedpilen till höger om Kolumn A och välj Dölj kolumn.

Därefter måste du skriva ett Google Script 4 Google-skript som gör Google-skivor mycket mer kraftfulla 4 Google-skript som gör Google-skivor mycket mer kraftfulla Google-skivor är bra ur rutan, men det kan vara ännu kraftfullare om du använder Google Scripts för att förbättra sina möjligheter. Läs mer som körs varje gång en ny rad läggs till i arket.
Detta skript kommer att infoga de obligatoriska beräkningarna för att fylla i B2 och C2 med namn och dollarbelopp från e-postkroppen.
Gå in i Script Editor genom att klicka på Verktyg i menyn och klicka på Scriptredigerare.

I skripteditorn klistra in följande kod under avslutningsfästet för myFunction ().
funktion FindLastRow () var sheet = SpreadsheetApp.getActiveSheet (); var data = sheet.getDataRange (). getValues (); för (var i = data.length-1; i> = 0; i -) om (data [i] [0]! = null && data [i] [0]! = ") return i + 1 ;Denna kod söker igenom arket för sista raden.
Nu, inuti myFunction (), klistra in följande skript.
funktionen myFunction () var intLastRow = FindLastRow () SpreadsheetApp.getActiveSheet (). getRange ('B' + intLastRow) .setValue ('= left (A' + intLastRow + ', hitta ("$", A' + intLastRow + ') -11) '); . SpreadsheetApp.getActiveSheet () getRange (C + intLastRow) .setValue (= mitt (A '+ intLastRow +', hitta ( "$", A '+ intLastRow +') - 1, (Hitta ( "D", A '+ intLastRow +') - Hitta ( "$", A '+ intLastRow +')) + 2)); Det ser komplicerat ut, men det är det inte.
Den första “satt värde” Kommandot fyller verkligen kolumn B med den här funktionen:
“= Vänster (A1, hitta (“$”,A1) -11)”
Detta tar bara all text i kroppen till vänster om dollarnsymbolen.
Sedan fyller den i kolumn C med denna funktion:
“= Mitt (A1, hitta (“$”,A1) -1, (Sök (“D”,A1) -Find (“$”,A1)) + 2)”
Detta extraherar dollarn beloppet mellan “$” och “USD”. Skriptet ersätter bara A1 med vilket nummer den sista kolumnen var.
Spara det här skriptet genom att klicka på disk ikon i menyn.
Konfigurera sedan skriptet för att köra varje gång arket uppdateras genom att klicka på Redigera, och Nuvarande projektets utlösare.

Klicka på länken för att lägga till triggers.
Välj myFunction, Från kalkylblad, välj sedan Vid förändring från den sista rullgardinsmenyn.

Nu, varje gång en inkommande betalningsanmälan kommer, läggs en ny rad till kalkylbladet.

Ditt skript utlöses och fyller i lämpliga fält med avsändarens namn och dollarbeloppet.
Spårvidd med GPS
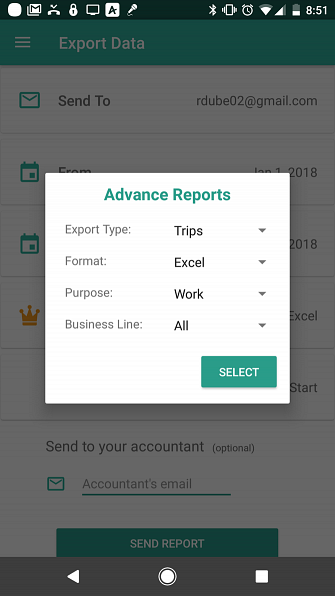
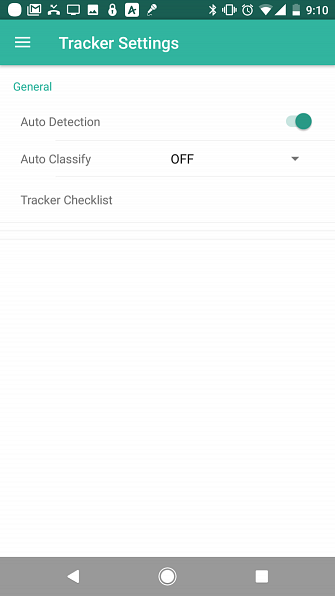
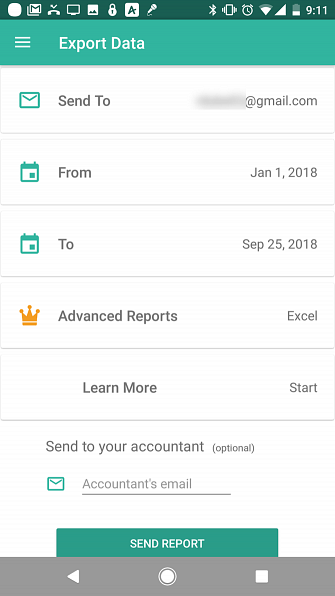
Denna nästa automatisering är lätt eftersom du använder en app som kan göra GPS-spårningen för dig - Everlance GPS-tracker.
Köpet i appen är lite irriterande, men du kan exportera dina loggar till e-post gratis. Loggarna kommer som en Excel-bilaga.
Allt du behöver göra är att konfigurera en IFTTT-automation för att fånga de inkommande e-postmeddelandena och spara filen till ditt Google Drive-konto.
Resvägsloggarna från Everlance kommer in i ämnesraden: “Din transaktionsexport är klar”. Det här är vad du kan använda för att fånga e-postmeddelandet.
- I IFTTT skapa en Ny applet.
- Klicka på detta.
- Söka efter Gmail och välj det.
- Välj Ny e-post i inkorgen från sökning.
- I Söka efter fälttyp ämne: Exporten av dina transaktioner är klar och klicka Skapa utlösare.
- Klicka på den där.
- Söka efter Kör och välj Google Drive.
- Välj Ladda upp filen från URL.
- Lämna alla fält som standard men ändra katalog till IFTTT / Företag / TripLogs.
Det här är vad Ladda upp filen från URL konfigurationen ska se ut.

Klicka på Skapa åtgärd, och du är klar.
Nu varje gång du är färdig med en resa, exporterar du bara resedata till ditt e-postkonto och det blir automatiskt inloggat på ditt Google Drive-konto i din TripLogs-mapp.

Ladda ner: Everlance for Android (Free) | iOS (gratis)
Ange uppdrag att förnya dina företagsdomäner
En av de stora farorna med att äga en webbplats glömmer att förnya ditt domännamn varje år eller två.
Många domänregistratorer låter dig automatiskt registrera domäner när de löper ut, men du kanske inte vill göra det. Kanske du letar för att sälja domänen eller överföra den till någon annan. Hur man överför ett domännamn med noll nedetid. Så här överför du ett domännamn med noll nedetid. Om du undrar hur du överför ditt domännamn med noll nedetid behöver du att göra det i en viss ordning. Läs mer .
En sak du kan göra är att konfigurera en automation som automatiskt lägger in en ny uppgift i din To-Do-app när du mottar påminnelsen.
Gå tillbaka till IFTTT och ställ in en automation för att fånga dessa e-postmeddelanden.
I det här exemplet använder vi GoDaddy-meddelanden som följer med ämnesraden: “Din Godaddy Renewal Notice”.
- I IFTTT skapa en Ny applet.
- Klicka på detta.
- Söka efter Gmail och välj det.
- Välj Ny e-post i inkorgen från sökning.
- I Söka efter fälttyp ämne: Din Godaddy Renewal Notice och klicka Skapa utlösare.
- Klicka på den där.
- Sök efter din egen app och välj den (IFTTT stöder ToDoist, RememberTheMilk och andra)
- Välj Skapa en ny uppgift.
- Fyll i fältet Uppgiftsnamn med Subject vid.
De flesta att göra-appar är intelligenta nog att införliva förfallodagen om du nämner en tid och ett datum i uppgiftsnamnet.
Klicka här i det här fallet Lägg till ingrediens, och välj Mottagen vid.

Detta ställer in din uppgift på det datum du mottog e-postmeddelandet.
Nästa gång du loggar in i din app att göra, ser du uppgiften antingen förfallen eller försenad, och du kan tilldela den till en tid när hanteringen av domänen är mest lämplig.
Detta är särskilt användbart om du har många domäner att hantera. Du glömmer aldrig en utgående domän igen.
Spara tid med företagsautomationer
Det finns många saker att komma ihåg när du kör ett litet företag. Förhoppningsvis hjälper automaten ovan att minska belastningen lite.
Och kom ihåg att om du är frilansare finns det många andra verktyg där ute som hjälper dig att hantera ditt företag. Om bokföring inte är din starka punkt, vill du se vår lista över bästa redovisningsprogram som är tillgänglig för frilansare. Den bästa redovisningsprogramvaran Varje Frilansare behöver den bästa redovisningsprogramvaran. Varje Frilansare behöver Redovisning är ett minfält av komplexitet. Misstag kan vara dyra och till och med ett brott. Om du är trött på manuell bokföring, försök med en bokföringsprogramvara. Läs mer .
Bildkrediter: Rawpixel / Depositionfoton
Utforska mer om: Business Technology, Freelance, IFTTT, Task Automation, To-Do List.


