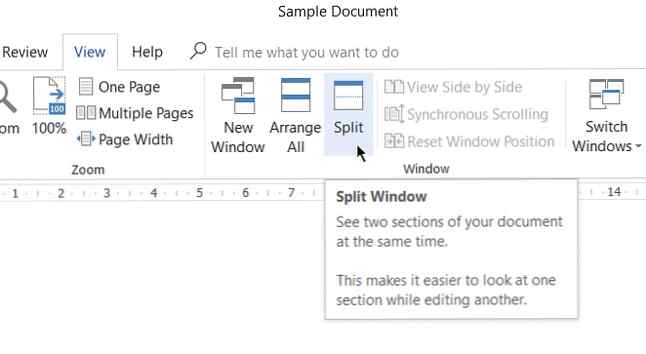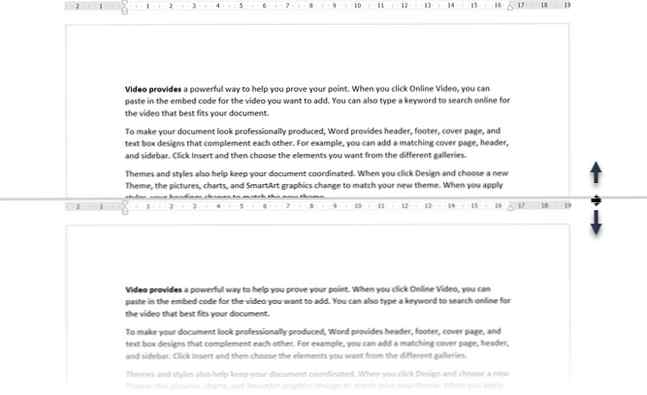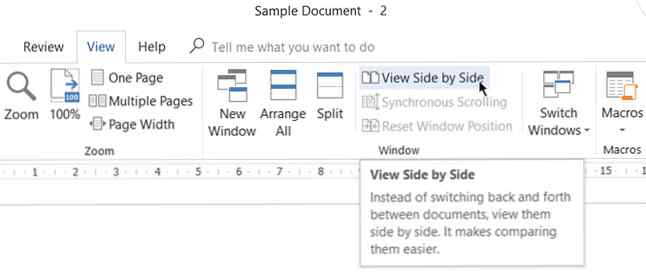Hur man fryser en del av ett Word-dokument för enkel referens
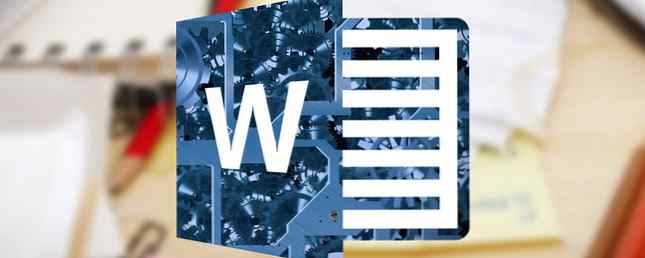
Att studsa fram och tillbaka mellan två eller flera delar av ett stort Microsoft Word-dokument involverar många vertikala rullar - och det är inte kul. Den som arbetar med ett stort Microsoft Word-dokument kommer att hitta det irriterande, särskilt när en del av dokumentet behövs som en frekvent referens när du arbetar.
Så vad gör du? Öppnar du två instanser av samma dokument och Alt + Tab mellan dem? Eller finns det en funktion i Microsoft Word som gör det enklare?
Egentligen, ja, en sådan funktion finns. Alla vet att du kan frysa rader och kolumner i Microsoft Excel, men visste du att Microsoft Word har sin egen förmåga att frysa delar av ett dokument? Ganska användbart för att jämföra delar av samma dokument, eller jämföra flera dokument samtidigt.
Hur man fryser en del av ett Word-dokument
Här är ett vanligt scenario: Du skriver en lång professionell rapport i Word med många olika avsnitt. Vissa avsnitt hänvisar till en tidigare del, vilket gör att du bläddrar upp och ned flera gånger. Du kan också behöva kopiera och klistra in text eller grafik mellan sektioner.
Microsoft Word kan dela upp fönstret och låta dig visa olika delar av samma dokument utan att rulla för mycket.
- Öppna ditt dokument i Word.
- Gå till Ribbon> Se flik > Klicka på Dela.
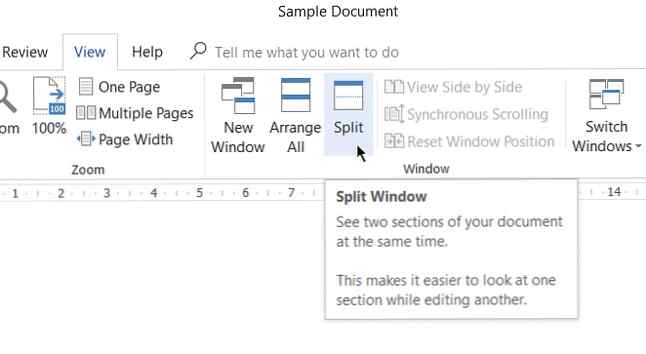
- Dokumentet är nu uppdelat i två rutor med en rörlig delningslinje mellan. Justera de relativa storlekarna på rutorna med musen. Flytta muspekaren till delningslinjen, och när du ser delad pekaren, klicka och dra delningen till en ny position.
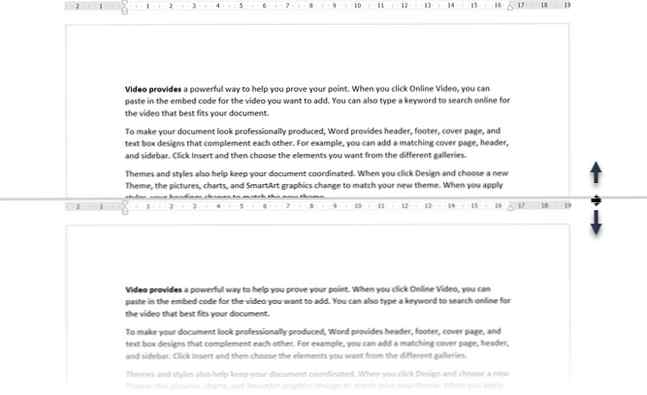
- För att aktivera en delad kopia klickar du bara på var som helst i den. Med dokumentet uppdelat i två rutor kan du arbeta i en ruta medan du håller den andra rutan statisk eller “frysta” för enkel hänvisning. I ovanstående figur hålls topprutan statisk medan bottenrutan blir arbetsområdet.
- Split kan avlägsnas genom att klicka på Visa> Ta bort Split, dra delningslinjen till fönstrets övre eller nedre kant eller dubbelklicka på dividerlinjen.
Arbeta med delade dokument i Microsoft Word
Här är några viktiga punkter att komma ihåg när du har delat dokumentskärmen i två delar:
- När du har skapat delningen klickar du i rutan som du vill ändra och väljer sedan en annan layout på Se flik.
Du kan behandla de två rutorna som två separata fönster och använda olika kommandon för att ändra delarnas layout. Till exempel kan du hålla den övre rutan i Skriva ut layout, medan du arbetar på webb layout i nedre rutan. Eller håll den övre rutan i Översikt vy och botten i normal Skriva ut layout. - Det är samma dokument, så alla layout- eller formateringsändringar påverkar båda kopiorna. Om du till exempel gör lite text fet i den övre kopian kommer samma text automatiskt att bli fet i den lägre kopian också.
- Du kan ställa in olika zoomnivåer för delade sektioner. Det här är användbart för äldre eller om du vill zooma in i diagram och tabeller.
- Du kan använda den nedre delen som en skärmbild för förhandsgranskning. Ordna nedre skärmen för att visa flera sidor (Visa> Flera sidor) för att få en fin översikt över hur ditt dokument är utformat 10 enkla designregler för att få Word-dokument att se professionella och vackra 10 enkla designregler för att få Word-dokument att se professionellt och vackert Behöver du producera högkvalitativa och professionella företagsrapporter eller akademiska papper? Vi visar dig hur du formaterar dina dokument på rätt sätt. Läs mer .
Vad om du vill dela ett Word-dokument vertikalt?
Kort sagt, du har ingen lycka till för Word tillåter endast den horisontella delningen i samma dokument. Men det finns en snabb och smutsig lösning som du kan använda.
- Öppna två separata instanser av samma dokument. I Microsoft Word 2016 öppnar du det första dokumentet. Gå sedan till Arkiv> Visa> Nytt fönster.

- Välj Visa> Visa sida vid sida. Samma dokument öppnas i ett angränsande fönster och låter dig arbeta sida vid sida efterliknande en vertikal delning.
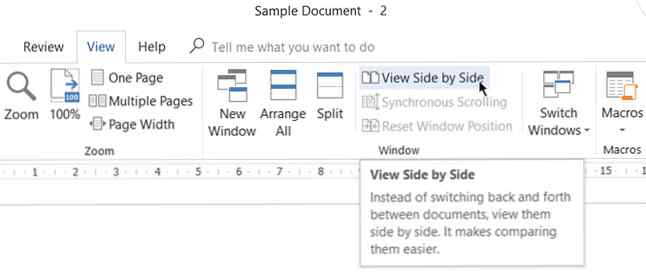
- Om du bläddrar upp eller ner rullar den andra också. Om du vill frysa en och bläddra bara på den andra väljaren Synkron rullning att stänga av den.
Förbättra din Microsoft Word Experience
Split-knappen kan göra livet mycket enklare när du har ett ordigt dokument på dina händer. Prova den här knappen nästa gång du bestämmer dig för att göra en innehållsförteckning i Word. Du behöver inte dra rullrutan upp och ner för att referera till varje del av den. Eller öppna och byta fönster. Använd funktionerna i fliken Visa för att göra ditt läsning och korrekturläsning enklare 10 Dolda funktioner i Microsoft Word som gör ditt liv enklare 10 Dolda funktioner i Microsoft Word som gör ditt liv enklare Microsoft Word är bedrägligt enkelt. Du mår bra så länge du brinner upp ett dokument och skriver bara in. Men Microsoft Word skulle inte vara den schweiziska kniven det är utan dess produktiva egenskaper. Läs mer .
Utforska mer om: Digitalt dokument, Microsoft Office Tips, Microsoft Word.