Så här anpassar du ditt Excel-kalkylblad till din skärm
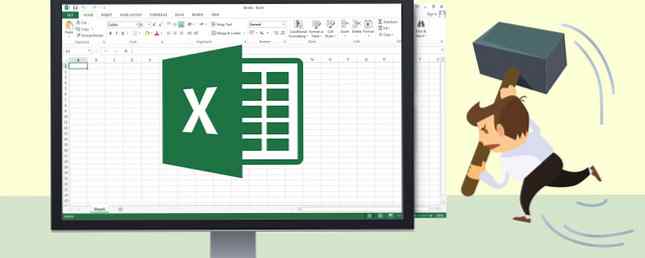
Excel är ett kraftfullt verktyg för så många saker, men att behöva ändra storlek på arket för att passa din skärm varje gång du öppnar en fil kan vara en stor smärta. Här är tre snabba lösningar som kan göra kalkylbladet mycket enklare att visa.
Här på MakeUseOf har vi visat dig hur du använder Excel för saker som att göra dina skatter Att göra dina skatter? 5 Excel-formulär du måste veta att göra dina skatter? 5 Excel-formulär Du måste veta Det är två dagar innan dina skatter är förfallen och du vill inte betala en annan sen anmälningsavgift. Det här är dags att utnyttja kraften i Excel för att få allt i ordning. Läs mer, generell dataanalys Hur man använder ett Excel-pivottabell för dataanalys Så här använder du ett Excel-pivottabell för dataanalys Pivottabellen är ett av de enda kraftfullaste verktygen i Excel 2013-repertoaren. Det används ofta för stor dataanalys. Följ vår steg-för-steg demonstration för att lära dig allt om det. Läs mer, eller ens bara hantera ditt liv Så här använder du Microsoft Excel för att hantera ditt liv Så här använder du Microsoft Excel för att hantera ditt liv Det är ingen hemlighet att jag är en total Excel fanboy. Mycket av det här kommer från det faktum att jag gillar att skriva VBA-kod, och Excel kombinerat med VBA-skript öppnar en hel värld av möjligheter ... Läs mer .
Oavsett vad du använder Excel för, skulle det inte vara trevligt att kunna få ditt kalkylblad att öppnas automatiskt så att du kan se alla data på skärmen? Skulle det inte vara sött om dina utskrifter innehöll varje kolumn så stor att den kunde passa på ett ark? Genom att använda ett av tre steg nedan kan du uppnå detta.
1. Anpassa alla kolumner till skärm
När du har öppnat ett kalkylblad med mer än ett dussin kolumner eller så, eller kanske med mycket stora textkolumner, tar det inte lång tid för slutet av arket att springa av höger sida av din skärm.

Människor gör ofta det här eftersom de tycker att det inte finns något annat sätt. Sanningen är att Excel är en av de bästa kalkylbladsprogrammen Excel vs Google Sheets: Vilken är bättre för dig? Excel vs Google Sheets: Vilken är bättre för dig? Behöver du verkligen Excel? Både skrivbord och online-lösningar har sina fördelar. Om du har problem med att välja mellan Excel och Google Sheets för att hantera dina kalkylblad, låt oss hjälpa dig att bestämma. Läs mer för detta - omkonfigurerar din arkvisning så att alla kolumner passar på skärmen är faktiskt ganska enkelt.
Steg 1 - Markera hela första raden i kalkylbladet över alla kolumner.

Steg 2 - Klicka på Se fliken och välj sedan Zooma till markering.

Det är allt som krävs för att alla kolumner ska passa in på din skärm. Inga fler avskurna kolumner på höger sida av kalkylbladet!

Problem löst, rätt?
Tja, inte riktigt. Medan den här första lösningen fungerar är det inte en permanent lösning om du inte är villig att gå igenom dessa två steg varje gång du öppnar kalkylbladet. Vad sägs om när du öppnar kalkylbladet på en annan skärm med en annan upplösning?
Svaret är att automatisera resizing en gång, så du behöver aldrig tänka på det igen.
2. Använda VBA för att passa till skärm
Vilket bättre sätt att automatisera någonting i Excel än VBA Hur man ser all din datorinformation med ett enkelt Excel VBA-skript Så här ser du all din datorinformation med hjälp av en enkel Excel VBA Script Excel och 10 minuters arbete ger dig mer detaljerad information om din dator än du någonsin trodde möjligt. Låter för bra för att vara sant? Det är Windows, om du vet hur du använder den. Läs mer ?
Med ett Visual Basic-skript Hur kan du skapa din egen enkla app med VBA Hur du kan göra din egen enkla app med VBA För de av er som verkligen skulle vilja kunna skriva din egen ansökan, men aldrig har skrivit en enda rad kod före, jag kommer att gå igenom dig genom att göra din mycket ... Läs mer, du kan lägga till en kod till Worksheet.Open Metod för att automatiskt ändra storlek på arket för att fixa skärmen. För att göra det enkelt väljer du först hela första raden av arket (inklusive alla kolumner du vill passa på skärmen).
Högerklicka var som helst i den markerade raden och välj Definiera namn ...

I Office 2016, om “Definiera namn ... ” är inte ett alternativ i högerklick-menyn, markera första raden med alla kolumner som du vill automatiskt anpassa till skärmen och fråga sedan Berätta för mig för Namnge ett område och välj respektive resultat.
Det kommer du att hitta “arbetsbok” Området är valt, och arknamnet och intervallet är redan fyllt i Refererar till: fält. Skriv bara ett namn på det intervall som du kommer ihåg, i Namn: fält.

I det här nästa steget måste du klicka på menyalternativet Utvecklare och välja Visa kod från utvecklarmenyn. Om du inte ser utvecklaralternativet i din meny måste du aktivera det genom att gå till Arkiv> Alternativ> Anpassa band. Se till Utvecklare väljs här.

När du klickar på Visa kod i menyn, se till att dubbelklicka på ThisWorkbook objekt och i den rätta rutan väljer du Öppna från listan med metoder på den högra rullgardinsmenyn.

Sedan klistra in koden som visas ovan i funktionen Workbook_Open (). För din bekvämlighet, välj och kopiera texten nedan till din funktion.
Range ("DefinedRange"). Välj ActiveWindow.Zoom = True "Celler (1, 1) .Välj Den sista raden är valfri. I grund och botten, om du inkluderar det, flyttas arket till vänster så att den första cellen är vald och vyn centreras mot den övre, vänstra sidan av ditt ark.
När du sparar din arbetsbok måste du välja en makroaktiverad filtyp, dvs XLSM. Nu, varje gång du öppnar din Excel-fil, kommer den automatiskt att ändra storlek på arket så att varje enskild kolumn passar inuti den datorskärm du använder, oavsett resolution.
3. Montera alla kolumner vid utskrift
Ett annat problem som människor möter när de faktiskt skriver ut sina kalkylblad, trots att alla kolumner passar in på skärmen, har alla kolumner passande på det tryckta pappersarket.
Det här är en riktig irritation, men fixingen är snabb och enkel. Dann har nyligen visat dig en hel lista med sätt att lösa problemet. Så här skriver du ut ett Excel-kalkylblad på en enda sida. Så här skriver du ut ett Excel-kalkylblad på en enda sida Ett vackert utformat kalkylblad förlorar all sin överklagande när det kommer ut på nio ark papper, med hälften av dem tomma. Vi visar dig hur du får allt bra på en enda sida. Läs mer, men personligen föredrar jag det snabba och enkla omkalkningsmetoden.
När du väljer Skriva ut från Fil menyn visas i förhandsgranskningen att inte alla kolumner finns i förhandsvisningen.

Bläddra ner till botten av utskriftsmenyn och klicka på Utskriftsformat… länk.

På sidan Inställningar-menyn, under Sida fliken, så ser du det under skalning, Alternativet att Justera till 100% normal storlek väljs som standard. Detta gör arket ut med sin ursprungliga storlek, oavsett om hela arket passar. Det kommer bara att skriva ut resten av kalkylbladet på flera pappersstycken, vilket är helt värdelöst.
Istället väljer du Anpassat för: och ändra sedan lång inställning till ett löjligt högt tal som är mycket högre än antalet papper som kalkylbladet faktiskt behöver för utskrift.

Detta säkerställer att arket bara kommer att vara “pressas” för att passa alla kolumner på arket, men kommer inte att ändra storlek på arkets rader. Detta beror på att om raderna ändras, kommer det att förstöra den slutliga formateringen.
Genom att bara tvinga alla kolumner att passa, skrivs kalkylbladet ut till ett ark bred och så många sidor som behövs för att skriva ut alla data.

Excel passar rätt in
I slutänden omformaterar du kalkylblad Visualisera dina data och gör dina kalkylblad användarvänliga med en Excel Dashboard Visualisera dina data och gör dina kalkylblad användarvänliga med en Excel Dashboard Ibland är ett enkelt kalkylarkformat inte tillräckligt engagerat för att göra dina data tillgängliga. En instrumentpanel gör att du kan presentera dina viktigaste data i ett lätt att smälta format. Läs mer, oavsett hur massiv det är, att passa allt på en PC-skärm eller på ett tryckt ark, är det verkligen inte så komplicerat. Du måste bara veta rätt knep att använda för att uppnå det!
Vi har visat dig mycket användbara knep med Excel 4 Excel Lookup-funktioner för att effektivt söka kalkylblad 4 Excel Lookup-funktioner för att effektivt söka kalkylblad I ett gigantiskt Excel-kalkylblad kommer CTRL + F bara att få dig så långt. Var smart och låt formler göra det hårda arbetet. Lookup formler sparar tid och är lätta att tillämpa. Läs mer genom åren, men nu vet du alla tre tripplarna för att få dina data att se ut och skriva ut precis som du vill ha det. Glöm inte att dela dessa knep med alla dina vänner och familj!
Känner du till några andra sätt att snabbt anpassa ett kalkylblad till en datorskärm med vilken upplösning som helst? Dela dina egna tips och tricks i kommentarfältet nedan!
Bildkredit: Håll en stor mallett av Pretty Vectors via Shutterstock
Utforska mer om: Microsoft Excel, Utskrift, Kalkylark, Visual Basic Programmering.


