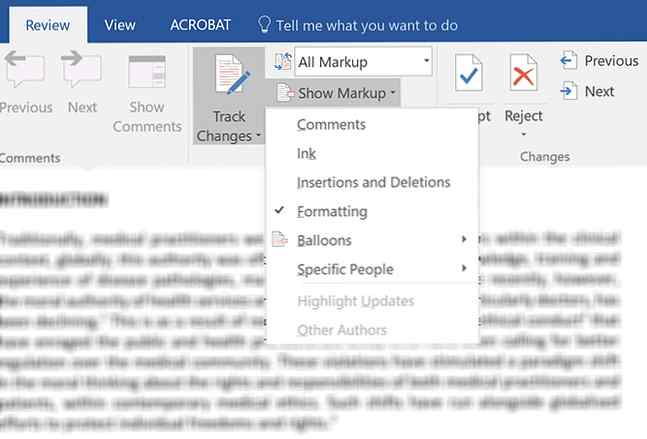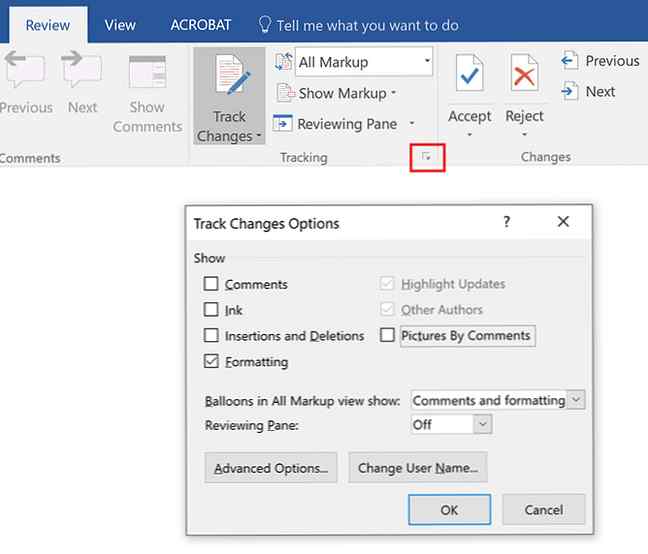Så här filtrerar du och tillämpar spårade ändringar i Microsoft Word

Microsoft Words Track Changes-funktionen är ett sätt att det enkelt slår Google Docs. Det är ett oerhört robust verktyg som de flesta redaktörer helt enkelt inte kunde leva utan - men det har sina egenskaper.
En viktig fråga om att använda Microsoft Words uppmärkningsfunktioner är när jag får ett dokument som är fullt av formateringsändringar som har spåras. De fyller sidofältet, kan göra det svårt att se viktiga kommentarer, och de är en smärta att rensa. Ibland när du accepterar en formateringsbyte ser du plötsligt tio mer.

Medan du kan klicka på pilen under Godkänn ändringar och klicka Godkänn alla ändringar För att bli av med formateringsändringarna gör det också borta alla andra ändringar som du kanske behöver granska först. För att komma runt om det här vill du först filtrera spåriga ändringar i Microsoft Word.
Steg 1: Filtrera vilka spårade ändringar som visas
Först måste du filtrera vilka markupändringar som visas. Det finns två sätt att göra det här:
- Kontrollera att fliken Granskning är öppen och klicka på pilen bredvid Visa Markup. En efter en, avmarkera var och en av objekten i rullgardinsmenyn och lämna endast formatering.
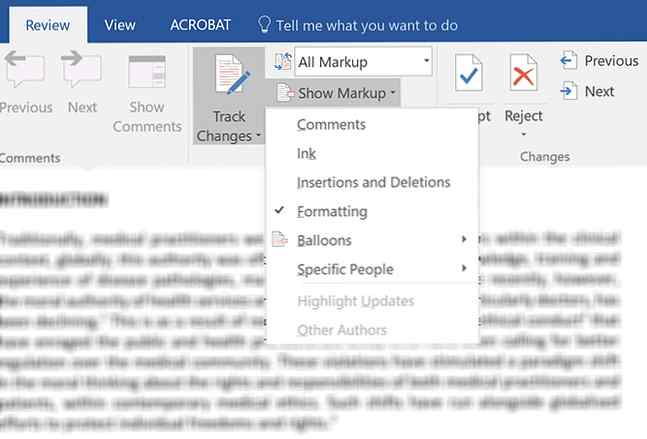
- Eller du kan klicka på pilen längst ner på spårpanelen för att öppna Alternativ för spårändringar. I dialogrutan som öppnas, se till att avmarkera alla alternativ utom för formatering.
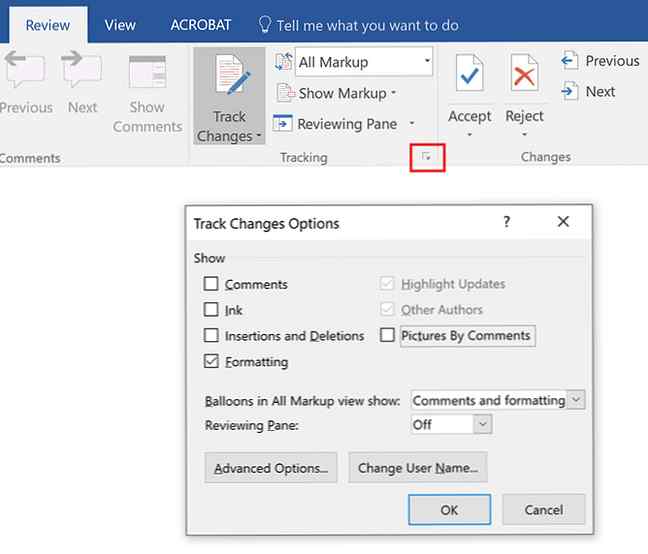
Steg 2: Använd endast de filtrerade spåriga ändringarna
Nu ska du bara se formateringsändringarna i sidofältet i ditt dokument, alla andra spårningsändringselement ska inte längre vara synliga.
Klicka på pilen direkt under knappen Acceptera i fliken Granskning och klicka på Godkänn alla ändringar som visas.

Nu måste alla formateringsändringar ha godkänts och du behöver inte oroa dig för dem. (Det enda undantaget kommer att vara någon formatering av din rubrik och sidfot.)
Steg 3: Ta tillbaka de filtrerade spåriga ändringarna
För att återuppta granskningen av ditt dokument kan du växla vyn på resten av spårändringselementen tillbaka med hjälp av din föredragna metod i steg 1.
Om du föredrar Microsoft Words spårförändringar men Google Docs samarbetsfunktioner har Microsoft tagit dig med i realtidssamarbete möjligt i Word 2016. Hur man lättar samarbete med Office 2016 History Feature. Hur man lättar samarbete med Office 2016 History Feature. Behöver arbeta på ett dokument med dina kollegor? Spårningsändringar brukade vara tråkiga. Med Office 2016s historiafunktion, som är tillgänglig för OneDrive for Business och SharePoint-användare, blir hanteringsdokumentversioner en snap. Läs mer .
Bildkrediter: dennizn / Depositionfoton
Utforska mer om: Microsoft Office Tips, Microsoft Word.