Så här exporterar du Outlook-kontakter till var som helst
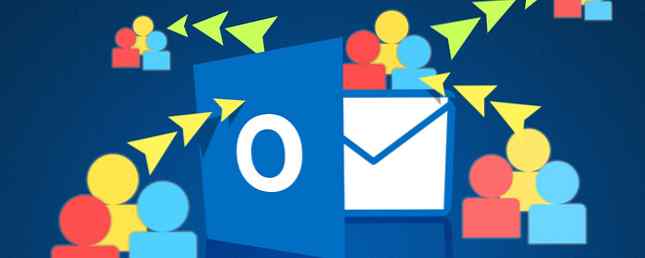
Behöver du exportera dina Outlook-kontakter och är osäker på var du ska börja? Oavsett om du vill öppna ett nytt e-postkonto någon annanstans, skapa en Excel-fil eller fyll i en Access-databas, exportera dina Outlook-kontakter är enklare än du troligen tror.
Här är enkla steg för att hjälpa dig med exportprocessen och sedan hur du importerar en snabbguide för att importera och exportera e-postkontakter En snabbguide för import och export av e-postkontakter Skulle du förlora dina e-postkontakter vara en mardröm? Bättre säkerhetskopiera dem! Vi visar hur du använder Outlook, Gmail och Thunderbird. Kontaktbackupprocessen ska likna andra kunder. Läs mer den filen till dina destinationer.
Exportera från Outlook
För att starta processen, välj Arkiv> Öppna och exportera> Importera / exportera. När nästa fönster öppnas väljer du Exportera till en fil i listan över val. Du kan då välja mellan två filtyper; Kommaseparerade värden (.csv) eller Outlook Data File (.pst).
Kommaseparerade värden är ett stort användningsval. Det låter dig kartlägga fälten för en ren övergång och filen kan laddas upp eller importeras till databaser, kalkylblad Excel Vs. Access - Kan ett kalkylblad ersätta en databas? Excel Vs. Access - Kan ett kalkylblad ersätta en databas? Vilket verktyg ska du använda för att hantera data? Access och Excel har båda data filtrering, sortering och frågande. Vi visar dig vilken som passar bäst för dina behov. Läs mer, och andra olika kunder enkelt. Om du vill skapa en enkel säkerhetskopia av dina Outlook-data 5 enkla sätt att säkerhetskopiera dina Microsoft Outlook-data 5 enkla sätt att säkerhetskopiera din Microsoft Outlook-data Läs mer, så fungerar Outlook-datafilen bara bra.

I nästa steg väljer du Kontakter mapp från listan över alternativ och klicka på Nästa. Du kan sedan se var filen ska sparas på din dator och standardnamnet det ges. Båda dessa kan ändras. Välj en annan plats genom att klicka på Bläddra knappen och hitta platsen. För att bara ändra namnet kan du göra det rätt i filfältet. När du är klar klickar du på Nästa.

Du kommer då att se en skärm för att slutföra din export, men kan klicka på Kartanpassade fält knappen först om det behövs. Det här låter dig ta bort eller ändra fälten i din fil, men det är helt frivilligt. Om till exempel, om ingen av dina kontakter använder fältet Suffix, välj bara det och dra det till vänster för att ta bort det från filen.
Om du vill lägga till ett annat fält som vanligtvis används av dina kontakter, till exempel webbsida, välj och flytta det till höger om du vill lägga till det. Du kan också använda Tidigare och Nästa knappar för att se hur den aktuella kartläggningen visas. När du är klar klickar du på Avsluta knappen och exporten kommer att behandlas.

Importera till Excel
När du har Excel öppen är det väldigt lätt att importera kontaktfilen. Gå till Data i menyn och välj Från Text. Det här låter dig bläddra i textfiler. Så, navigera bara till den plats där din exporterade fil sparas, välj den och klicka på Öppna.
Du kommer då att se guiden Textimport Så här importerar du data till dina Excel-kalkylblad Det snygga och enkla sättet att importera data till dina Excel-kalkylblad har det snygga och enkla sättet har du kämpat med att importera eller exportera data till ett kalkylblad? Denna handledning hjälper dig att behärska konsten att flytta data mellan Microsoft Excel, CSV, HTML och andra filformat. Läs mer . Det kommer att känna igen din filtyp och ge alternativ för dig att justera raden där data ska börja importera och markera en kryssruta om filen har rubriker. I nästa steg kan du kolla förhandsvisningar om hur dina data kommer att se ut genom att välja de olika avgränsarna. Slutligen kan du ställa in dataformat för varje kolumn. Vart och ett av dessa guiden är valfritt. När du är klar klickar du på Avsluta.

Importera till åtkomst
När du är i Access-databasen Så här lär du dig åt Microsoft Access: 5 gratis online-resurser Så här lär du dig åt Microsoft Access: 5 gratis online-resurser Behöver du hantera en stor mängd data? Du bör titta på Microsoft Access. Våra gratis studieresurser kan hjälpa dig att komma igång och lära dig färdigheterna för mer komplexa projekt. Läs mer där du vill lägga till dina kontakter, gå till Externa data> Textfil. Du kommer då enkelt leta efter din fil och välja var du vill ha data i din databas. Du kan importera data till ett nytt bord, lägga till en kopia till en tabell du väljer, eller länka till datakällan.
I likhet med Excel-importprocessen kan du välja mellan en avgränsad eller fast breddlayout, välja separatoravgränsaren och justera fältalternativen. Därefter kan du välja din primära nyckel och klicka Avsluta när du är klar.

Importera till Gmail
När du är inloggad i ditt Gmail-konto på webben väljer du Gmail från vänster och klicka på Kontakter. När du anländer till kontaktsektionen väljer du Mer> Importera. Välj sedan CSV alternativ. Om du är riktad till din gamla kontakter-sektion, gå dit och du kommer att se Importera kontakter En snabbguide för att importera och exportera e-postkontakter En snabbguide för att importera och exportera e-postkontakter Skulle du förlora dina e-postkontakter vara en mardröm? Bättre säkerhetskopiera dem! Vi visar hur du använder Outlook, Gmail och Thunderbird. Kontaktbackupprocessen ska likna andra kunder. Läs mer alternativ från navigeringen. Bläddra till din filplats och klicka på Importera.

Importera till Yahoo! Post
När du är inloggad på din Yahoo! E-postkonto på webben De bästa gratis e-postkontona du måste överväga De bästa gratis e-postkonton du behöver tänka på Alla vet om Gmail. Om du tycker att det är det bästa gratis e-postkontot där ute, underskattar du alla andra tjänster. Du har alternativ och vi har detaljerna. Läs mer, klicka på kontaktikonet längst upp till vänster. På huvudskärmen har du möjlighet att importera kontakter. Klicka på knappen och klicka sedan på Importera för Filuppladdning alternativ. Bläddra efter din fil och klicka sedan på Importera.

Importera till Outlook.com (Web)
Om du har en fil som behöver importeras till Outlook.com via webben Microsoft Outlook Web Vs. Skrivbord: Vilken är bäst för dig? Microsoft Outlook Web Vs. Skrivbord: Vilken är bäst för dig? Outlook.com är en kraftfull online e-postklient som kommer gratis med Office Online. Men kan Outlook på webben konkurrera med sin skrivbords motsvarighet? Vår Outlook-jämförelse hjälper dig att bestämma själv. Läs mer, det fungerar lika enkelt som Gmail och Yahoo. När du är inloggad väljer du programikonen längst upp till vänster och klickar på människor. Under Importera kontakter, klick Börja importera, och klicka på nästa skärm Andra. Sök sedan efter din fil och klicka på Ladda upp.

Importera till Outlook (skrivbord)
Om du råkar behöva importera kontakter till Outlook, till exempel om du öppnade ett nytt konto är det lika enkelt som exporten. Välj först Arkiv> Öppna och exportera> Importera / exportera. Ett fönster öppnas och i listan över val välj Importera från ett annat program eller en fil. Välja Kommaseparerade värden, klick Nästa, och leta efter din fil.

Du kan välja alternativ för att ersätta dubbletter, tillåta dubbletter, eller att inte importera dubbletter alls. Klick Nästa, Välj Kontakter i listan och träffa Nästa igen. Precis som exportprocessen kan du kartlägga fälten på olika sätt om du väljer och klickar sedan på Avsluta när du är klar.
Importera till Mac
Om du verkligen ändrar saker och växlar från dator till Mac En snabbguide för att använda en Mac för Windows-användare En snabbguide för att använda en Mac för Windows-användare Varje Windows-användare borde veta grunderna för att arbeta på en Mac. Här är en snabbguide för att hjälpa Mac-nykomlingar att hitta sig runt. Läs mer, du kan fortfarande använda filen Kommaseparerade värden för att flytta dina kontakter. Med kontaktansökan öppen på Mac väljer du Arkiv> Importera från din meny. Navigera sedan till din filposition, förutsatt att du flyttat dina dokument eller använder en annan lagringsplats. Cloud Storage Showdown - Dropbox, Google Drive, SkyDrive & More. Cloud Storage Showdown - Dropbox, Google Drive, SkyDrive och mer. upp nyligen, med en efterlängtade inresa av Google och en nyskapad SkyDrive från Microsoft. Dropbox har gått oöverträffad av de stora spelarna under en längre tid, men det har ändrats ... Läs mer för dina filer och klicka på Öppna.
Du ser då kartläggningen av fälten, som kan justeras genom att välja pilarna bredvid rubrikerna. Till exempel kan du välja ett smeknamn istället för förnamn för rubriken. Du kan också välja att inte importera specifika objekt.

Då kan du välja om du vill behålla det nya, det gamla eller båda om det finns dubbletter. Du kan också besluta att uppdatera det gamla med det nya. Välj bara ditt val från toppen och om du vill att den ska tillämpas på alla, var noga med att markera kryssrutan längst ner. Klick Nästa och då Importera.

Att flytta dina kontakter är enkelt
Oavsett om det är affärsverksamhet eller personligt liv finns det tillfällen när vi behöver flytta våra kontakter runt. Så här flyttar du dina kontakter från Windows Mobile till Android. Så här flyttar du dina kontakter från Windows Mobile till Android Läs mer. Bli inte överväldigad av processen när du exporterar dem från Outlook eftersom, som du kan se, är det verkligen ganska enkelt.
Har du någonsin haft ett problem att exportera dina kontakter från Outlook till en fil eller en annan plats? Dela dina erfarenheter nedan så att andra läsare kan lära av det.
Utforska mer om: Kontakthantering, Email Tips, Gmail, Microsoft Access, Microsoft Excel, Microsoft Outlook, Kalkylark, Yahoo Mail.


