Så enkelt gör du en attraktiv omslagssida i Microsoft Word
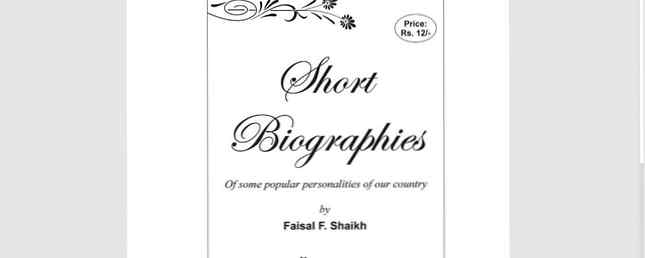
Det handlar om första intryck. Men hur mycket bryr du dig om att klä upp dina dokument?
Är det hela titeln, rubrikerna, underrubrikerna, kulorna och punkterna, eller lägger du lite mer in i dokumenten du skapar i Microsoft Word?
Det finns många saker som går in i ett professionellt Microsoft Word-dokument Hur man skapar professionella rapporter och dokument i Microsoft Word Hur man skapar professionella rapporter och dokument i Microsoft Word Den här guiden undersöker elementen i en professionell rapport och granskar struktureringen, styling, och slutförandet av ditt dokument i Microsoft Word. Läs mer . Men vi pratar om första intryck här. Så, låt oss ta det första som våra ögon faller på - omslagssidan.
Omslagssidan är den första sidan av ditt dokument. Dess syfte rätt i början är att ge läsaren “Stor idé” om dokumentet. Varför och varför kommuniceras genom en särskild titel, författarens namn, datum, en linjär i ämnet och annan bit av viktig information som du tycker är viktig för läsaren.
Vad ser en Vaniljtäckningssida ut som?
Du kanske har sett monokromatiska och enkla omslagssidor på forskningsdokument och skoluppsatser. De dikteras av stilguider som Chicago Manual of Style. Titelsidan tar ett minimalistiskt tillvägagångssätt för täckningssidan. Exempelvis är titeln eller ämnet för studien centrerad en tredjedel av vägen ner på sidan.

För en akademisk uppgift, kolla med din instruktör innan du använder en omslagssida.
Men vad händer om du vill ge ditt dokument en kallare omslag när det inte dikteras av en stilguide men inser att du inte har designkoteletterna för det? Designa din egen.
Sätt in en attraktiv omslagssida
Microsoft Word gör det smärtfritt att skapa en professionell omslagssida.
Microsoft Office-paketet levereras med några väldesignade omslagssidor som du kan återanvända för ditt dokument. Det finns ett bra utbud att välja mellan.
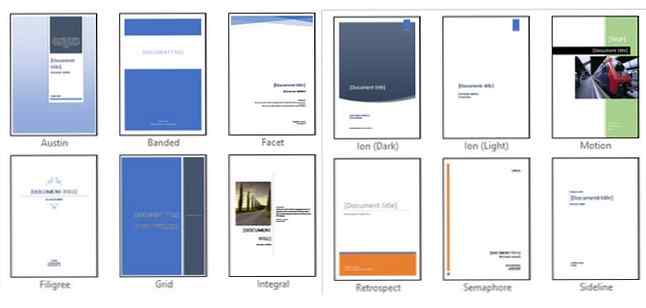
Öppna ett nytt Word-dokument. Klicka på Föra in menyn på bandet. Nedrullningen för Cover Page är den första funktionen du kommer att se på menyn (under sidor). Klicka på den lilla pilen bredvid den och öppna det inbyggda galleriet med mallar. Välj en från 16 förformaterade mallar och tre på Office.com.

Välj den du vill och klicka på den. Omslagssidan visas som standard i början av dokumentet. Men för att placera den på någon annan plats, högerklicka på miniatyrbilden för omslagssidan i galleriet och välj från de givna alternativen. Fast det är inte säkert varför du skulle vilja!

Anpassa enskilda fält
Klicka på varje förformat fält (de firkantiga parenteserna) och hela saken blir markerad med en blå fältetikett ovanpå. Skriv in din version för det angivna fältet. Författarnamnet kan visas som standard om Microsoft Office-installationen är i ditt namn. Placera den gemensamma informationen i Quick Parts och du behöver inte störa med att skriva dem om och om igen.

Ändra datumfälten med rullgardinsmenyn och välj ett datum från en kalender. Du kan formatera alla fält precis som vanlig text.

Du kan enkelt redigera grafiska omslagssidor som någon annan bild. Klicka bara på grafiken för att visa Ritverktyg och Bildverktyg menyer på bandet.
Ändra designen på flugan
Att anpassa en förformaterad omslagssida är en bit kaka. Mallarna består av formaterade kontroller och grafiska rutor som kommer i olika färgteman. Så, du kan ändra vilken del av mallen som helst i flygningen.
Lägg märke till en bild på mallen på försättsbladet? Kanske vill du byta ut det med en logotyp eller en annan mer lämplig bild. Bara högerklicka på bilden och klicka Byt bild i snabbmenyn.

Ändrade du dig om hela omslagssidan? När du arbetar på en omslagssida kan du ändra den till en annan omslagssida genom att välja en ny mall i rullgardinsmenyn. Den nya mallen behåller fältposter.
Notera: För att ersätta en sida som skapats i en äldre version av Microsoft Word måste du först ta bort den första omslagssidan manuellt och sedan lägga till en ny design från galleridress galleriet.
Klicka på Spara att slutföra omslagssidan som ett dokument.
Om du vill spara omslagssidan för senare användning i ett annat dokument, välj hela omslagssidan. Klicka på Infoga> Cover Page> Spara val till Cover Page Gallery. Du kan använda samma meny för att ta bort en vald omslagssida från galleriet.

Designa din egen omslagssida
Microsoft Word-mallar är en tidsbesparande lösning, men de tillåter inte att din personlighet skiner igenom. För att lägga till en personlig prägel borde du lägga in lite mer ansträngning och skapa en omtänksamt utformad omslagssida från början.
Du har alla bildredigeringsverktyg i Microsoft Word till ditt förfogande. När du kan designa din egen logotyp i Microsoft Word, är en omslag mindre av en syssla. Låna eller stjäla ideer från processen.
Skärmbilden nedan visar en sida som jag skapade i Microsoft Word från början. Jag använde några grundläggande former för att skapa designen och formaterade dem med färg.

Spara din anpassade mall
Fyll i din design på ett nytt Microsoft Word-dokument. Spara detta dokument som en Microsoft Word-mall (Arkiv> Spara som> Microsoft Word-mall) på en plats som du väljer.

Nu handlar nästa steg om att lägga till en egen omslagssida till standardvalen under Insert-menyn. Följ dessa steg:
Tryck CTRL + A att välja hela sidan.
Lägg till dessa val i Snabba delar Galleri. Gå till Ribbon> Insert> Quick Parts (Textgrupp). Välj Spara val till snabb delgalleri ... från rullgardinsmenyn.

Ange detaljerna i dialogrutan för ett nytt Byggsten. Byggstenar är återanvändbara Microsoft Word-element som du kan lägga till i någon av gallerierna som finns i Word. Så här ser dialogrutan ut:

- Namn: Ge försättsbladet ett namn.
- Galleri: Välja “Omslagssidor” från rullgardinsmenyn.
- Kategori: Välj en kategori. För en bättre organisation, skapa en ny kategori.
- Spara i: Spara det i din mall eller i byggstenen. När du sparat som ett byggsten kan du använda det i något Word-dokument utan att öppna mallen.
Klick ok och stäng dialogrutan Byggblock. Gå till menyn Infoga och kolla din nya mall för omslagssidan.

Lägg till lite stil med en omslagssida
En omslagssida är ett av de bästa sätten att stylisera ditt dokument. Men är det en av de mer underutnyttjade funktionerna i Microsoft Word 7 Underused Microsoft Word-funktioner och hur man använder dem 7 Underutnyttjade Microsoft Word-funktioner och hur man använder dem Har du utsikt över några av Microsoft Words mest användbara funktioner? Denna applikation har ett överraskande antal underutnyttjade verktyg och alternativ. Vi har uppfostrat sju och visar dig hur du använder dem. Läs mer ? Ett Microsoft Word-dokument är ofta blött. Så, överväga meriterna ...
- En omslagssida ger läsaren en snabb bild av innehållet inuti.
- Spara och använd en generisk företagsövergripande omslagssida i galleriet.
- Konvertera ett dokument med en omslag till PDF med en knapp och skicka till någon enhet.
De flesta av oss använder inte vanligtvis en försättsblad med ett dokument. Eller gör du? Låt oss veta fördelarna med att lägga in en väldesignad omslagssida.
Bildkredit: faisalsk007 via Wikimedia Commons
Utforska mer om: Digitalt dokument, Microsoft Office 2013, Microsoft Office 2016, Microsoft Word, Kontorsmallar.


