Hur man anpassar inställningarna för Microsoft Word Layout
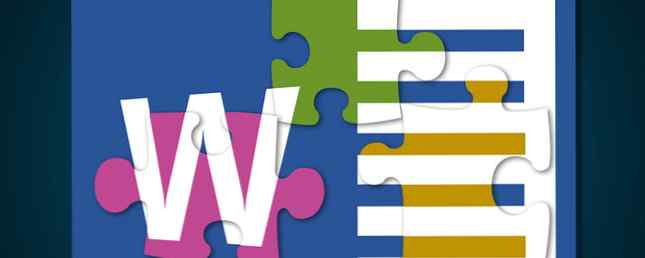
Microsoft Word kommer nu på våra system chocked full av användbara mallar, stilar och teman 13+ Skäl du borde uppgradera till Microsoft Office 2016 13+ Skäl du borde uppgradera till Microsoft Office 2016 Microsoft Office 2016 är här och det är dags för dig att göra en beslut. Produktivitetsfrågan är - ska du uppgradera? Vi ger dig de nya funktionerna och de fräschare skälen till att hjälpa dig ... Läs mer för att hjälpa till att forma layouten på ditt dokument. Microsoft har skapat ett ganska bra system: oerhört öppen för en absolut nybörjare, men med tillräckligt djup att konsekvent användas över hela affärsverksamheten.
Anpassa dina inställningar för dokumentlayout är enkelt och vi visar hur du gör det i Word 2013 och Word 2016. Så här nedgraderas från Office 2016 till Office 2013 och Blockera uppgraderingen. Så här nedgraderas från Office 2016 till Office 2013 och Blockera uppgraderingen. Du vill inte uppgradera till Microsoft Office 2016 eller har du uppgraderats automatiskt? Vi visar hur du kan nedgradera eller stanna hos Microsoft Office 2013, oavsett om du är hemma eller företagsanvändare. Läs mer .
Vad kan du ändra?
Många, många saker. Vi börjar med snabbåtkomstverktygsflikarna Hur anpassar du Microsoft Office 2016 till dina behov Hur anpassar du Microsoft Office 2016 till dina behov Standardinställningar uppfyller sällan varje användares behov. Här presenterar vi fem enkla tweaks som gör att du kan anpassa Microsoft Office 2016 till dina önskemål. Läs mer du ser omedelbart när du öppnar ett nytt Word-dokument, med fokus på Hem, Infoga, Design, och Layout flikar eftersom de innehåller huvuddelen av de verktyg för anpassning av dokument som du behöver.
- Hem: Teckensnitt, stycken och stilar, samt urklipp och redigeringsalternativ
- Föra in: Tabeller, illustrationer, media, rubriker och sidfot, textrutor och symboler
- Design: Teman, inklusive färger och teckensnitt och sidobakgrunder
- Layout: Sidinställningar, Punkter och Ordna
Det här är dina manuella verktyg. Du kan ställa in en rad formateringsalternativ innan du börjar redigera dokumentet för att säkerställa att samma struktur och stil tillämpas hela tiden, samt att använda samma verktyg för att redigera dokumentet när arbetet pågår. Du är förmodligen bekant med hur du ändrar teckensnitt, färger, storlekar och hur man applicerar Djärv, kursiverad och understrukna format till din text. Dessa appliceras enkelt.
Styles
Men det kan bli mycket snabbare och oftast mycket lättare att tillämpa förkonstruerade stilar på ditt dokument när du flyttar dig. Stilarna består av individuella inställningar, så använd alltid samma formatering i ditt dokument. Det finns en stil för “Rubrik 1” som kommer att visas på en webbsida. Det finns en “Titel” Stil som använder en 28pt typsnitt och kondenserar texten något. Det finns en “Citat” Stil som tillämpar ett streck till vänster och höger om dokumentet, kursiverar texten och ger den en annan färg. Till exempel:
Detta var ett mycket snabbt utdrag som illustrerar hur man applicerar grundläggande stilar till ditt dokument. Leka med de andra stilerna och lär dig hur de påverkar den visuella presentationen av ditt arbete, och vilken skillnad som kan göra för din läsare (och också till ditt eget arbetsflöde!).
Skapa din egen stil
Du är super snygg, eller hur? Bra, för jag är inte. Jag har en stor ginger skägg och allt. Något av det. I videon visade jag dig hur du öppnar menyn Extra Styles. Det är den lilla pilen som visar att det finns en popup-meny som väntar på din inspektion. Alternativt, träffa CTRL + SHIFT + ALT + S. I botten av den nya Styles-menyn finns tre ikoner:
- Ny stil: Ganska självförklarande. Om du befinner dig ofta tweaking en specifik fasett i din Word-dokumentlayout, bör du absolut göra det till en lätt tillämplig anpassad stil.
- Stil inspektör: Style Inspector kan vara ganska praktisk om du får ett dokument med massor av nya och “ovanlig” formatering. Öppna bara inspektören och välj området för dokumentet du vill veta mer om. Du kan också återställa formateringen för den valda texten från inspektören, med hjälp av de röda raderikonerna till höger.
- Hantera stilar: Du kan använda alternativet Hantera stilar för att göra ändringar i befintliga stilar, inklusive din egen.
När du skapar din egen stil behöver du inte börja från början. Alternativen Stil typ och Basstil på kan vara praktiskt att göra små tweaks till befintliga stilar, passar dem för dina redigeringsbehov. Var noga med att spara dem som något annat!
teman
Inbäddat i Design fliken är alternativ för teman och dokumentformatering. Precis som en stil tillämpar en specifik uppsättning formateringsinstruktioner till ett enda avsnitt (eller ett helt dokument, om du vill), är ett tema utformat för att formatera hela dokumentet och ändrar alla tillgängliga stilar.
Två av de bästa funktionerna i teman avsnittet är utbytbara färger och teckensnitt.

När du väl valt ditt tema kan du ändra dokumentets estetik med hjälp av ett av de förkonstruerade färgscheman, eller designa din egen.

På samma sätt kan du välja från samlingar av teckensnitt som kommer att implementeras i hela dokumentet. Det är ett extremt enkelt sätt att ändra visuell presentation av ditt dokument samtidigt som du behåller en enhetlig och professionell inställning.

Dokumentformatering gäller en komplett “Stilsats” till ditt dokument. I ovanstående video är formateringsstilen för rubrik 2 en standard, medan i nästa korta klippet visas samma ändringsrubrik 2 och (Style Style) när jag rullar över varje dokumentformatalternativ.
Ett annat användbart, men underutnyttjat verktyg är effekter. Precis som att välja ett tema ändrar utseendet på texten och formateringen, väljer en effekt ändring av utseendet på varje bild i hela dokumentet. Det finns alternativ för vanlig Office, Glow Edge, Extreme Shadow och mycket mer, så du kan välja en som matchar röstet på ditt arbete.

mallar
Det finns andra extremt enkla sätt att tillämpa konsekvent formatering i hela ditt dokument. Microsoft inkluderade bokstavligen tusentals gratis mallar för dig att använda och täcker ett stort antal ämnen. De 15 bästa mötesdagsmallarna för Microsoft Word De 15 bästa mötesdagsmallarna för Microsoft Word Dessa mötesagendemallar för Microsoft Word kan hjälpa dig börja för någon typ av möte. Läs mer . Behöver du en företagsrapport för en grafisk designutrustning? Du är täckt. Behöver Valentinsdag Sweetheart Natt- & Pie Auktionsinbjudningar (wat ?!)? Av någon anledning är du täckt.

Och även om jag pratar roligt på det senare av dessa exempel kan mallarna anpassas extremt enkelt till dina egna specifikationer inom Word, med de andra design- och layoutverktygen som är tillgängliga för dig.
Välj vilken mall som helst och öppna den. Titta på dokumentets utformning: där streckarna är, där textrutorna är placerade, om några specifika stilar har tillämpats och sedan ha lite lek runt. Flytta saker, klicka på saker, ändra inställningar, och du kommer att förstå mer om mallens sammansättning.
3 Avancerade formaterings tips
Om du vill runda av artikeln för Word-layoutinställningar delar jag tre avancerade formateringstips med dig.
1. Sektionsavbrott
Sektionsavbrott är ett galet användbart formateringsverktyg, särskilt om man arbetar på ett dokument som består av olika aspekter av information som skulle gynna en individuell stil. Du kan till exempel tillämpa anpassad formatering till ett enda område, till exempel en alternativ rubrik eller sidfot, eller till och med ett helt nytt sidnummereringssystem, men lämnar viktigast resten av dokumentet intakt.
Gå till Layout fliken och välj Breaks. Det öppnar en rullgardinsmeny som innehåller olika alternativ:

Välj en sektionsbrytning som passar ditt dokument, men notera att du sätter in en Nästa sida sektionsbrytning kommer också att infoga a Sidbrytning, vilket kan vara problematiskt om det inte är vad du är ute efter. Använd i så fall Kontinuerlig paus alternativ.
När du har genomfört en specifik sektionsstil du gillar kan du alltid kopiera den till nästa sektionsbrytning.
2. Använda Sök och Ersätt
Det här överskådliga formateringsverktyget kan vara en livräddare när du utför redigeringsuppgifter, men med hjälp av verktyget Sök och ersätt kan du skura hela dokumentet för de specifika formateringsproblemen du behöver ändra.

Tryck CTRL + H för att öppna verktyget Sök och ersätt. I botten till höger bör du upptäcka Formatera, som öppnar en rullgardinsmeny. Du kan nu välja bland flera extra ersättningsfält. Varje alternativ öppnar en ny dialogruta där du kan ange vad du försöker byta ut och lämna Hitta vad / ersätt med Fält tomma kommer att ändra alla matchande formateringar.

3. Formatering av en lista
Du skulle tro att ändra utseendet på en numrerad lista skulle vara jolly lätt, men det kan vara förvånansvärt frustrerande.
Gå till Hem flik. I avsnittet avsnitt, leta efter punktsymbolen och välj den.

Titta på slutet av varje post i din numrerade lista.

Du kan nu välja de enskilda punktmarkörerna. När du har valt listobjekt som du vill ändra (håll CTRL medan du väljer ditt val för att redigera flera alternativ), gå till Hem fliken och välj det format du föredrar från rullgardinsmenyn.

Bonus Tips: Visa genvägar
Microsoft Word gör ett ganska bra jobb att visa dig ScreenTips där det är möjligt. Hoppa bara över nästan vilken ikon som helst och du får en liten bit av information som preciserar exakt vad knappen gör. Du kan göra dessa ScreenTips mer intressanta genom att lägga till deras relevanta genväg, så varje gång du rullar över för att kontrollera, kan du försöka komma ihåg genvägen istället.
Bege sig till Arkiv> Alternativ> Avancerat. Under Visa, säkerställa Visa kortkommandon i ScreenTips. Tryck sedan på ok.

Bonus Tips 2: Konfigurera dina klipp och klistra in inställningar
Det här är ett annat litet tips, men om du klistrar in textstycke från andra dokument eller program kan det göra en stor skillnad. 10 Standard Microsoft Word-inställningar Du kan optimera 10 standard Microsoft Word-inställningar du kan optimera Ett par enkla optimeringssteg kan förstärka Din produktivitet med Microsoft Word. Vi ger dig tio snabba och enkla inställningar för dina dagliga uppgifter. Läs mer .
Bege sig till Arkiv> Alternativ> Avancerat. Under Klipp ut, kopiera och klistra in Du får se fem alternativ:
- Pasta i samma dokument
- Pasta mellan dokument
- Pasta mellan dokument när stildefinitioner strider mot varandra
- Pasta från andra program
- Infoga / klistra in bilder som
Välj om du vill ha din klistrade text för att behålla källformatering, sammanfoga formatering eller bara behålla text. Det finns också andra alternativ för dig att överväga. Till exempel, även efter att ha säkerställt formateringen av någon text som kopierats från ett annat program, kommer det att slås samman, jag gillar att se Visa Paste Options-knappen, bara om jag behöver göra en ändring.

Formatering i Word Online
Word Online är en del av gratis Office-paket på Internet Detta är hur du kan få Microsoft Word gratis Det här är hur du kan få Microsoft Word gratis. Vill du inte betala för hela Microsoft Word-upplevelsen? Oroa dig inte, det finns några sätt att använda Microsoft Word gratis. Läs mer som erbjuds av Microsoft. Det låter dig skapa och redigera dokument gratis, förutsatt att du har ett Microsoft-konto. Word Online erbjuder mycket av funktionaliteten för den stationära versionen, men det finns några formateringsutelämningar du kan stöta på.

Grundnivån för formatering är alla som standard, men Online kommer inte med stöd för teman eller avsnittavbrott, såväl som bara tillåter “Porträtt” som din dokumentorientering. På samma sätt, medan dina inslag och flikinställningar importeras från den stationära versionen av Word (eller någon annanstans), begränsar Word Online också linjaler och rader, så det kan vara svårt att lägga till mer.
Men om du vill göra några grundläggande ändringar på farten eller helt enkelt inte behöver ha den extra formateringsstyrkan i Word själv, gör Word Online en solid ersättning 9 Nya Office Online-funktioner för hantering av dokument och samarbete 9 Nya Office Online-funktioner att hantera dokument och samarbete Office Online är Microsofts gratis webbaserade Office-paket. Nya uppdateringar introducerade nya Office 2016-funktioner och förbättrade OneDrive, Dropbox och Skype-integration. Låt oss utforska de nya alternativen. Läs mer .
Gå framåt och gör det bra
Du har nu kunskapen att göra något Word-dokument vackert, lättläst, med oodles av visuellt engagerande formatering. Ta lite tid att spela med formateringsinställningarna. Om du bekantar dig med de grundläggande formateringsinställningarna hittar du mer avancerade formateringsalternativ 10 Enkla Microsoft Word Hacks Alla kan göra 10 enkla Microsoft Word Hacks alla kan göra Vår kunskap om Microsoft Word testas varje gång vi får ett dokument för att fungera på . Varje litet tips som lärt sig på vägen hjälper. Vad sägs om tio mer tricks för din dagliga produktivitet? Läs mer en synkronisering!
Har du någon Word-formatering eller layouttips och tricks? Vad är din formateringsinställning för nummer ett? Låt oss veta nedan!
Utforska mer om: Microsoft Office 2013, Microsoft Office 2016, Microsoft Word.


