Så här skapar du din egen Wiki med OneNote
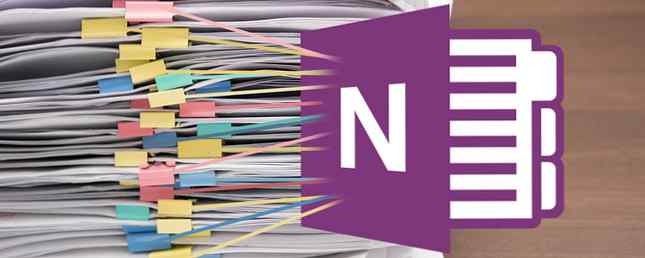
OneNote är det bästa alternativet för att ta anteckningar Evernote vs OneNote: Vilken Obs! -Applikation är rätt för dig? Evernote vs OneNote: Vilken noteringsapplikation är rätt för dig? Evernote och OneNote är fantastiska noterbara appar. Det är svårt att välja mellan de två. Vi jämförde allt från gränssnitt till anteckningsorganisation för att hjälpa dig att välja. Vad fungerar bäst för dig? Läs mer, men skriv inte av det som en trick-ponny. OneNote: s djupa länkar till det bredare Microsoft Office-ekosystemet gör det till ett kraftfullt program, hur man använder Microsoft OneNote för projektledning Hur man använder Microsoft OneNote för projektledning OneNote är det perfekta samarbetsverktyget för hantering av enkla projekt i små grupper. Och det är helt gratis. Se hur OneNote kan hjälpa dina projekt att ta av! Läs mer än att göra listor eller lagra anteckningar.
Om du någonsin undrat huruvida en wiki skulle kunna hjälpa till med att organisera dina tankar, är ett dokument byggt i OneNote ett utmärkt sätt att doppa tån i vattnet. Här är en kort primer om hur en wiki kan hjälpa till att överbelasta ditt arbetsflöde och all information du behöver för att bygga en i OneNote.
Vad är en Wiki?
Den mest kända wikien i världen är utan tvekan Wikipedia, och den här webbplatsen är en utmärkt utgångspunkt för att förstå vad formatet är. I sin kärna är en wiki en samling innehåll som med stor skillnad skiljer sig åt med hyperlänkar för att hjälpa navigering, ofta samarbetat av många användare.
Det är värt att notera att en wiki inte behöver vara snygg och snyggt - och om du arbetar i OneNote snarare än på en offentlig wiki som publiceras online, finns det verkligen ingen anledning att vara. Behandla det som din favorit anteckningsbok, och fokusera på att skapa ett dokument som tjänar sitt syfte bra.
Vad gör OneNote a Great Wiki?
De flesta wikier skapas med ett innehållshanteringssystem, och själva dokumentet är vanligtvis värd online, med ett öppet registreringssystem som tillåter användare att ställa in egna konton. Detta fungerar bra för ett projekt som är lika stort som något som Wikipedia, eller om skaparna vill ha full kontroll över stilen av sitt dokument via användningen av CSS Lär HTML och CSS med dessa steg för steg-handledning Lär HTML och CSS med dessa Steg för steg Tutorials Nyfiken om HTML, CSS och JavaScript? Om du tycker att du har en förmåga att lära dig hur man skapar webbplatser från början - här är några bra steg-för-steg-tutorials värda att försöka. Läs mer .
Under tiden erbjuder OneNote en annan uppsättning fördelar; Det är gratis, plattformsplattform och otroligt enkelt att ställa in och dela. Du kan få din wiki igång om några minuter, speciellt om alla redan använder OneNote eller har ett Microsoft-konto.
En OneNote wiki är den bästa lösningen för små grupper som måste dela en hel del välkategoriserad och lätt att navigera information. Några exempel:
- Ett samarbetsprojekt wiki-formatet gör att du självständigt kan utföra din individuella forskning samtidigt som du skapar ett komplett dokument som täcker hela ämnet till hands.
- Planering för en stor familjesamling IBMs Watson skapade min Thanksgiving Meal - Här är vad som hänt IBMs Watson skapade min Thanksgiving Meal - Här är vad som hänt IBMs artificiella intelligens som kallas Watson kan göra massor av smarta saker, men kan det skapa en komplett och unik Thanksgiving-måltid? Jag ger det ett försök. Se vad som händer! Läs mer ; enskilda sidor kan relatera till element som evenemangsställe, mat och dryck som erbjuds och gästlistan.
- Instruktionsdokumentation; om din arbetsplats har gott om uppgifter som kräver skriftliga genombrott, är en wiki ett bra sätt att samla dem och tillåta enkla ändringar som metoder förändras över tiden.
För denna genomgång ska vi använda en wiki för att samla all information som behövs för att ha till hands när vi flyttar in och renoverar ett hus.
Ställa in en Wiki i OneNote
1. Skapa en hemsida
Först, sätt upp din wikis hemsida och kom ihåg att det kommer att vara utgångspunkten för alla som dyker in i dokumentet.

Här är ett exempel på hur din hemsida kan se ut - estetiska detaljer som att en bild är strikt frivillig, men om du arbetar med ett personligt projekt, finns det ingen anledning att inte lägga till lite visuellt intresse för egen skull. I OneNote kommer alla steg du tar för att personifiera ditt dokument att få det att känna sig mer som en vältimenterad anteckningsblock än en torr digital fil, och det kan hjälpa till att göra noteringen mer naturlig.
2. Länk till andra sidor
Det viktigaste att hämta här är idén om att länka från sida till sida. Från och med Office 2010 stöder OneNote en strömlinjeformad version av standardwiki-länksyntaxen, och det gör det väldigt lätt att producera ett rikligt sammanlänkat dokument. När du vill lägga till en ny sida i din wiki, introducera den helt enkelt i vanlig text genom att omge den önskade titeln med två uppsättningar kvadratiska parenteser, t.ex.. [[namn på ny sida]].
Texten omvandlas automatiskt till en länk, och om det inte finns någon sida med den här titeln kommer man att skapas. Det är en bra idé att skapa backlinks för att göra navigering ännu enklare.

Det viktiga att tänka på när du placerar länkar är huruvida de kommer att spara tid i framtiden. Naturligtvis är en av styrkorna i wiki-formatet 4 av de bästa personliga Wikis för att hålla dig organiserade 4 av de bästa personliga Wikis för att hålla dig organiserade. Vad händer om det fanns wiki-programvara för att hjälpa dig på en personlig nivå? Du kan använda den för något, till exempel för att beskriva din roman, hålla reda på förbättringar i hemmet, eller planera ... Läs mer är det faktum att du ständigt kan redigera och ändra ditt jobb - när det är klart, lägg till länkar när du hitta dig själv från en sida till en annan med jämna mellanrum.
3. Skapa länkar till andra bärbara datorer
Medan det i allmänhet är en bra idé att begränsa din Wiki till en enda OneNote Notebook, kan det finnas tillfällen där du vill länka till en bit innehåll som finns i en annan anteckningsbok.
För att göra det markerar du texten som du vill omvandla till en länk och trycker på CTRL + K eller navigera till Föra in > Länk. Du kommer att presenteras med en dialogruta som låter dig bläddra eller söka platser på din dator och på webben, samt några snabba länkar till OneNote-platser.

Vid det här tillfället kan det vara värt att skapa en motsvarande länk i den andra Anteckningsboken om det finns en anledning att du kanske rör sig fram och tillbaka mellan två separata bärbara datorer på regelbunden basis.
Flaskar ut din Wiki
Det bästa med att använda OneNote som en wiki-plattform är dess stöd för många olika typer av innehåll. 10 Unika sätt att använda Microsoft OneNote 10 Unika sätt att använda Microsoft OneNote OneNote är en av Microsofts mest undervärderade appar. Den är tillgänglig på nästan varje plattform och kan göra många knep du inte skulle förvänta dig från en anteckningsblock. Läs mer . Liknande resultat kan hämtas med en traditionell wiki, men det är säkert mycket lättare att åstadkomma i OneNote tack vare dess stockfunktionsuppsättning - en tjänst som MediaWiki kan kräva att du installerar tillägg för dig själv.
1. Infoga filtillbehör
En praktisk teknik är att infoga andra filer i OneNote-dokumentet. Om du vill redigera filen är din bästa insats att navigera till filer del av Föra in fliken och välj Bifogad fil. Men om det bara är som referens, är du bäst att välja närliggande Filutskrift alternativ istället.

Som du kan se har jag lagt in PDF-kopior av vissa kvitton på lämplig sida. Det här är ett bra sätt att hålla viktiga filer behändiga, men det är inte den enda funktionaliteten som erbjuds.
2. Gör text sökbar
OneNote kan också göra texten på filer som denna sökbar och ytterligare förbättra din wikis förmåga att fungera som en omfattande resurs för ditt projekt. Hur man använder Microsoft OneNote för projektledning. Hur man använder Microsoft OneNote för projektledning. OneNote är det perfekta samarbetsverktyget för hantering enkla projekt i små grupper. Och det är helt gratis. Se hur OneNote kan hjälpa dina projekt att ta av! Läs mer .
Du kan göra det manuellt genom att högerklicka på en fil som du har lagt in.

Medan OneNote automatiskt gör text i bilder och andra inlagda filer, är denna process som standard begränsad för att minska belastningen på systemresurserna. Du kan dock välja att ändra dessa inställningar genom att navigera till Fil > alternativ och välja Avancerad sektion.

Kontrollera att rutan ovan är avmarkerad och hitta sedan Batterialternativ avsnitt och gör önskade ändringar via rullgardinsmenyn. Fem nivåer är tillgängliga att välja mellan, allt från bättre batterilivslängd till snabbare textigenkänning och sökindexering.
3. Inbäddning av kalkylblad
Du kan gå bättre med ett Excel-kalkylblad. genom att navigera till Föra in > kalkylblad > Nytt Excel-kalkylblad, OneNote skapar ett nytt dokument och lägger in det på den aktuella sidan. Med ett klick kan du redigera det dokumentet i Excel, och alla ändringar som görs kommer att uppdateras i din wiki.

OneNote kan vara en mycket kraftfull wiki-plattform när funktionalitet som denna är korrekt implementerad. Det bästa sättet att förstå vad som fungerar för dig är att experimentera fritt - se vad som är användbart och vad som inte är, och gör regelbundna ändringar i hur din information läggs ut i enlighet därmed.
Det är dags att starta din första OneNote Wiki!
Aktiv användning är det enda sättet du kan bedöma om din OneNote-wiki är lämplig för jobbet. Så kom igång, integrera den i ditt arbetsflöde och fatta dina beslut därifrån.
Har du ett bra tips för att använda OneNote som en wiki-plattform? Har du en fråga om hur du skapar din egen wiki? Gå med i konversationen i kommentarfältet nedan.
Bildkrediter: Stapel av dokument från Freer via Shutterstock
Utforska mer om: Microsoft OneNote, Organisationsprogram, Projektledning, Wiki.


