Så här skapar du fantastiska flödesdiagram med Microsoft Word

Om mannen var ett logiskt djur, skulle matte vara det enklaste ämnet och kärlek skulle inte existera.
Med tanke på logiken kan de rätta verktygen hjälpa till att förenkla processen. Flödesschema är bland de visuella tänkningsverktygen som grovt ignoreras för icke-tekniska uppgifter. Kanske för att flödesplanering började rent som ingenjörskunskap och gick inte utöver utkast till planer för industriella planerare. Med sitt steg mot datoralgoritmer blev det mer vanligt.
Liksom kalkylblad och mötesagendans mallar De 15 bästa mötesdagsmallarna för Microsoft Word De 15 bästa mötesdagsmallarna för Microsoft Word Dessa mötesagendagsmallar för Microsoft Word kan hjälpa dig med en bra start för alla typer av möten. Läs mer, flödesdiagram har blivit praktiskt för kontorsarbete och personligt liv.
Återigen behöver skapandet av flödesschema inte vara en teknisk övning. Använd dem med fantasi, och du kan förenkla både ditt arbete eller livet med flödesdiagram. Om de är så användbara, varför inte prova några flödesscheman med ett av de enklaste verktygen till hands - Microsoft Word.
Låt oss gå igenom de olika sätten vi kan skapa flödesdiagram De 7 bästa gratis online-flödesmallarna De 7 bästa gratis online-flödesmäklarena Behöver du möjlighet att skapa flödesdiagram överallt när som helst utan att spendera mycket, om några pengar? Här är de bästa online flödesschemat verktyg som är gratis eller rimligt prissatta. Läs mer med Microsoft Word ... tillsammans.
Vad är flödesdiagram?
Frank Gilbreth, en ingenjör tros ha skapat den första “Processflödesdiagram” 1921. Ett flödesschema är ett lättförståeligt diagram över varje process som använder enkel grafik för att representera en början, ett slut och de olika stegen som följer en logisk ordning. Varje steg i processen representeras av en unik symbol med en kort etikett av processsteget. Flödesschemat symboler är kopplade ihop med pilar som visar processflödesriktningen. Som du kan se från diagrammet nedan standardiseras varje symbol för den specifika processen.

Som standard symboler illustrera stegen, det är lätt att ta reda på hur allt passar ihop. Flödesscheman kan anpassas för alla processorienterade uppgifter. Det är därför en stor mängd flödesschemor är synliga - men grunderna förblir desamma.
Användning av flödesdiagram
Flödesschemaens skönhet ligger i sin enkelhet. Du kan använda grundläggande symboler för att kartlägga alla jobb och du kan använda flödesdiagram för olika situationer. Där ute på webben finns det trevliga användbara för att använda upphovsrättsskyddat bilder. Allt tack vare det lätta att skapa flödesdiagram, antingen för hand eller enkla att använda diagramverktyg.
När flödesschemat har illustrerats är det lätt att ta en fåglaröversikt och förstå hela processen. Bara processen med att rita flödesschemat kan hjälpa till att rensa din egen logik och ge dig insikter för att göra det bättre. För att sammanfatta…
- Undersök vilken process som helst.
- Kommunicera steg till andra personer som är involverade i en process.
- Organisera en process genom att ta bort överflödiga steg.
- Identifiera och felsöka potentiella problem.
- Förbättra en process.
Ett grundläggande flödesdiagram
Flödesscheman finns i olika former och storlekar. Här är ett exempel på ett grundläggande flödesdiagram som du kan använda för att hitta det största av tre siffror:

Låt oss göra detta i Microsoft Word
Alla verktyg som behövs för att skapa flödesdiagram i Microsoft Word 2013 eller 2016 ligger med Ritverktyg. Men först gör dessa tre preliminära steg:
Maximera sidområdet. Dölj bandet med cslickar den lilla uppåtriktade pilen (eller dlick Ctrl + F1) längst till höger så bara fliknamnen visar.
Visa rutnätet. Klicka på Se fliken och klicka på Stödlinjer checkbox. Rutnätet hjälper dig att justera och dimensionera flödesschema symbolerna precis som du kan snäppa dem till rutnätet. Du kan också anpassa gridlinjerna (Sidlayout - Ordna - Anpassa - Grid Settings).

Använd ritningslågen. Infoga någon form eller “ritning” I ett Word-dokument skapas en ritningsduk automatiskt. Du måste ändra storlek på duken för att rama hela ditt flödesschema. Som den här Microsoft-supportsidan säger är den särskilt användbar när du använder olika former (som i ett flödesschema). Du kan också skräddarsy ritningsduken själv för att skapa attraktiva bakgrunder för ditt flödesschema.

Nu, låt oss börja det noggranna arbetet med att infoga våra former och ansluta dem alla tillsammans. Det hjälper alltid om du kartlägger det på papper först och använder sedan Microsoft Word för att ge det det färdiga utseendet. En grov skiss hjälper dig att förstå sidlayouten på Word till att börja med. Processen är enkel men att lägga till planering för att använda detta “planeringsverktyg” är en timesaver. Alla nödvändiga symboler finns på Föra in flik - former. Klicka på rullgardinsmenyn för Former.

- Symbolerna är ordentligt organiserade under Flödesschema grupp.
- Välj form. Till exempel symbolen för “Start”.
- Klicka på kanvasområdet, håll kvar vänster knappen medan du drar musen för att lägga till formen. Du kan också dubbelklicka på någon form för att automatiskt lägga till den i Canvas. Flytta och ändra storlek på det.
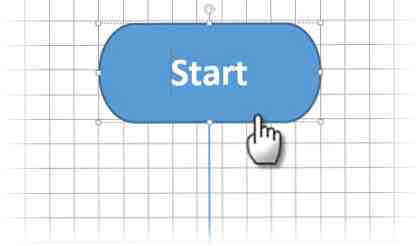
- Lägg till text genom att klicka på formen och skriva in etiketten.
- Anslut två symboler med hjälp av pilar eller kontakter. Till skillnad från enkla pilar förbinder kontaktarna sig med formerna. De två grundläggande typerna av kontakter som är tillgängliga under drop-downsformerna är armbåg och krökt. NAnm: Kontaktdon fungerar som avsett endast mellan former som är placerade på tecknad teckning.
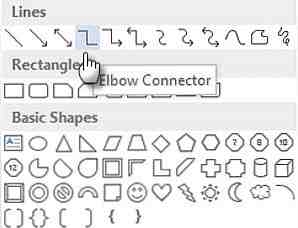 Till exempel kan du manuellt flytta kontakterna till alla anslutningspunkter (representerade av små blå prickar på formerna). Anslutningspunkterna ankar kontakterna på plats och du kan flytta formerna utan att lossa kontakterna. Detta ger dig mycket flexibilitet när du ändrar ditt flödesschema genom att flytta saker runt.
Till exempel kan du manuellt flytta kontakterna till alla anslutningspunkter (representerade av små blå prickar på formerna). Anslutningspunkterna ankar kontakterna på plats och du kan flytta formerna utan att lossa kontakterna. Detta ger dig mycket flexibilitet när du ändrar ditt flödesschema genom att flytta saker runt. - Lägg till en Ja eller Nej till kontakterna som förgrenar sig från beslutsformer genom att infoga textrutor vid sidan av kopplingspilen. Du kan också använda rotationshandtaget för att rotera textrutan.
Tips för att anpassa formerna
Det finns flera sätt att göra det.
- Det rekommenderade sättet är att göra det rätt första gången. Använd rutnätet och dra dem med likformiga bredder när du placerar dem på duken.
- Klicka på enskilda former och dra dem till de nya platserna. Om du har många former kan detta vara mycket tidskrävande. Gridlines hjälper dig att fånga dem på plats.
- Välj alla former du vill justera. På Formatera fliken, klicka på Justera rullgardinsmenyn. Välj Anpassa markerade objekt och använd justeringsverktyget för att justera formerna automatiskt.
Tips för att anpassa ett flödesdiagram
Efter det att flödesschemat har lagts ut, kan du finjustera diagrammet enligt sidan.
- Gruppera alla former och kontakter. Välj alla former och kontakter. På Formatera fliken, klicka på Grupp dropdown och välj Grupp.
- Från Justera dropdown kolla om objektet Justera till Marginal är markerat. Klicka sedan Centrera i linje med och / eller Rikta in mittlinjen.
- Ändra eventuellt storleken på duken genom att dra hörnet eller kanterna.
Designa a “Fantastisk” Flödesschema

Det färgstarka flödesschemat du ser ovan är inget annat än ett mer formaterat flödesschema. Formatering av ett flödesschema bör vara det sista steget efter att du har satt in, anslutit och märkt alla rutor. Det är bättre att göra det i bulk istället för att placera blomningar på enskilda lådor när du går. Så välj flera former och formatera dem tillsammans.
Jag lämnar det till ditt kreativa öga, och bara pekar på de grundläggande verktygen som du kan komma åt från fliken Format på bandet eller de mer detaljerade alternativen som finns på sidopanelen. Öppna sidopanelen genom att högerklicka på en form och välj Formatera form.

Du har många alternativ tillgängliga för att utforma formerna och kontakterna:
Formstilar: Ett snabbt sätt att lägga till färg eller gradient fyller till formerna.
Form fyllningar: Använd ditt val av soliga färger eller gradienter. Använd inte för många färgscheman.
Formutskrifter: Ställ in de visuella egenskaperna hos gränslinjerna. Använd också den för att göra anslutningspilen tjockare eller tunnare.
effekter: Ge formerna djup med 3-dimensioner, skuggor etc..
Som du kan se finns det många alternativ att lägga till en mängd olika finish på barebones flödesschemat. Det är omtänksamt, men gör krångel över det om du vill ha ett grundligt professionellt utseende.
Du kan också börja med en flödesschemamall De bästa flödesschablonen för Microsoft Office De bästa flödesschablonen för Microsoft Office Flowcharts visualiserar processer. Vi har sammanställt de bästa flödesschematmallarna för Microsoft Office, inklusive Word, Excel och PowerPoint. Läs mer och anpassa det till dina behov.
Ett av många sätt att skapa flödesdiagram - hur gör du det?
Från den ödmjuka penna och papperet till specialiserade applikationer som SmartDraw och Microsofts egna Visio finns det många sätt att skapa flödesdiagram. Du har också möjlighet att använda LucidChart flödesschema / schemaläggningsprogrammet från Microsoft Word 2013. Den finns tillgänglig i Microsoft Office-butiken och kan installeras och användas.
Vi spenderar en otrolig tid med Microsoft Office-paketet. Så det är vettigt att vara medveten om alla dess befogenheter. Om flödesscheman inte är din sak, försök presentera information i tabeller 8 Formateringstips för perfekta tabeller i Microsoft Word 8 Formateringstips för perfekta tabeller i Microsoft Word Microsoft Word-tabeller är viktiga formateringsverktyg. Ta reda på hur du använder dem till deras potential med dessa enkla tips. Läs mer .
Från grundläggande bildredigering i Word till brainstorming med mindmaps, är Microsoft Office Jack of many a trade. Med någon avsiktlig övning kan du vara en mästare på den.
Om Microsoft Word inte klipper det för dig, har vi också sammanställt en lista över Windows-verktyg för att skapa flödesdiagram. 7 Bästa gratis flödesdiagramverktyg för Windows 7 Bästa gratis flödesplanverktyg för Windows Flödesdiagram kan hjälpa dig att effektivisera ditt arbete och liv och bryta dig fri från dåliga vanor. Men vad är det bästa sättet att göra ett flödesschema? Vi har hittat 7 bra flödesschema verktyg. Läs mer . Eller så kan du bara använda Excel för att skapa flödesdiagram. Så här skapar du ett flödesschema i Excel Så här skapar du ett flödesschema i Excel Om du prenumererar på Office 365 kan du skapa flödesdiagram i Microsoft Excel. Så här skapar du en flödesschema miljö och skapar flödesdiagram med en gång. Läs mer .
Bildkredit: Flödesschema Symboler, Illustration av Flödesdiagrammönster (alla via Shutterstock)
Utforska mer om: Flödesdiagram, Microsoft Word, Visualiseringar.



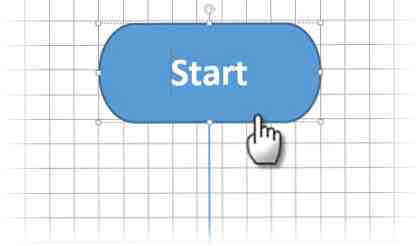
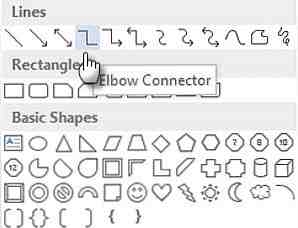 Till exempel kan du manuellt flytta kontakterna till alla anslutningspunkter (representerade av små blå prickar på formerna). Anslutningspunkterna ankar kontakterna på plats och du kan flytta formerna utan att lossa kontakterna. Detta ger dig mycket flexibilitet när du ändrar ditt flödesschema genom att flytta saker runt.
Till exempel kan du manuellt flytta kontakterna till alla anslutningspunkter (representerade av små blå prickar på formerna). Anslutningspunkterna ankar kontakterna på plats och du kan flytta formerna utan att lossa kontakterna. Detta ger dig mycket flexibilitet när du ändrar ditt flödesschema genom att flytta saker runt.