Så här skapar du kraftfulla grafer och diagram i Microsoft Excel
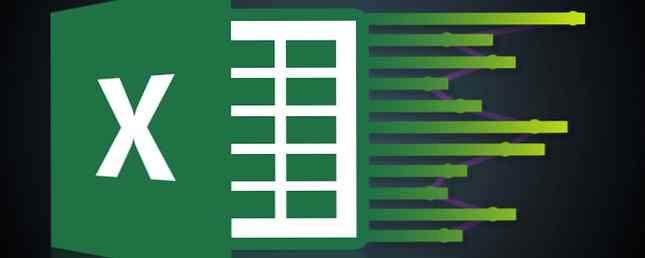
Kraften i ett bra diagram Hur man gör graferna och tabellerna ser mer professionella Hur man gör graferna och tabellerna, se mer professionellt Trött på dina datatabeller och grafer som de var gjorda av en gymnasieelever? Så här gör du dem mer professionella. Läs mer är obestridligt.
Ta numeriska begrepp och visa dem i en lätt att smälta, begriplig visuell representation Visa, säg inte! Skapa interaktiv datavisualisering med Tableau Public Show, säg inte! Skapa interaktiv datavisualisering med Tableau Public Raw-nummer och kalkylblad gör dig till att göra? Med Tableau Public, gratis för Windows och Mac, kan du vända .xls eller .txt-data till meningsfulla visualiseringar som diagram och diagram. Läs mer kan vara skillnaden mellan någon som förstår din idé och någon griper till telefonen. För att ringa säkerhet. Eftersom din stora höjd suger. Dina potentiella investerare gick inte i kontakt med vad du pratade om och jag ska berätta vad du borde ha använt ett diagram. Visualisera dina data och gör dina kalkylblad användarvänliga med en Excel Dashboard Visualisera dina data och gör dina kalkylblad användarvänliga Med en Excel Dashboard Ibland är ett enkelt kalkylarkformat inte tillräckligt engagerat för att göra dina data tillgängliga. En instrumentpanel gör att du kan presentera dina viktigaste data i ett lätt att smälta format. Läs mer .
Grafer och diagram 8 Typ av Excel-diagram och grafer och när du ska använda dem 8 Typer av Excel-diagram och grafer och när du ska använda dem Grafik är lättare att förstå än text och siffror. Diagram är ett bra sätt att visualisera siffror. Vi visar dig hur man skapar diagram i Microsoft Excel och när man bäst använder vilken typ. Läs mer behöver inte vara alla klockor och visselpipor heller. Kom ihåg de grafer du gjorde i Excel när du var nio? Exakt. Lime-green Comic Sans Gratis teckensnitt fredag: Comic Sans, du är inte ensam (med en bonusvideo!) Gratis tecknat fredag: Comic Sans, du är inte ensam (med en bonusvideo!) Comic Sans är en av de mest ökända missbruket typsnitt, men det har tagit det som en mästare, och fortsätter bara med att vara det snygga, knäppa jaget. Det är också inte det enda teckensnittet runt ... Läs mer är inte vägen att gå. Men vi kan ställa dig rätt, här, just nu.
Jag använder fritt tillgängliga brittiska statsuppgifter 15 Massiva online databaser du borde veta om 15 massiva webbdatabaser du borde veta om Internet dokumenterar allt. Några av dessa data koncentreras i massiva kunskapsbaser. Ring dem online-encyklopedi eller databaser - frågan är, vet du om de bästa? Läs mer . Självklart, om du har egna uppgifter, är du välkommen att använda det.
Snabbdiagrammet Använd översikt
En av de största brott mot något diagram eller graf är felaktig användning. Här är en jolly snabb skiss av vad du ska använda, och när:
- Använda en linjediagram att visa och betona trender i data över tiden
- Använda en stapeldiagram eller tårtdiagram att jämföra kategorier, men sistnämnden brukar jämföra delar av en helhet
- Använd en områdesdiagram att markera värdeförändringen över tiden
- Använda en scatter diagram att plotta flera datapunkter
Dessa täcker kärnkartorna som du kan stöta på, och likaså de diagram som du brukar använda. Det finns andra karttyper - bubbla, sparkline, kula och mer - men vi kommer att fokusera på formatering. Hur gör diagrammen och tabellerna se mer professionella. Hur gör diagrammen och tabellerna se mer professionella. Trött på dina datatabeller och grafer som ser ut som om de gjordes av en gymnasieelever? Så här gör du dem mer professionella. Läs mer dessa.
Formatering av en linjediagram
Denna tabell visar oss Storbritanniens befolkningsändring från 1951-2011, och ett prekursivt utseende visar oss att ja, befolkningen har faktiskt vuxit. Lägg databasen av de döda ditt liv och hälsa i kontext? Sätter databas för de döda ditt liv och hälsa i kontext? Tycker du om ditt liv djupt? En ny interaktiv hjälper dig att undersöka detta i ett visst sammanhang med “Databas av de döda”. Utforska intressanta fakta som finns i de officiella amerikanska dödsrekorden. Läs mer under de senaste 60 åren. Men vi har några variabler att titta på och det är lättare att visualisera omedelbart Visualisera data och information med Google Fusion-tabeller Visa omedelbart data och information med Google Fusion Tables Oavsett om du sätter ihop en rapport för arbete, eller vill du bara representera information på din blogg på ett grafiskt sätt kan Google Fusion Tables hjälpa till. Google Fusion är faktiskt en funktion inbäddad i ... Läs mer massan av siffror med hjälp av ett diagram. En av de bästa graferna för att visa trender under hela tiden är linjediagram, tillåter oss att visa en rad datapunkter Hur man skapar en graf från råa datafiler i vilken kontorsprodukt som helst Skapa en graf från råa datafiler i någon kontorsprodukt Det skulle inte vara trevligt att ha möjlighet att bara öppna en Excel-kalkylblad eller ett Word-dokument, och utan att behöva göra någonting alls, läses data direkt ut av en text ... Läs mer och specifika kategorier.
Jag har markerat de två första kolumnerna.

Nu, gå till Föra in fliken och välj Lägg in linjediagram - Det är den lilla lådan med plottade linjer. Du borde nu ha ett fint nytt vanligt diagram. Härifrån har du två alternativ: Använd de inbyggda Excel-stilerna, av varierande kvalitet, eller anpassa diagrammet själv.

Diagram Styles
Diagram Styles kan nås till höger om diagramområdet, som illustreras nedan. Du kan välja mellan ett antal stilar, såväl som färger. Vårt diagram innehåller för närvarande bara en uppsättning data, så färgvalet kommer att få liten effekt, men som fler läggs till, hjälper färgerna din potentiella publik att skilja mellan olika uppsättningar av information.

Axelformatering
Notera vakuumutrymmet under vår linje? Det är utrymme vi skulle kunna använda för att bättre kunna använda. Klicka på vertikal axel. Det öppnar Formatera axel fönster. Här kan vi ändra gräns, enheter, kryssmarkeringar, etiketter, och mer. Vi kan se gränserna för vårt dataintervall från cirka 50 000 till drygt 62 000, vilket betyder att vi kan höja den minsta gränsen från 0,0 till 50000.
Se den omedelbara effekten som detta har på grafen? Den stigande befolkningen uttalas nu, medan den före det kunde betraktas som en mild ökning.

Vi borde också ge vår axel en titel. tryck på plus symbol till höger om diagrammet, då Axis Titlar, följd av Primär horisontal och Primär vertikal. Du kan nu redigera varje titel för att matcha ditt diagram. Jag har använt Befolkning för min vertikala, och Period för min horisontella. Jag kommer också att öka teckensnittet med en punkt och göra titlarna djärva så att publiken faktiskt kan läsa dem.
Lägga till en sekundär axel
Nu vill vi lägga till ytterligare dataserier i vårt diagram, men det går inte att göra jobbet helt enkelt genom att expandera valet av data. Varför? Värdena i den första kolumnen är i tiotusentals. Värdena i följande kolumner är emellertid bara i hundratals, och vid punkter till enkelsiffror. Vårt nuvarande vertikala axelområde kan inte rymma de lägre värdena - så lägger vi till en sekundäraxel.
Först och främst kommer jag att utvidga dataspektrumsområdet till att omfatta Levande födslar och dödsfall. Högerklicka sedan på diagramområdet och välj Ändra diagramtyp. Välj Combo från den vänstra kolumnen. Det borde alla bli klart nu! Jag kan nu välja diagramtyp och axel för varje dataserie. Jag ska använda linjediagram, och lägg till de två sista dataserierna till sekundär axel, enligt bilden nedan:

Och själva diagrammet:

Nu när vi har ritat vår nya dataserie behöver vi en legend. I vissa fall är en legend inte nödvändig, men när du har skärande linjer, med två axlar, är det värt att ge din publik en chans att förstå dina data. Slå på legenden genom att trycka på plus symbol till höger om diagrammet, då legend. Om du trycker på den lilla pilen kommer du att kunna välja platsen för legenden. I detta fall ska legenden placeras på botten av diagrammet.

För att ändra legendtitlarna högerklickar du på diagramområdet och klickar på Välj data. I den vänstra kolumnen i det nya fönstret ska du se din namngivna dataserie. Välj den första och tryck på Redigera. Du kan nu ange ditt föredragna namn för dataserien.

När du är klar trycker du på ok, och din legend borde automatiskt uppdateras Hur man skapar självuppdaterande Excel-diagram i tre enkla steg Hur man skapar självuppdaterande Excel-diagram i tre enkla steg Vi visar hur du gör din Excel-diagram självuppdatering. Lägg bara till nya data och kolla hur de automatiskt visas i din graf. Det är snabbt och enkelt. Läs mer .

Nu fortsätt och lägg till en titel på andra axeln med samma metod som vi undersökt tidigare. Återigen skulle jag göra tecknet en punkt större och göra titeln fet.
Vår nyintroduerade dataserie ser lite platt ut. I rådata kan vi se några stora skillnader i både födslar och dödsfall, så låt oss se till att diagrammet speglar det. Som vi gjorde med den första dataserien anpassar vi alternativen för sekundäraxeln. Klicka på sekundäraxeln. Jag ska justera minsta gränser till 400, och mindre enhet till 100.

Marginaler och titlar
Därefter har vi några stora marginaler i båda ändarna av vårt diagram, och det kommer inte att göra. Dubbelklicka på den horisontella axeln - Period - och ändra Axelposition från Mellan fältmarkeringar till På kryssmarkeringar. Våra linjer kommer nu att fylla hela kartområdet, i stället för att neka tiden.

Slutligen, välj en snäll och beskrivande titel, och var inte rädd för att använda en underrubrik för att förmedla exakt vad ditt diagram visar. Jag har gått för Storbritanniens befolkningsändring 1951-2011; Förenade kungarikets befolkning Förändring i tusentals. Okej, så kanske det inte är den där snyggt, men min publik kommer att veta exakt vad de tittar på, och vilka värden siffrorna uttrycker.

Formatering av en stapeldiagram
Det var ett linjediagram, bra för att betona trender över tiden. Nu ska vi titta på stapeldiagram. Den här gången, med samma tabell, kommer vi att titta på Levande födslar, dödsfall, Netto naturförändring, och den Övergripande förändring.
Börja med att välja var och en av de ovan nämnda kolumnerna och gå till Föra in > Clustered Bar.

Upp och ner?
Du märker omedelbart att ditt diagram är upp och ner. Det vill säga, Excel har omvänt organisationen av dina kartkategorier. Mitt diagram börjar med 2010-2011, och slutar med 1951-1961. Detta kommer inte att göra, eftersom de flesta logiskt kommer att läsa tabellen från topp till botten. Dubbelklicka på den vertikala axeln (eller tryck på Ctrl + 1 när axeln väljs) för att hämta axelalternativen. Leta reda på och välj Kategorier i omvänd ordning.

Du kommer nu att se din horisontella axel har hoppat överst i diagrammet. På samma axelalternativspanel, välj Vid maximal kategori.
Axel- och diagramområdeformatering
Dubbelklicka på den horisontella axeln för att öppna Axelalternativ. Våra data innehåller inte ett värde högre än 1000, så minska Maximal bundet till 1000. Du har nu två alternativ: behåll Major Unit som 200, vilket är ganska lämpligt för vårt diagram, eller minska detta till 100, vilket också fungerar. Jag går med 100 eftersom vi har ett antal dataserier med liknande värden mellan de två potentiella enheterna. Detta gör det lättare att skilja mellan liknande värden.
Våra barer är ganska tunna också. Gör dem tydliga genom att klicka på en av dataserierna och, i Seriealternativ sidospår minska Gap bredd till 125%, vilket ger viss synvikt till våra data.

Titel och Legend
Eftersom vårt bord innehåller mer än en form av data har Excel vänligen lämnat en legend som beskriver varje dataserie. Öka textstorleken på legenden med en punkt.
Ge ditt stapeldiagram en snäll och beskrivande titel. Om ditt diagram är en del av en serie, se till att titeln återspeglar resten av dina data. I det här fallet kommer jag att använda samma titel som vårt linjediagram - Storbritanniens befolkningsändring 1951-2011 - men vi ger den en kontextuell textning: Årliga medelvärden: Levande födslar, dödsfall och övergripande förändring.
Diagram Styles
Vårt diagram är nu formaterat, och om du skulle visa det för en publik, skulle de förstå data. Men vi har inte tittat på Excels inbyggda stilar. Vissa är lite meningslösa, deras färger och allmänna formatering av motsatsen av användbar, medan andra är överraskande praktiska.

Vi kan också välja mellan olika färgscheman.

Till höger om diagrammet är a paintbrush ikonen, som ligger under plus symbol. Beroende på din målgrupp, flytta igenom de förinställda formaten och överväg om det skulle göra den effekt du behöver, och om stilen låter dina data prata. Tänk på de förinställda färgerna också. Jag har ändrat mitt diagram från standarden blå, gul, orange, grå angelägenhet för en färgsats som exemplifierar skillnaderna mellan levande födda, dödsfall och nätets naturliga förändring.

TL; DR
Om du bara vill ha de saftiga detaljerna om hur du rensar ditt diagram och engagera din målgrupp Skapa professionella diagram och diagram med dessa 6 fria verktyg Skapa professionella diagram och diagram med dessa 6 fria verktyg Diagram och diagram är inte enbart domänen för kontorsarbetare och människor i näringslivet. Dessa sex gratis onlineverktyg ger dig kraften i snabb visualisering. Läs mer, här är några av de viktigaste punkterna:
- Plocka rätt graf. Använd rätt verktyg för jobbet.
- Sortera din data; Lämna inte det för Excel att bestämma var din data kommer att visas.
- Justera din axel Håll dina nummerformat och kategorititlar rena.
- Kontrollera dina marginaler. Dessa linjekartor kommer Börja mitt i ingenstans.
- Ta bort onödig styling. Låt data prata.
- Plocka dina färger. Gör diagrammet lätt att förstå.
- Formatera din legend. Om du inte behöver det, bli av med det.
- Välja din titel. Håll det snällt. Berätta för din publik precis vad de tittar på.
Även om det inte är allt och ända alla diagramdesign kan du genom snabbkartan hjälpa dig att spruce upp dina data och göra det enklare för dig att läsa hur du visualiserar dataanalysen med Excels verktyg. Så här visualiserar du Dataanalys med Excels verktygsverktyg Excel dödar det med sina avancerade datahanteringsfunktioner. När du har använt ett av de nya verktygen kommer du att vilja ha dem alla. Bli en mästare i din dataanalys med elverktyg! Läs mer .
Diagramförsök
Vi har visat dig ett bra utbud av Excel-diagram, och vi har gett dig några tips om när du ska distribuera dem. Om du fortfarande är osäker på graden av grafer, överväga det här senaste experimentet där individer presenterades med tydlig, faktuell information som motsäger deras världsutsikt, men dataen visades i ett mer övertygande format. Forskarna testade tre strategier:
- Presentera ett stycke text som sammanfattade de faktiska bevisen
- Presentera beviset i ett diagram
- Uppbygga ämnenas självkänsla så att de skulle känna sig mindre hotade.
Den mest effektiva metoden för dataöverföring? Enkla, rena diagram, visar information på ett språk som var lätt att förstå.
Så nästa gång du fattar ett bättre sätt att nå din publik, överväga en graf.
Vad är din favoritformat för kartläggning av diagram? Är du för eller anti-gridlines? Vill du se några andra diagramformattips? Låt oss veta nedan!
Utforska mer om: Microsoft Excel, Visualiseringar.


