Hur man skapar pivottabeller i Google Sheets
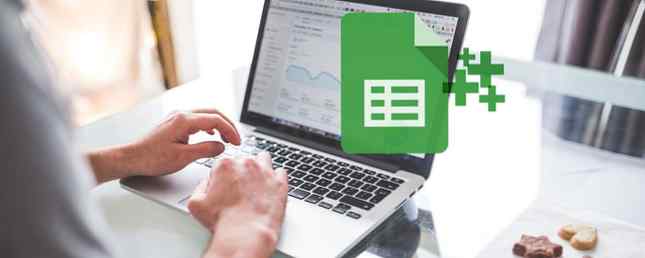
Med ett pivottabell kan du skapa en sammanfattning av data i kalkylbladet. Det gör det också lättare att analysera eller jämföra stora bitar med data med några få knapptryckningar. I Google Spreadsheets är det enkelt att skapa ett pivottabell.
Om du använder ett kalkylblad för en budget kan du till exempel skapa ett pivotdiagram för att snabbt se hur mycket du spenderar på varje kategori av dina utgifter.
Pivottabeller är naturligtvis mycket kraftfullare verktyg. Att lära grunderna om hur man skapar ett pivottabell kan låta dig experimentera och göra långt mer komplexa beräkningar med kalkylbladets funktion.
Så här skapar du ett pivottabell i Google Sheets
Med hjälp av exemplet på en kalkylarks budget går vi igenom stegen för att skapa ett pivottabell i Google Sheets. Innan du börjar, se till att varje kolumn med data har en kolumnrubrik för att detta ska fungera.
Markera de celler du vill använda för att generera tabellen om du inte vill använda hela tabellen.
Klicka på på Google-menyns meny Data > Pivottabell.

Detta skapar ett nytt ark i kalkylbladet. I pivottabellredigeraren kan du välja vilka kriterier du vill se.

(Google Sheets kan också göra några rekommenderade pivottabeller för att du ska skapa med ett klick av en knapp.)
För rader, klick Lägg till och välj den data du vill beräkna. I ett budgetkalkylblad skulle detta vara kategorikostnaden. I det här exemplet använder vi månadsbudgetmallen för Google Kalkylark.

För kolumner, om det finns vissa kriterier som tillåter dig att borra ner data i dina rader, kan du lägga till det här. I en budget kan du till exempel se vilken typ av utgifter som sammanfattas, men spridas över de datum då transaktionerna ägde rum.
För värden kan du välja att beräkna antalet instanser baserat på dina rader, så välj helt enkelt samma rad som du lade till i det första steget. När det gäller budgeten vill du välja beloppet.

När du har skapat ditt pivottabell, kommer det att visas när som helst i det arket och när du lägger till mer data i kalkylbladet, kommer pivottabellen också att förändras dynamiskt så länge cellerna du uppdaterar finns i originalet val du gjorde när du skapade tabellen.

För att få reda på mer djupgående sätt att använda pivottabeller och ta reda på hur man skapar dem i Microsoft Excel, ta en titt på hur man använder ett Excel-pivottabell för dataanalys. Hur man använder ett Excel-pivottabell för dataanalys Så här använder du ett Excel-pivottabell för dataanalys Pivottabellen är ett av de enda kraftfullaste verktygen i Excel 2013-repertoaren. Det används ofta för stor dataanalys. Följ vår steg-för-steg demonstration för att lära dig allt om det. Läs mer .
Utforska mer om: Big Data, Google Sheets.


