Så här skapar du tomma linjer i formulär med Microsoft Word
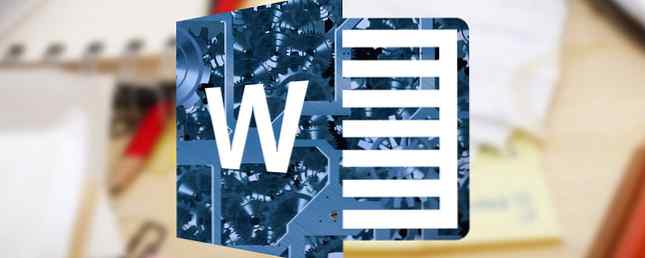
Kanske måste du skicka någon en blankett för att fylla i hand. Du skulle förvänta dig att tomma linjer i ett Microsoft Word-dokument skulle vara enkla att skapa. Och för att vara ärlig är de! Men metoden att göra det kanske inte är så uppenbart.
Så innan du rusar framåt och redo ditt dokument för utskrift Så här skriver du ut Microsoft Office-dokument på rätt sätt Hur skrivs du ut Microsoft Office Documents på rätt sätt Tycker det ibland inte att skriva ut dokument precis som du vill? Vi kan hjälpa! Vi visar alla dina utskriftsalternativ och hjälper dig att välja rätt inställningar för perfekt utskrivna dokument. Läs mer, kolla in det här formateringsverktyget som hjälper dig att skapa snygga tomma rader i Microsoft Word-formulär.
Skapa tomma linjer på 1 minut
De Tab Leader-metoden är ett av de snabbaste sätten att skapa en tom linje för en blankett. Denna metod använder flikplatser i ett dokument för att utöka din tomma linje till den exakta punkten du vill att den ska sluta.
Skriv den första etiketten för textinmatningen för din blankett. Till exempel: namn. Separera den från den information som kommer att gå in i den tomma raden med ett kolon, bindestreck eller något annat tecken. Tryck sedan på mellanslagstangenten för att införa ett mellanrum innan tomlinjen börjar.
Gå till Ribbon> Home> Paragraph grupp på verktygsfältet. Klicka på nedåtpilen för att öppna dialogrutan för styckeinställningarna. Klicka på flikar knappen längst ner i dialogrutan.

Klicka på i dialogrutan Flikar Rensa alla.
Under Tab Stop-läge, skriv ett tal som motsvarar antalet tum som du vill att linjen ska sträcka sig från vänster marginal. Om du till exempel vill att linjen ska förlängas 5 tum från vänster marginal, skriv 5 ".

Välj också Höger för Tab Alignment, och välj 3 som den Ledare för att få en streckad linje. Vad är en ledare? Microsoft Word använder antingen prickar, streck eller fasta linjer som ledare. Ledarstilen betecknas bredvid numren.

För att slutföra inställningarna klickar du på Uppsättning och då ok att återvända till dokumentet.
Placera markören där du vill starta den tomma raden. tryck på Flik tangent på tangentbordet och en streckad linje dras på sidan införingspunkten till den punkt där du hade ställt in rätt flik.

Tryck på Enter och skriv etiketten för den andra fältinmatningen (t.ex.. Adress:). Återigen trycker du på Tab för att infoga den andra prickade raden. Upprepa processen för alla dina fält du vill visa i din form. Tack vare användningen av flikar kan du justera alla tomma linjer snyggt innan du skickar dokumentet till skrivaren.
Var applicerar du ledarflikar i ett Word-dokument? Kanske använder du det i blanketter eller till och med i en innehållsförteckning. Berätta för oss ditt favoritformattrick.
Utforska mer om: Microsoft Office 2016, Microsoft Word.


