Så här skapar du en cirkeldiagram i Microsoft Excel
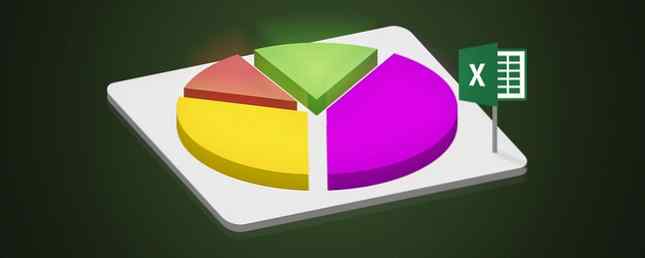
Ett cirkeldiagram är ett underbart verktyg för att visa information visuellt Ett utskrivbart diagram för varje tillfälle Ett utskrivbart diagram för alla tillfällen är fantastiska utbildningsresurser, kan hjälpa dig att hålla dig ordnad och, om du väljer en bra, ser fantastisk ut på din vägg. Oavsett diagram du behöver hittar du något här. Läs mer . Det låter dig se datarelationen till en hel paj, bit för bit. Dessutom, om du använder Microsoft Excel för att spåra, redigera och dela dina data redan, är det nästa logiska steget att skapa ett cirkeldiagram.
Genom att använda ett enkelt kalkylblad med information, visar vi dig hur du gör ett användbart cirkeldiagram. Och när du hänger på det kan du utforska alternativ med mer data. Hur man skapar kraftfulla grafer och diagram i Microsoft Excel. Hur man skapar kraftfulla grafer och diagram i Microsoft Excel Ett bra diagram kan göra skillnaden mellan att få din poäng över eller lämna alla dozing av Vi visar dig hur man skapar kraftfulla grafer i Microsoft Excel som kommer att engagera och informera publiken. Läs mer .
Importera eller skriv in dina data
Den viktigaste delen av ditt cirkeldiagram är data. Oavsett om du importerar ett kalkylblad eller skapar ett från början, måste du formatera det korrekt för diagrammet. Ett cirkeldiagram i Excel kan konvertera antingen en rad eller en kolumn med data.

På Microsoft Office-supportwebbplatsen beskrivs när ett cirkeldiagram fungerar bäst:
- Du har bara en dataserie.
- Ingen av datavärdena är noll eller mindre än noll.
- Du har inte mer än sju kategorier, eftersom mer än sju skivor kan göra ett diagram svårt att läsa.
Tänk på att med varje förändring du gör i dina data uppdateras det här pie diagrammet automatiskt automatiskt.
Skapa den grundläggande cirkeldiagrammet
Du kan skapa ett cirkeldiagram baserat på dina data på två olika sätt, båda börjar med att välja cellerna. Var noga med att bara välja celler som ska konverteras till diagrammet.
Metod 1
Markera cellerna, högerklicka på den valda gruppen och välj Snabb analys från snabbmenyn. Under diagram, du kommer att välja Paj och kan se en förhandsgranskning genom att köra musen över den innan du klickar på den. När du väl klickar på cirkeldiagrammet kommer det här att infoga en grundläggande stil i kalkylbladet.

Metod 2
Markera cellerna, klicka på Föra in fliken och klicka på den lilla pilen i Diagram del av bandet för att öppna det. Du kan se ett cirkeldiagram i Rekommenderade diagram fliken, men om inte, klicka på Alla diagram fliken och välj Paj.

Innan du klickar ok För att infoga ditt diagram, har du några alternativ för stilen. Du kan välja en grundläggande paj, 3-D-paj, pajkaka, pajkaka eller munk. När du har valt ditt val klickar du på ok och diagrammet kommer att dyka in i kalkylbladet.

Formatera cirkeldiagrammet
När du har ditt cirkeldiagram i kalkylbladet kan du ändra element som titel, etiketter och legend. Du kan också enkelt justera färgerna, stilen och den allmänna formateringen eller tillämpa filter.
För att påbörja några ändringar, klicka på cirkeldiagrammet för att visa tre-kvadrat meny till höger.

Justera diagramelementen
Med det första menyvalet kan du justera diagramtiteln, datataggarna och legenden med olika alternativ för var och en. Du kan också bestämma att visa eller inte visa dessa objekt med kryssrutorna.
För att komma åt vart och ett av följande element, klicka på diagrammet, välj Diagramelement, och gör sedan ditt val.

Diagram Titel
Om du vill justera titeln väljer du pilen bredvid Diagram Titel i menyn. Du kan välja att ha titeln ovanför diagrammet eller som centrerad överlagring.

Datataggar
För att ändra etiketterna, välj pilen bredvid Datataggar i menyn. Du kan sedan välja från fem olika platser på diagrammet för att dina etiketter ska visas.

Legend
Som med de andra elementen kan du ändra var legenden visar. Välj pilen bredvid Legend i menyn. Därefter kan du välja att visa legenden på någon av de fyra sidorna i diagrammet.

Fler alternativ
Om du väljer Fler alternativ För något av dessa element öppnas ett sidofält där du kan lägga till en fyllnadsfärg, kant, skugga, glöd eller andra textalternativ. Du kan också formatera kartområdena i sidofältet genom att klicka på pilen under Formatera kartområdet titel.

Ändra diagramstilen
Du kan ändra stil och färgschema för diagrammet från många alternativ.
För att komma åt var och en av följande objekt, klicka på diagrammet, välj Diagram Styles, och gör sedan ditt val.

Stil
Kanske vill du lägga till mönster i skivorna, ändra bakgrundsfärgen eller ha ett enkelt tvåtonskarta. Med Excel kan du välja mellan 12 olika cirkeldiagram stilar. Kör musen över varje stil för en snabb förhandsgranskning.

Färg
Du kan också välja från många färgscheman för ditt cirkeldiagram. De Diagramstil Menyn visar färgglada och monokromatiska alternativ i Färg sektion. Återigen, använd musen för att se en förhandsvisning av var och en.

Använd ett diagramfilter
Du kan springa i tider där du bara vill se specifika delar av cirkel- eller döljnamnen i dataserien. Det här är när diagramfiltret är till nytta.
För att komma åt vart och ett av följande alternativ, klicka på diagrammet, välj Diagramfiltre, och gör sedan ditt val.

värden
Var säker på att du är i värden avsnittet och kolla sedan av eller avmarkera rutorna för de kategorier du vill visa. När du är klar klickar du på Tillämpa.

namn
Om du vill ändra namnskärmen klickar du på namn sektion. Markera sedan alternativknappen för dina val för serier och kategorier och klicka på Tillämpa när du är klar.

Ändra storlek, dra eller flytta diagrammet
När du skapar ditt diagram, kommer Excel att dimensionera det och lägga det i kalkylbladet på en öppen plats. Men du kan ändra storlek på den, dra den till en annan plats eller flytta den till ett annat kalkylblad.
Ändra storlek på diagrammet
Klicka på ditt cirkeldiagram och när cirklarna visas på gränsen till diagrammet, kan du dra för att ändra storlek. Var säker på att pilen du ser på cirkeln ändras till en tvåvägs pil.

Dra diagrammet
Återigen, klicka på ditt cirkeldiagram och med fyrsidig pil som visar, dra det till sin nya plats i kalkylbladet.

Flytta diagrammet
Om du vill flytta diagrammet till ett annat kalkylblad kan du enkelt göra det här. Högerklicka på diagrammet och välj Flytta diagram från snabbmenyn. Välj sedan Objekt i och välj ditt ark i popup-fönstret.

Du kan även skapa ett nytt ark för diagrammet som visas snyggt utan kalkylblads rader och kolumner. Välj Nytt ark och ange ett namn i popup-fönstret.

Lägg till diagrammet till en presentation
Om du vill ta med ditt Excel-cirkeldiagram i en PowerPoint-presentation Förbättra din PowerPoint-presentation med Excel-datavisualisering Förbättra din PowerPoint-presentation med Excel-datavisualisering Inget gör information mer levande än en fantastisk visualisering. Vi visar dig hur du förbereder dina data i Excel och importerar diagrammen till PowerPoint för en livlig presentation. Läs mer, det här görs enkelt med kopiera och klistra in.
Kopiera diagrammet
I Excel väljer du diagrammet och sedan klickar du på Kopia från Hem fliken eller högerklicka och välj Kopia från snabbmenyn.

Klistra in diagrammet
Öppna sedan PowerPoint och navigera till bilden där du vill ha diagrammet. Klicka på bilden och välj antingen Klistra från Hem fliken eller högerklicka och välj Klistra från snabbmenyn.

Tänk på att du har olika klistraralternativ i Microsoft Office-programmen. Du kan klistra in med destination eller källformatering, var och en med inbäddad eller länkad data. Eller klistra in det som en bild.

Är du redo att skapa din Excel-cirkeldiagram?
Den ursprungliga skapandet av ett cirkeldiagram i Excel är enklare än troligen tror. Och om du gillar att experimentera med olika utseende, stilar och färger som matchar ditt företag är det väldigt enkelt. Excel erbjuder en mängd olika alternativ för dig att skapa ett cirkeldiagram som passar dina behov och preferenser.
Har du skapat ett cirkeldiagram i Excel ännu eller är det här din första gång? 8 Tips för hur du snabbt läser Excel 8 Tips för hur du lära dig Excel snabbt Inte lika bekväm med Excel som du vill? Börja med enkla tips för att lägga till formler och hantera data. Följ den här guiden, och du kommer snart att bli snabb. Läs mer ? Vad är din favoritfunktion för att förbättra ditt diagram? Låt oss veta dina tankar!
Utforska mer om: Microsoft Excel, Microsoft Office Tips, Visualiseringar.


