Så här skapar du en anpassad lista i Microsoft Excel

Måste du ofta fylla i samma uppsättningar data i kalkylblad? Skapa bara en anpassad lista i Excel. Nästa gång du behöver en av dina listor, låt AutoFill göra det tunga. Så här använder du Excel Flash Fill och Auto Fill för att automatisera datainmatning. Så här använder du Excel Flash Fill och Auto Fill för att automatisera datainmatning. När du regelbundet skapar Excel-kalkylblad och fyller dem med data måste du veta om Auto Fill och Flash Fill. Låt oss visa dig vad dessa funktioner gör och hur de kan hjälpa dig. Läs mer .
När du väl har ställt in denna Excel-funktion kan du enkelt fylla en rad celler med egna listor, som avdelningsnamn, kunder, åldersintervaller och någon annan lista som du kanske behöver.
Låt oss titta på hur AutoFill fungerar och hur du kan skapa egna anpassade listor i Excel.
Så här fyller du i AutoFill i Excel
Excel innehåller flera inbyggda listor, inklusive månader och dagar i veckan. Låt oss titta på ett enkelt exempel för att se hur AutoFill fungerar.
Typ Sol (för söndag) till cell B2. Placera sedan markören över det nedre högra hörnet av cellen B2 tills det blir ett plustecken och dra till höger till cellen H2.

När du släpper musknappen fyller funktionen AutoFill automatiskt cellerna med förkortningarna för veckodagen. Du kan också göra detta med de fullständiga namnen på veckodagen och de korta och fullständiga namnen på årets månader. AutoFill fungerar också för nummer, datum och tider.
Hur vet Excel vad som ska sättas i cellerna? Dagarna i veckan är en fördefinierad lista i Excel. Du kan ange något av objekten i den här listan i en cell och dra över för att automatiskt fylla i Automatiskt formatera data i Excel-kalkylblad med villkorad formatering Formatera automatiskt data i Excel Kalkylark med villkorad formatering Med Excels villkorliga formateringsfunktion kan du formatera enskilda celler i ett Excel kalkylblad baserat på deras värde. Vi visar dig hur du använder detta för olika vardagliga uppgifter. Läs mer resten av föremålen. Om du drar över mer än sex fler celler för veckodagen, sveper Excel runt till början av listan.
Så här skapar du en anpassad lista i Excel
Du kan använda den anpassade listfunktionen för att skapa och lagra listor som du använder ofta, till exempel en lista över avdelningsnamn, anställningsnamn, klädstorlekar, stater och bara om någon annan lista du kan tänka dig. Dessa listor kan användas som rubriker i kolumner eller rader eller för att fylla i rullgardinslistor för att göra datainmatningen snabbare och mer exakt.
- För att skapa din egen anpassade lista, klicka på Fil flik.
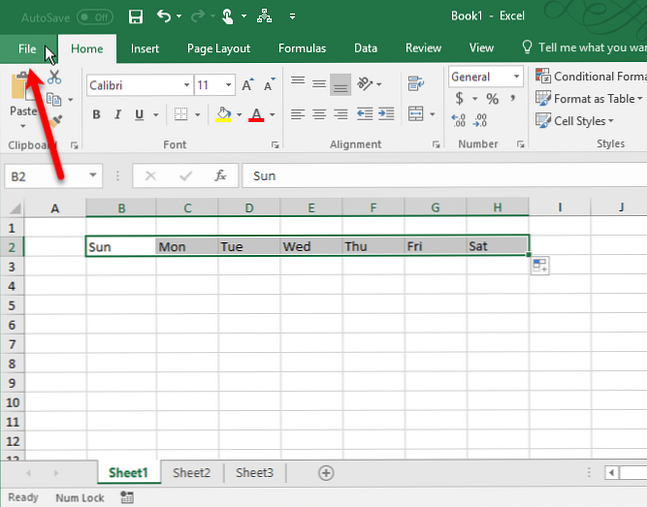
- Klicka sedan alternativ på backstage-skärmen.
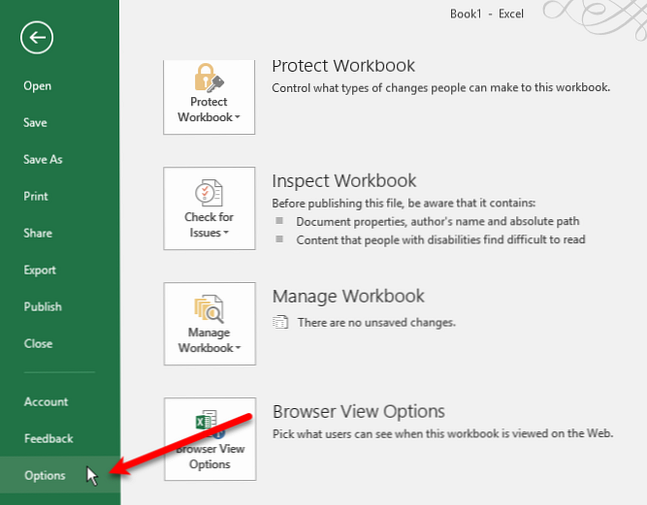
- På Excel-alternativ dialogrutan, klicka Avancerad. Bläddra sedan ner till Allmän avsnitt till höger och klicka Redigera anpassade listor.
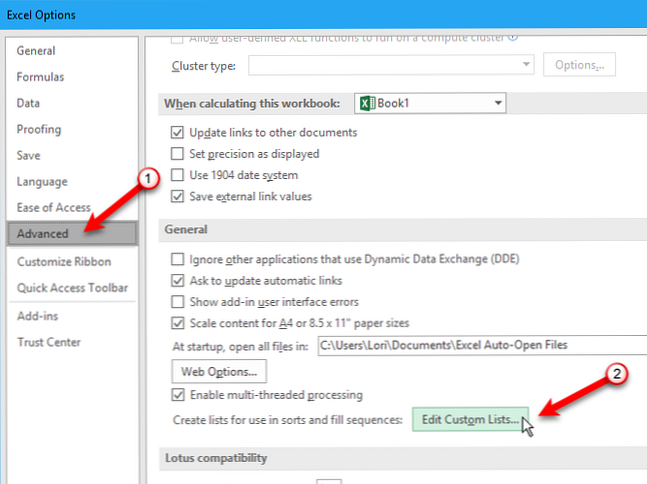
- I Anpassade listor rutan ser du de fördefinierade listorna över dagar i veckan och månaderna.
Det finns tre sätt att skapa en egen anpassad lista.
1. Ange din lista direkt
Det första sättet att skapa en egen anpassad lista är att skriva in den direkt på Anpassade listor dialog ruta.
- Skriv några listposter i Lista poster rutan, ett objekt per rad och klicka Lägg till.
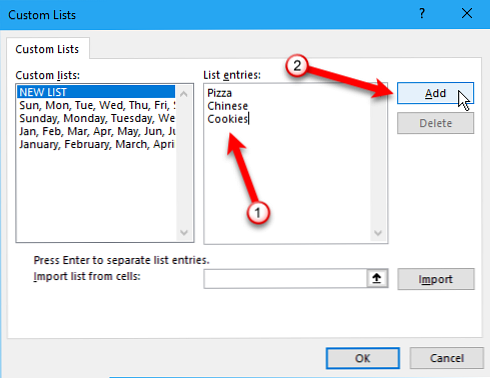
- Det här är det enklaste sättet om du har en kort lista som inte ingår i någon av kalkylbladen i din arbetsbok.
2. Importera celler från ett arbetsblad
Det andra sättet att skapa en anpassad lista är att importera dem från celler i en av dina arbetsblad.
- Klicka på cellväljarknappen på Importera listan från celler låda.
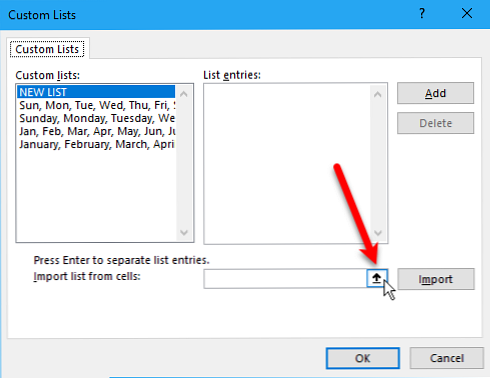
- De Anpassade listor dialogrutan krymper ner till bara Importera listan från celler låda. Markera kalkylbladet med listan som du vill importera. Välj sedan cellintervallet som innehåller objekten i listan och klicka på knappen på höger sida av Importera listan från celler låda.
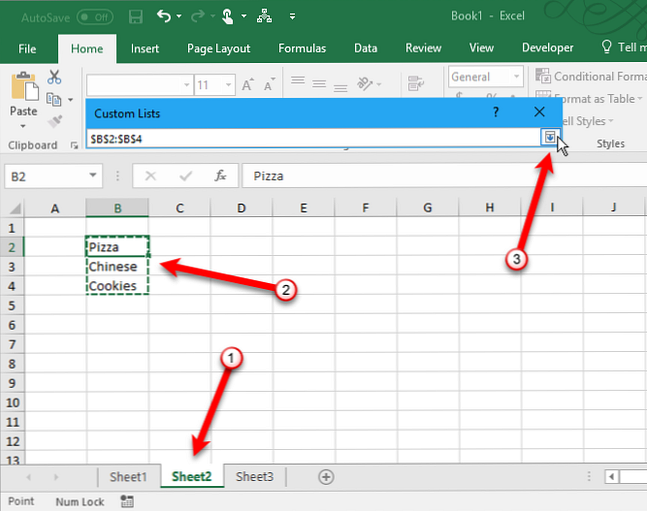
- De Anpassade listor dialogrutan expanderar igen. Du kanske märker att titeln på dialogrutan ändras till alternativ. Det är dock fortfarande samma dialogruta. Klick Importera att lägga till listobjekt från arbetsbladet till Lista poster låda.
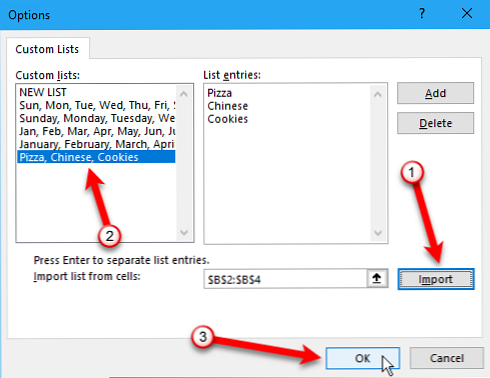
- Den här metoden gör det enkelt att lägga till en anpassad lista som du redan har i celler i din arbetsbok.
3. Importera en lista från ett namngivet cellområde
Det tredje sättet att skapa en anpassad lista är att importera en lista från ett namngivna cellområde.
- Innan du öppnar Anpassade listor dialogrutan anger du varje objekt i din lista i en separat cell, antingen i en kolumn eller en rad i ett arbetsblad i arbetsboken. Välj objekt, ange ett namn för intervallet av valda celler i Namnlåda, och tryck på Stiga på.
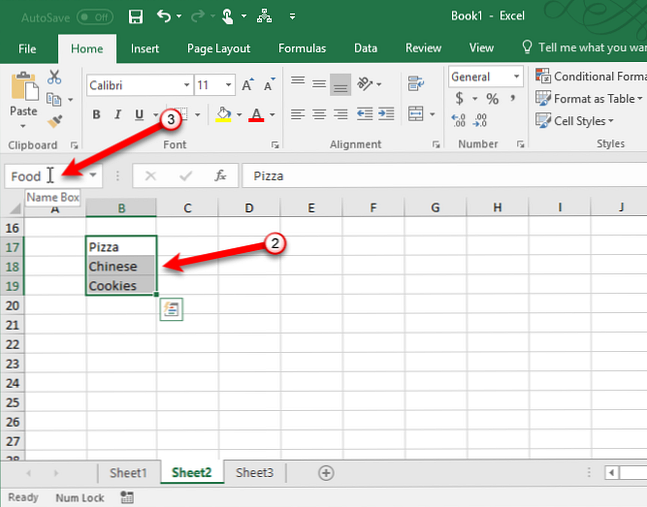
- Sedan på Anpassade listor dialogrutan, ange ett likartat tecken (=) följt av det namn du tilldelade det intervall av celler som innehåller din lista (inget mellanslag mellan jämliksignalen och texten) i Importera listan från celler låda. Till exempel namngav vi vårt cellområde Mat, så vi gick in = Mat. Klick Importera.
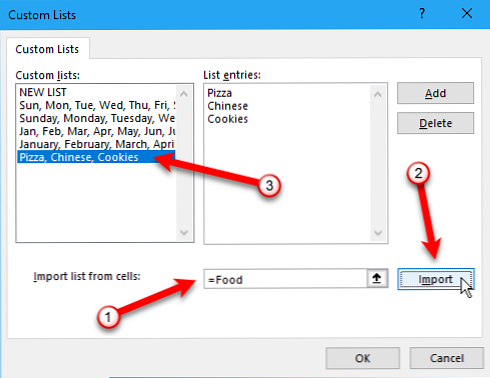 Notera: När du importerar en anpassad lista från ett namngivet cellområde på ett kalkylblad, listan på Anpassade listor dialogrutan är inte länkad till den ursprungliga listan på arbetsbladet. Om du ändrar listan i kalkylbladet, anpassade listan på Anpassade listor dialogrutan ändras inte och vice versa.
Notera: När du importerar en anpassad lista från ett namngivet cellområde på ett kalkylblad, listan på Anpassade listor dialogrutan är inte länkad till den ursprungliga listan på arbetsbladet. Om du ändrar listan i kalkylbladet, anpassade listan på Anpassade listor dialogrutan ändras inte och vice versa. - Om du har skapat listor i namngivna cellintervaller i din arbetsbok gör det här enkelt att lägga till dem som anpassade listor som kommer att finnas tillgängliga i en ny eller befintlig arbetsbok. 7 Utskrifts tips: Så här skriver du ut kalkylbladet steg för steg 7 Excel-utskriftstips: Så här skriver du ut kalkylbladet Steg för steg Har du problem med att skriva ut från Microsoft Excel? Den här guiden visar hur du skriver ut ett Excel-kalkylblad perfekt. Läs mer .
3 Exempel på anpassade Excel-listor
Det finns många användningsområden för anpassade listor i Excel, och vi kan inte täcka dem alla här. Men här är några exempel på hur du kan använda anpassade listor för att göra skapandet av kalkylblad och datainmatning enklare och effektivare i Excel.
- Om du skapar kalkylblad med data för avdelningar i ditt företag kan du skapa en anpassad lista som innehåller avdelningsnamnen. Till exempel, Redovisning, HR, marknadsföring, utveckling, teknisk support. Då kan du använda AutoFill för att snabbt skapa rubriker för kolumner eller rader.
- Kanske håller du koll på klädförteckning. Så, kanske du vill ha listor för storlekar (S, M, L, XL och XXL), stilar (besättningshals, V-nacke, mock hals), ärmlängd (kort ärm, långärmad, tre fjärdedels ärm, ärmlös) , och färger (svart, vit, grå, blå, röd, rosa, lila, grön, gul). Från dessa listor kan du snabbt skapa konsekventa listrutor som innehåller dessa alternativ.
- Är du en lärare? Du kan skapa en anpassad lista över alla dina studentnamn och enkelt infoga den lista med namn i en rad eller kolumn i ett kalkylblad för att hålla reda på information som betyg eller närvaro.
Skapa dina egna anpassade listor
Den anpassade listfunktionen i Excel gör att du enkelt och snabbt kan anpassa dina kalkylblad så att de passar dina behov. När du lägger till en anpassad lista i Excel är den tillgänglig i alla nya och befintliga kalkylblad 5 Excel-dokumentinställningar Du får aldrig glömma att kontrollera 5 Excel-dokumentinställningar Du får aldrig glömma att kolla När du väljer en Excel-mall eller delar ett kalkylblad kan det innehåller anpassade inställningar som du inte vill att någon ska se. Kontrollera alltid dessa inställningar. Läs mer .
Vilken typ av anpassade listor skapar du? Vilken metod att lägga till en anpassad lista föredrar du? Dela dina tankar och erfarenheter med oss i kommentarerna nedan.
Bildkrediter: albertyurolaits / Depositphotos
Utforska mer om: Microsoft Excel, Microsoft Office Tips.



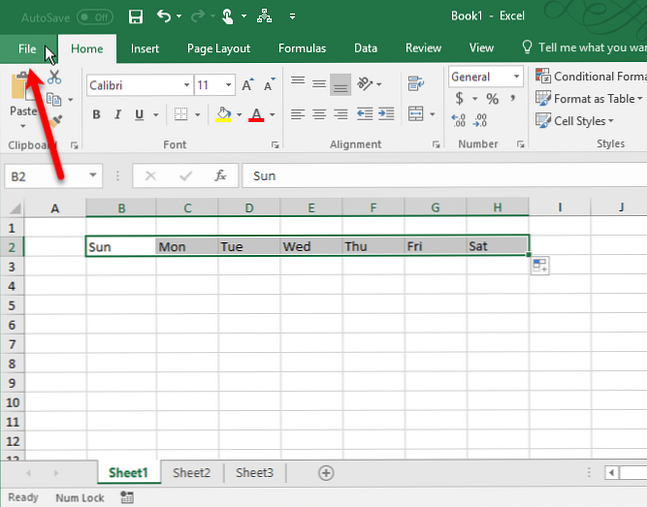
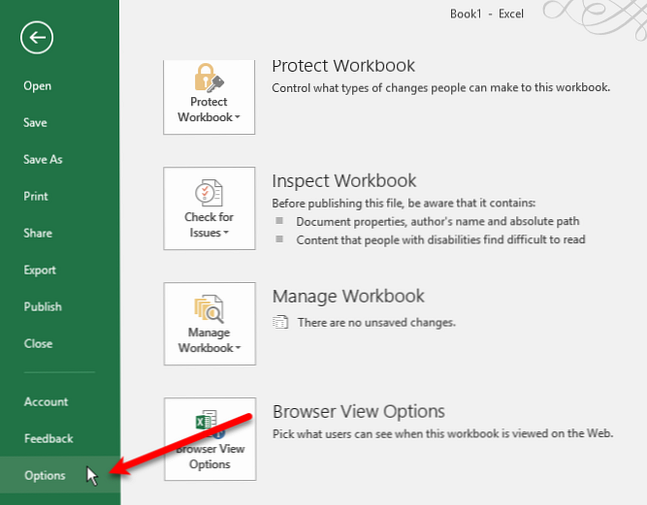
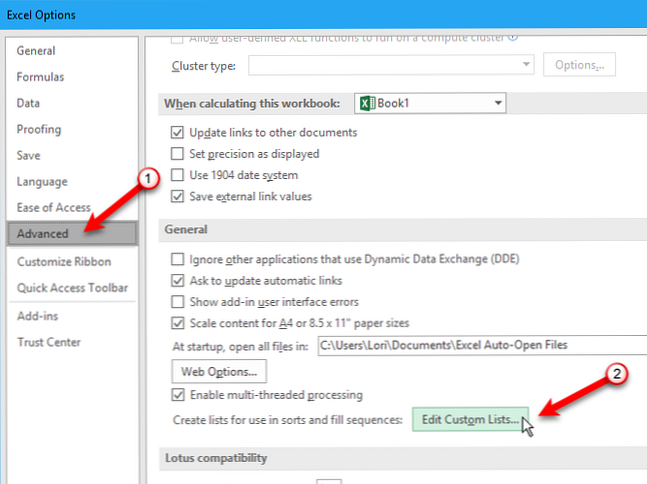
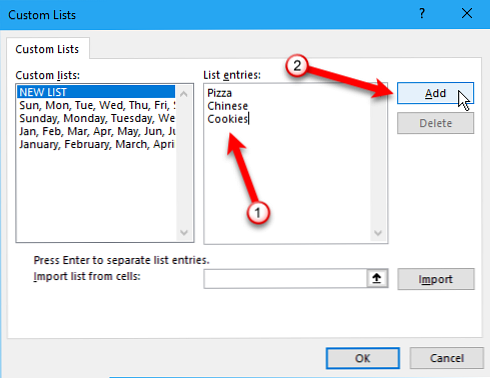
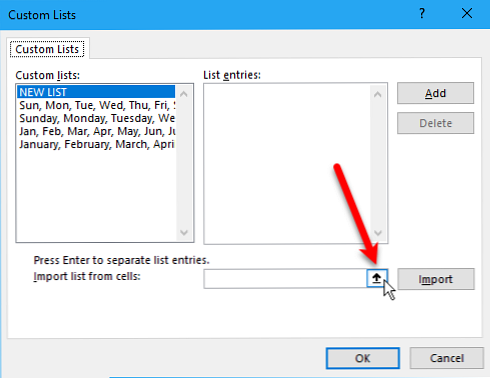
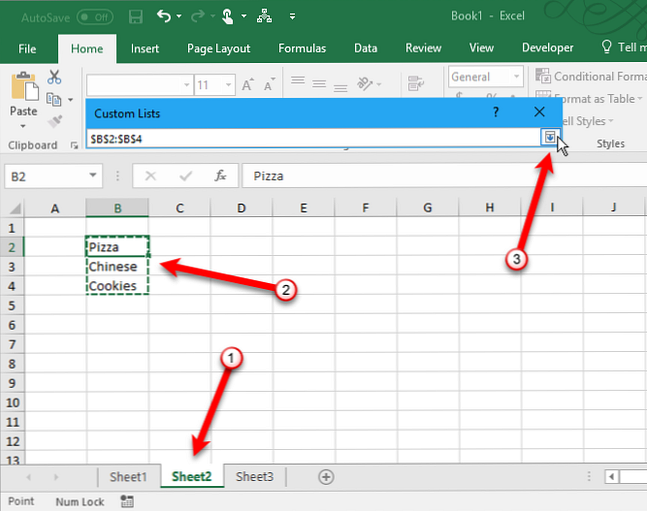
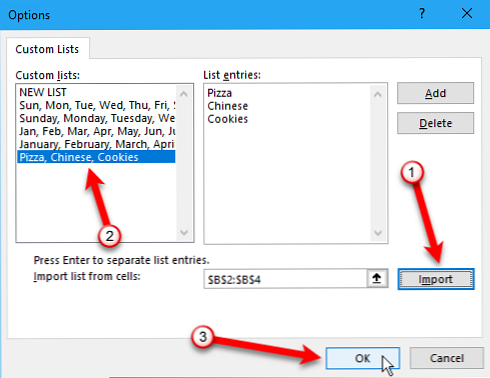
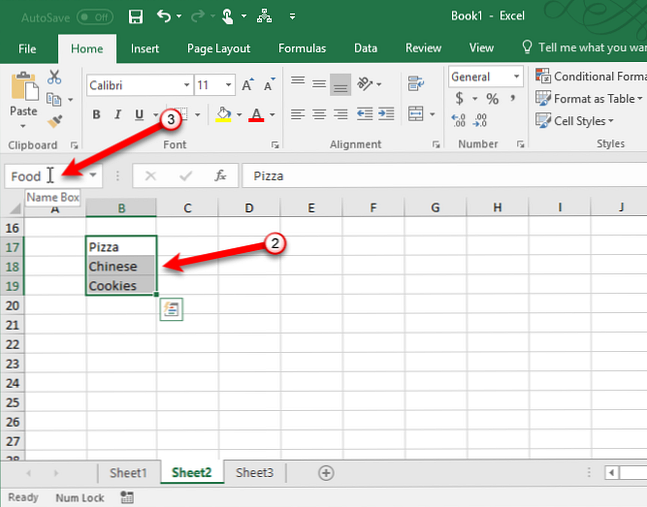
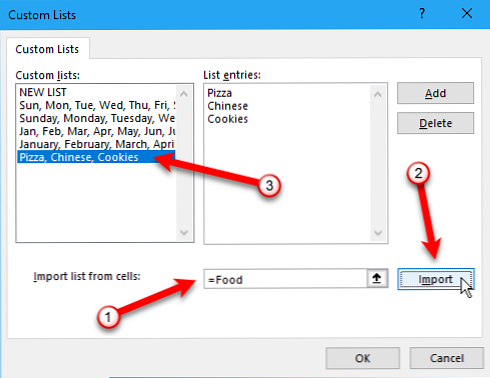 Notera: När du importerar en anpassad lista från ett namngivet cellområde på ett kalkylblad, listan på Anpassade listor dialogrutan är inte länkad till den ursprungliga listan på arbetsbladet. Om du ändrar listan i kalkylbladet, anpassade listan på Anpassade listor dialogrutan ändras inte och vice versa.
Notera: När du importerar en anpassad lista från ett namngivet cellområde på ett kalkylblad, listan på Anpassade listor dialogrutan är inte länkad till den ursprungliga listan på arbetsbladet. Om du ändrar listan i kalkylbladet, anpassade listan på Anpassade listor dialogrutan ändras inte och vice versa.