Hur man spränger genom dina e-postmeddelanden i Microsoft Outlook
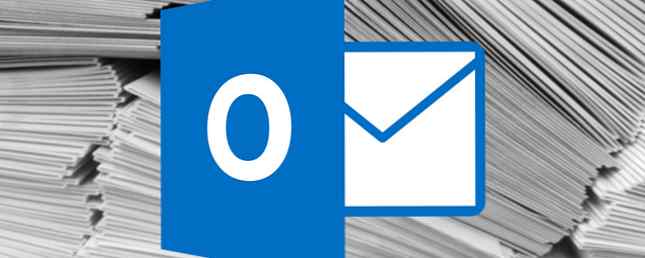
E-postmeddelanden ska vara en lämplig kommunikationsmetod, men många av oss spenderar mycket mer tid än vad vi skulle vilja försöka få förnuft med vår inkorg. Utan ordentlig organisation kan du upptäcka att e-postmeddelanden kostar dig mer tid än de sparar.
Microsofts Outlook innehåller ett antal funktioner som kan hjälpa till att lindra detta problem, men många användare är helt enkelt inte medvetna om funktionaliteten som är gömd i programmet. Slå Outlook till ett projekthanteringsverktyg med OneNote Integration. Slå Outlook till ett projekthanteringsverktyg med OneNote Integration OneNote kan göra mer än du tror. Vi visar hur du gör din Outlook till en lista i ett kraftfullt projekthanteringsverktyg med OneNote-plugin för Outlook. Läs mer . Använd dessa bitar av funktionalitet för att säkerställa att din inkorg är så väl bevarad som möjligt så att du kan fokusera på viktigare frågor.
Hitta en vy som passar dig
Ett av de första stegen mot att bli en expert Outlook-användare Bli en pro-Outlook-användare genom att undvika vanliga misstag Bli en pro-Outlook-användare genom att undvika vanliga misstag Om du arbetar i en vanlig kontorsmiljö är oddsen ganska bra att postsystemet är en Exchange dela ut och att valfri e-postklient är Outlook. Vi har täckt Outlook här på ... Läs mer skräddarsy programmet till ditt arbetsflöde. Bara om alla använder e-post idag, men det betyder inte att vi alla gör det på exakt samma sätt. Vad som fungerar för någon annan kanske inte fungerar för dig, och det är därför det är en bra idé att tweak standardlayouten av Outlook så att den passar bäst för din användning.
Gå till Se fliken för att se vilka alternativ som finns tillgängliga för dig. De Ändra Visa-knappen i Nuvarande åsikt avsnittet ger dig några olika val, men det är väl värt att gräva in i Arrangemang och Layout avsnittet för att komma in i den nitty-gritty av customization.
Du kanske till exempel vill ändra Förhandsgranskning av meddelande till 3 linjer, vilket ger dig en mer detaljerad förhandsgranskning av en mindre mängd e-postmeddelanden vid en viss tidpunkt. Eller kanske du vill ställa in Läsruta till Av, vilket kommer att spara dig lite behövs skärmutrymme för att öppna enskilda e-postmeddelanden som ett nytt fönster när du vill läsa igenom dem.

Nyckeln här är helt enkelt att ta reda på vad som passar bäst för hur du använder Outlook. Prova saker - det är lika enkelt att ändra dessa inställningar tillbaka till standardinställningarna om du upptäcker att de inte fungerar lika bra som du hade hoppats.
Använd regler för att automatisera processen
Regler är ett utmärkt första steg mot att organisera dina e-postmeddelanden, för när de är på plats, tar de hand om en stor del av jobbet innan du ens kontrollerar din inkorg. För att komma igång med Regler, gå till Hem fliken i Outlook och navigera till regler > Hantera Regler och varningar.
Härifrån, klicka på Ny regel. Du får se ett urval av mallar, samt alternativ för att börja från början. För tillfället är det bäst att hålla sig till de mallar som erbjuds - det kommer att finnas gott om möjligheter att anpassa Regeln till din smak på nästa skärm. I den här demonstrationen kommer vi att välja Flytta meddelande från någon till en mapp.

Nu är det dags att få regeln att tjäna ett syfte. Jag vill skapa ett system där alla e-postmeddelanden jag får från en annan MakeUseOf-författare skickas direkt till en prioriterad mapp. För att göra det, kryssa i rutan i fönstret villkor som läser med specifika ord i avsändarens adress. Klicka sedan på specifika ord i avsnittet nedan - jag ställer in den använda så det skulle bara svara på e-postmeddelanden som skickades från ett e-postkonto från webbplatsen, men det kan naturligtvis vara allt du vill - och välj sedan en förnuftig mapp genom att klicka specificerad och navigerar till den.

Välj sedan vad du vill göra med de meddelanden som denna regel lägger åt sidan och överväga noga huruvida du vill sluta bearbeta fler regler. Beroende på vilka andra regler du har aktiverat kan det hända att organisationsproblemet senare kommer att hålla det här alternativet markerat. Välj sedan dina undantag och du är redo att namnge din regel och aktivera den. Därifrån kommer det automatiskt att sortera genom ditt mail tills du stänger av det.
Dela och erövra med kategorier
Regler är ett bra sätt att hantera större delen av ditt e-mail, men vissa organisationsuppgifter kräver ett mänskligt öga. Strikt användning av kategorier kan hjälpa till att effektivisera denna process, så att du kan klassificera post snabbt och noggrant. För att ställa in dina kategorier, gå till Tags del av Hem fliken i Outlook och navigera till kategori~~POS=TRUNC > alla kategorier.
Här ser du en översikt över alla kategorier som för närvarande finns på plats. De kommer som standard till ett enkelt system med färger, så du kanske vill helt enkelt redigera dessa poster till att börja med. För att göra dem lite mer användbara klickar du på en kategori för att markera den, byter namn på den som är relevant för den typ av mail som du kommer att ta emot och tilldela den en genvägsnyckel som du kommer ihåg från rullgardinsmenyn.

Med dessa inställningar på plats kan du snabbt och enkelt organisera dina e-postmeddelanden när du tar emot dem. Markera bara ett visst meddelande i din inkorg och använd lämplig genväg Navigera Windows med tangentbordsgenvägar Alone Navigera Windows med kortkommandon Alone Du kanske känner till massor av tangentbordsgenvägar, men visste du att du kunde komma runt Windows utan musen? Här är hur. Läs mer som du bara har tilldelat. Du kan nu se alla meddelanden som taggats under en viss kategori genom att helt enkelt skriva in den kategorin i Outlook-sökfältet.
Använd sökfältet
Hemligheten att hålla dina e-postmeddelanden organiserad är framtidsplanering - lite arbete i förväg kan förhindra att huvudvärk uppstår senare. Det är emellertid nödvändigt att vara tider när ett email går på vilse och det finns inget tecken på det i någon av dina noggrant underhållna mappar eller kategorier. I så fall är det klokt att ringa på sökfältet.
Outlook sökfunktion är lika otrevligt som det är grundligt. Ange ett sökord i fältet ovanför inkorgen, och det kommer snabbt att presentera alla instanser av det ordet som den kan hitta, oavsett om det finns ett ämnesrubrik eller en e-postadress. Detta kan vara särskilt användbart om du kan komma ihåg en viss detalj i ett visst e-postmeddelande som du inte kan hitta på vanliga sätt.

Det är värt att komma ihåg att sökhastigheterna går långsamt med en fullständig inkorg. Om det är situationen du jobbar med kan det vara värt att söka efter specifika mappar, snarare än varje enskilt e-postmeddelande som Outlook har tillgång till. För att göra det, använd nedrullningsmenyn på höger sida av sökfältet för att begränsa dina sevärdheter. För mer djupgående tweaks, gå till Förfina del av Sök flik.
Kom ihåg att använda Outlook.com
Den onlineversion av Outlook kanske inte har alla klockor och visselpipor på skrivbordet, men det faktum att det är lättåtkomligt från vilken enhet som helst med en webbläsare betyder att den inte bör förbises. Om du behöver komma åt dina e-postmeddelanden vid ett ögonblick när du är borta från din arbetsstation. Så här ställer du in en e-postadress från Office Responder i Outlook. Så här ställer du in en e-postadress från Office Responder i Outlook. Vad händer när du kombinerar en två veckors semester med upptagen arbetsliv? Du kommer att ha ett jätteprojekt när du kommer hem: E-post! Vänta - varför inte automatisera något av det till dig? Läs mer, det är ett helt acceptabelt alternativ.
Det finns dock mer till den webbaserade Outlook Outlook.com får avancerade regler, Ångra funktion, svar på Internet och mer Outlook.com får avancerade regler, Ångra funktion, svar på nätet och mer rulla ut nu till alla Outlook .com-användare är fyra nya funktioner som syftar till att göra ditt mailliv mycket enklare: avancerade regler för sortering, en ångrafunktion, in-line-svar och förbättrad chattfunktion. Läs mer än bara att kontrollera e-post. Genom att klicka på Inställningar cog längst upp till höger på skärmen kan du också få tillgång till en ganska omfattande uppsättning av alternativ Det kan vara ganska praktiskt när du är på språng. Dessutom kommer samma nedrullningsmeny att ge dig tillgång till din regler och kategorier.

Att veta att du kan komma åt dina Outlook-e-postmeddelanden var som helst kan kombineras med a Regel för att hjälpa dig att tona ut din inkorg, även när du är borta från din dator. Om du har en regelbunden pendling kan det vara möjligt att omvandla din buss eller tågresa till en bekväm tid för att bedöma din inkorg innan dagen börjar.
Har du ett bra tips för att använda Outlook för att hålla dina e-postmeddelanden organiserade? Låt oss veta om det i kommentarfältet nedan.
Utforska mer om: Desktop Email Client, Email Tips, Microsoft Outlook.


