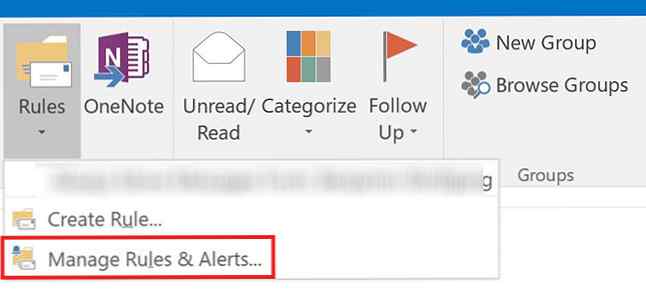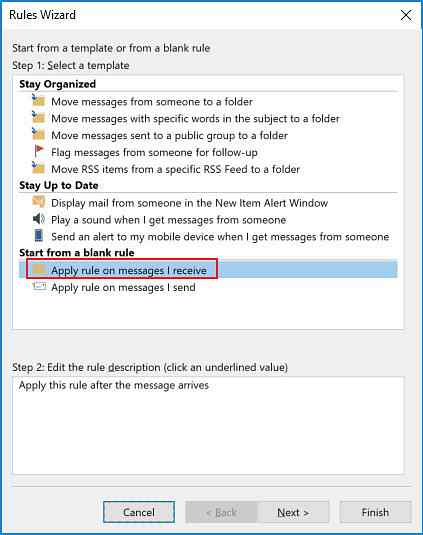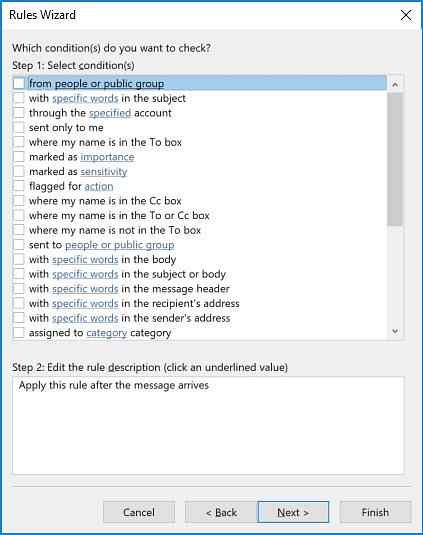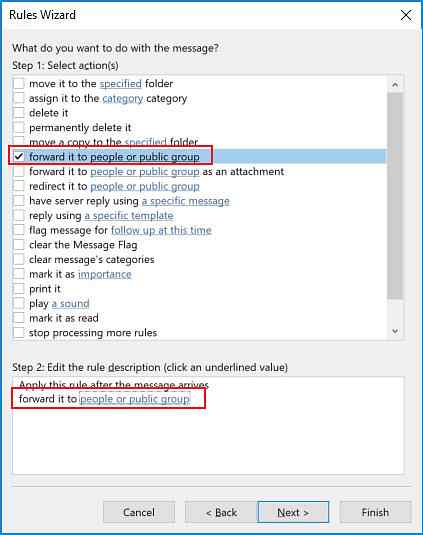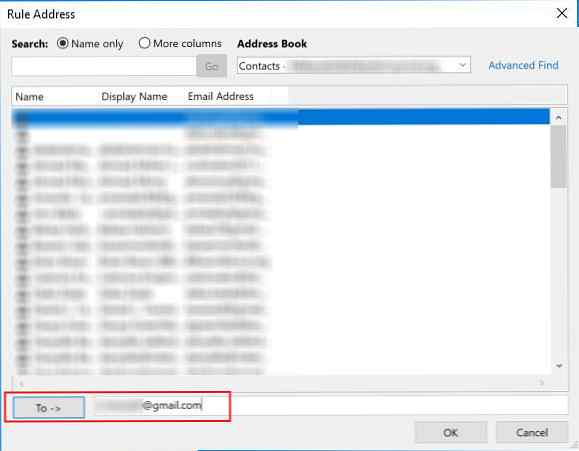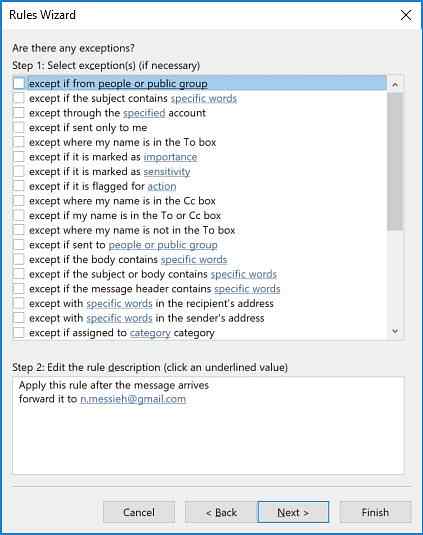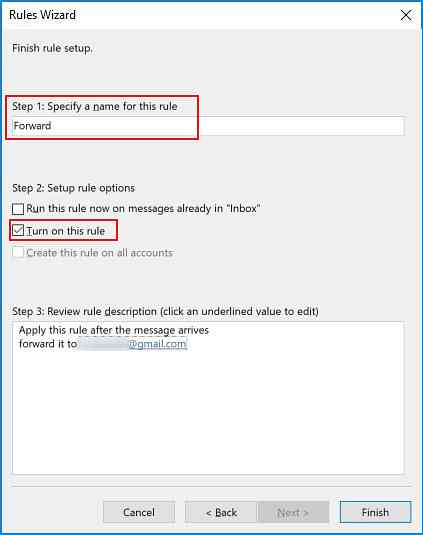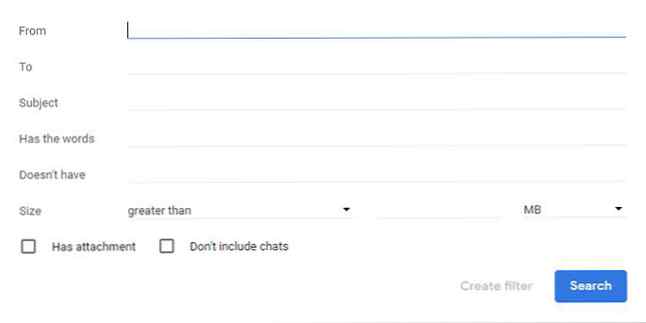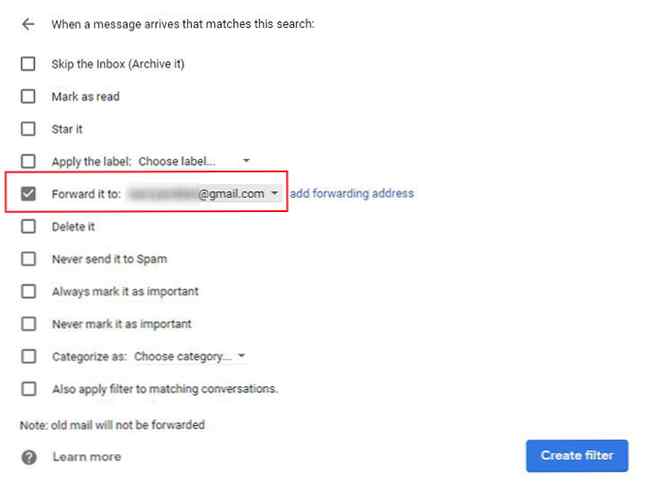Så här vidarebefordrar du automatiskt e-postmeddelanden i Outlook och Gmail

Oavsett om du behöver vidarebefordra välj e-post till en annan adress eller skicka alla dina e-postmeddelanden till en annan inkorg, har både Outlook och Gmail enkla inställningar för att automatisera processen.
Så här vidarebefordrar du automatiskt e-postmeddelanden i Outlook
För att automatiskt vidarebefordra ett e-postmeddelande i Outlook måste du skapa en regel:
- Öppna Outlook och på Hem fliken, klicka på pilen under regler > Hantera Regler och varningar.
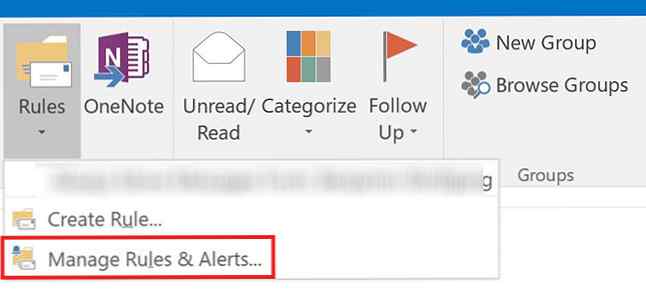
- Klick Ny regel.
- Under Börja från en tom regel, Välj Använd regel för meddelanden jag får, och klicka Nästa.
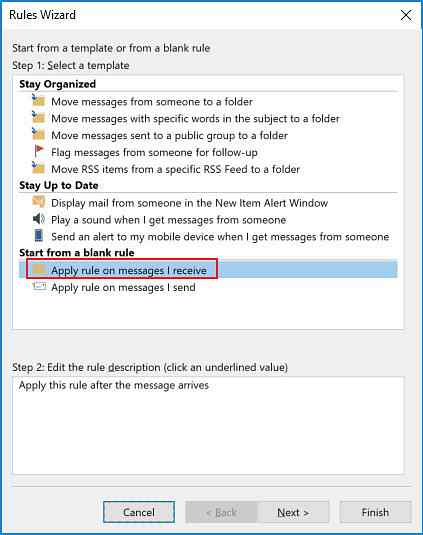
- Välj kriterier för vilka meddelanden du vill vidarebefordra. Om du vill vidarebefordra varje e-post, lämna dessa val tomma. Klick Nästa.
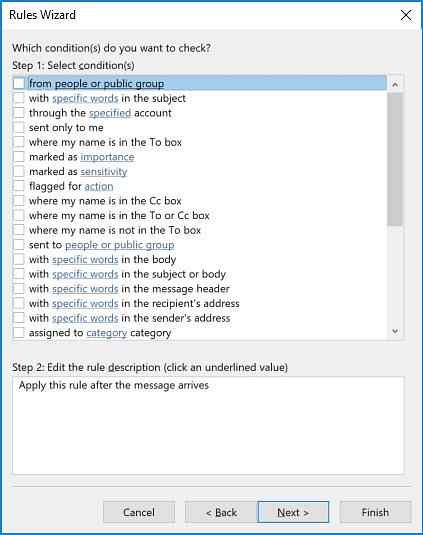
- I steg 1 väljer du Vidarebefordra till personer eller offentliga grupper (eller om du föredrar, Vidarebefordra till personer eller den offentliga gruppen som en bilaga.) I steg 2, klicka på länken för folk eller offentlig grupp.
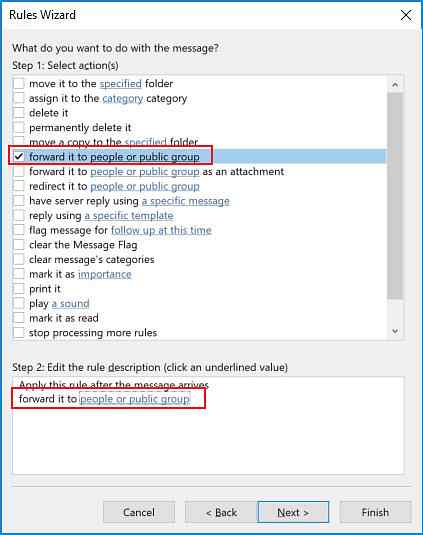
- Ange e-postadressen (erna) för den eller de kontakter du vill vidarebefordra e-post till.
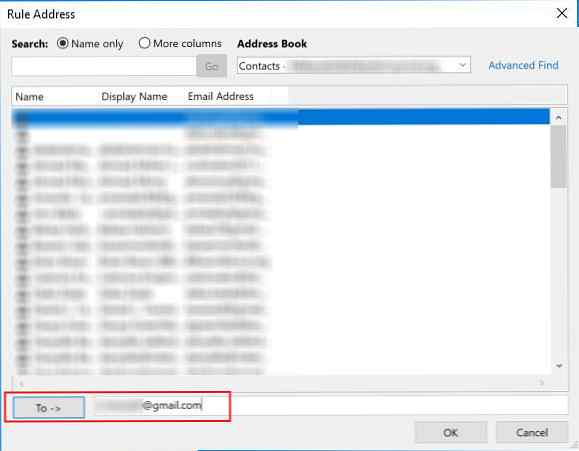
- Välj kriterierna (om några) för e-postmeddelanden som du vill utesluta från den här regeln.
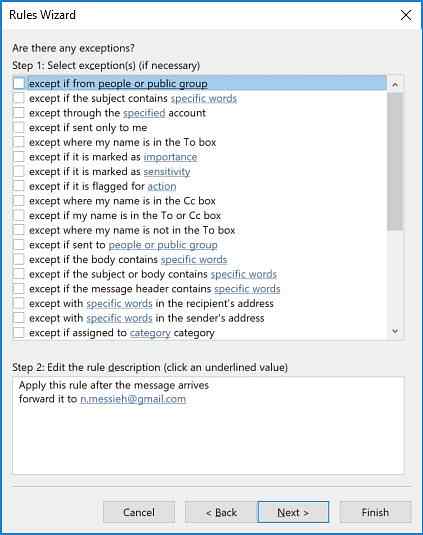
- Ange ett namn för din regel, se till Slå på den här regeln är markerad och klicka Avsluta.
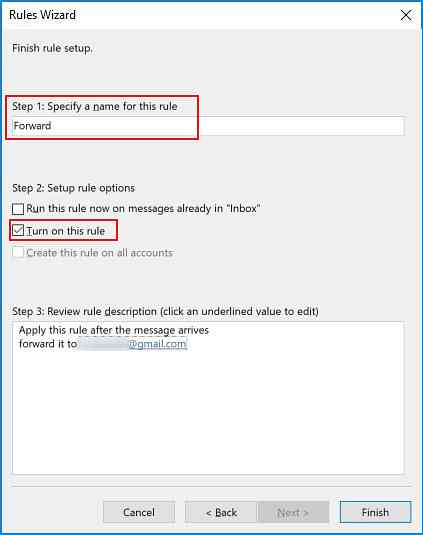
Emails som skickas på detta sätt kommer att visas på samma sätt som någon annan vidarebefordran, med undantag av ämnesraden.
För att sluta vidarebefordra e-postmeddelandena, gå bara tillbaka till Hem fliken, klicka regler > Hantera Regler och varningar och avmarkera rutan bredvid regeln du vill inaktivera.
Så här vidarebefordrar du automatiskt e-postmeddelanden i Gmail
För att automatiskt vidarebefordra e-postmeddelanden i Gmail är det en liknande process, med en grundläggande skillnad. Med Outlook behöver du inte få någon att tillåta att automatiskt vidarebefordra e-post till dem. I Gmail å andra sidan, om du vill lägga till ett e-postmeddelande som en vidarebefordringsadress, måste de ge dig tillstånd.
Så det första steget i automatisk vidarebefordran av e-postmeddelanden är att lägga till dessa vidarebefordringsadresser:
- Gå till dina Gmail-inställningar och öppna fliken Videresändning och POP / IMAP.
- Överst på sidan under vidarebefordringsunderrubriken klickar du på Lägg till en vidarebefordranadress.
- I fönstret som dyker upp, ange e-postadressen du vill vidarebefordra e-post till. (Du kan bara ange en e-postadress åt gången) och klicka på Nästa.
- Din kontakt får ett e-postmeddelande med en länk som de behöver klicka för att ge dig tillstånd att skicka vidare e-postmeddelanden.
Nu är det dags för dig att ställa in filtret för att automatiskt vidarebefordra dem e-postmeddelanden:
- Gå till dina Gmail-inställningar och öppna fliken Filter och blockerade adresser.
- Bläddra ner till undersidan av sidan och klicka på Skapa ett nytt filter.
- Ange kriterierna för de e-postmeddelanden du vill vidarebefordra. Om du vill vidarebefordra alla dina e-postmeddelanden, ange bara din e-postadress i fältet Till och klicka på Skapa filter.
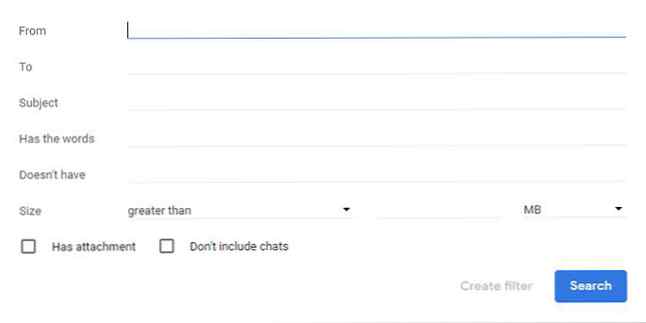
- Välj Vidarebefordra det till: och i rullgardinsmenyn, välj den adress du vill vidarebefordra e-postmeddelanden till och klicka på Skapa filter.
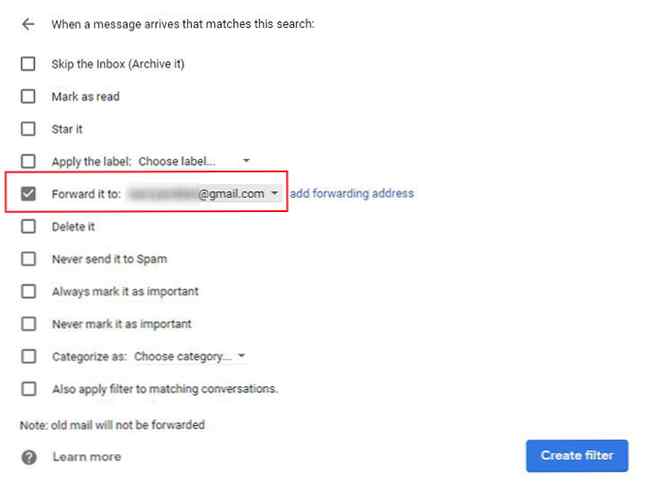
För att sluta vidarebefordra e-postmeddelanden, gå tillbaka till inställningar > Filter och blockerade adresser och klicka på radera bredvid regeln du vill bli av med.
Det finns många andra sätt att automatisera dina e-postprocesser, från att använda mailfusion för massanpassade e-postmeddelanden. Så skickar du personliga masspostmeddelanden i Outlook med Mail Merge. Hur skickar du personlig massmail i Outlook med Mail Merge Läs mer, för att skicka e-post från Google Plattor använder ett skript Så här skickar du e-post i ett Google-ark med Google-skript Hur skickar du e-post i ett Google-ark med Google-skript Lär dig hur du använder Google Skript för att automatisera Google-produktivitetsverktyg som Arkiv och Dokument och spara dig timmar. Läs mer om att använda Mozilla Thunderbird för schemalagda e-postmeddelanden och autosvar. Så här konfigurerar du Mozilla Thunderbird för autosvar och schemalagda e-postmeddelanden. Så här konfigurerar du Mozilla Thunderbird för autosvar och planerade e-postmeddelanden. Om e-post känns överväldigande kan det vara dags att ställa in auto-svar och schemalagda e-postmeddelanden. Så här gör du det i Mozilla Thunderbird, plattformen för plattformar, gratis och öppen källklient. Läs mer .
Utforska mer om: E-posttips, Gmail, Microsoft Outlook.