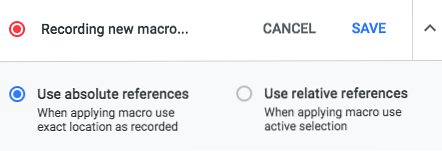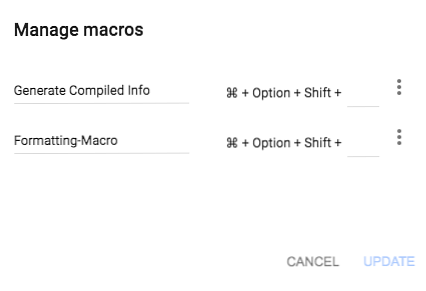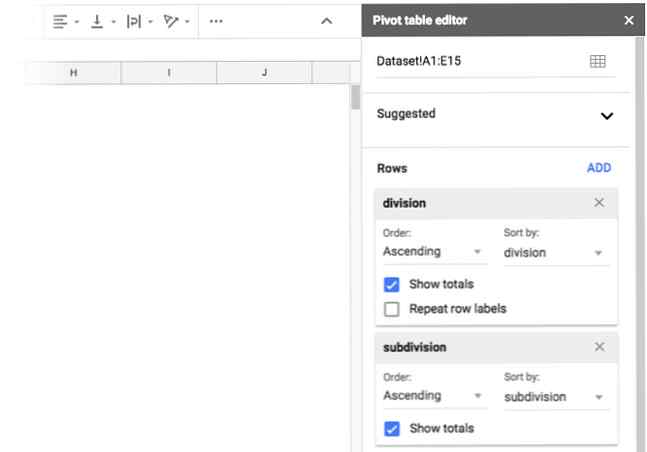Så här automatiserar du repetitiva uppgifter i Google-ark med makron

Spela in en uppgift, spara den uppgiften och kör uppgiften när du vill.
Makroer är äntligen tillgängliga för Google Sheets-användare. Med makron kan du automatisera upprepade uppgifter i dokument och kalkylblad utan att behöva lära sig att skriva kod.
De har länge varit ett kärnproduktivitetsverktyg i Microsoft Office. Excel-användare har länge kunnat använda makron för att spara tid och nu kan du ge samma tidsbesparande fördelar till Google Sheets.
Medan Google Sheets länge har tillåtit användarna att skriva egna Apps Script-funktioner öppnar makroner den här typen av funktionalitet till alla Google Sheets-användare. Det krävs ingen kodningsupplevelse..
Makroer är speciellt användbara om du befinner dig att hantera flera ark om och om igen med liknande data eller information. Till exempel kan varje månad av trackers med utarbetade funktioner för att samla data dra nytta av makronerna.
Så här skapar du en ny makro i Google Sheets
Google-arkets makron är anmärkningsvärt lätta att skapa.
- Klick Verktyg> Makroner> Spela in makro.
- Kör igenom stegen du vill automatisera.
- Välja Absoluta referenser om du vill att makroet ska fungera i exakt samma cell du spelar in. Välja Relativa referenser Om du vill att makroen ska fungera i cellen väljer du och närliggande celler.
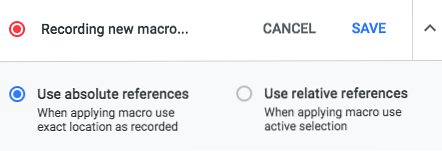
- Klick Spara.
- Ange namnet på makron och en valfri tangentbordsnyckel.
Nu är det klart att steg två i listan ovan kan innebära mycket fler steg, men mer om det senare.
Så här redigerar du en makro i Google Sheets
Om du vill redigera din makro gör du följande:
- Gå till Verktyg> Makroner> Hantera makron.
- På listan över makron som öppnas klickar du på menyknappen (tre punkter) bredvid det makro du vill redigera.
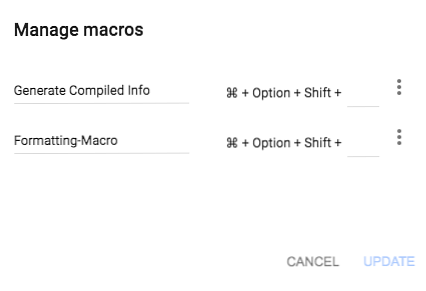
- Klick Redigera skript.
För att redigera makroen måste du faktiskt redigera koden, så om det här är något du inte är bekväm med kan det vara lättare att bara spela in makroet igen.
Så här kör du en makro i Google Sheets
För att köra makron öppnar du det ark du vill använda det och klickar på Verktyg> Makroner och välj makroet från listan. Eller om du tilldelade en snabbtangent till ditt makro kan du använda det istället.

Nedan hittar du några enkla exempel på olika sätt att använda makron i Google Sheets.
Exempel 1: Formatera ditt kalkylblad med en makro
Varje form av repeterande formatering som du måste tillämpa på flera Google-ark kan enkelt göras med makron.
Grundläggande formatering
Om du har flera ark med liknande information kan du spela in makron för något eller alla följande: fet / kursiv / underformat formatering, textstorlek, textjustering, textomslagning, bakgrundsfärg och mer.

Villkorlig formatering
Med Google Sheets kan du också få ganska meta genom att lägga till ett extra lager av automatisering utöver grundläggande automatisering med villkorlig formatering.
Du kan använda villkorlig formatering för att formatera celler med samma metoder som anges ovan. Skillnaden är att du kan skapa en regel som formaterar texten baserat på specifika kriterier:
- Om cellen innehåller eller innehåller inget specifikt sökord.
- Om cellen innehåller ett tal som är lika med, större än eller mindre än ett visst tal
- Om cellen innehåller ett specifikt datum / datum efter / ett datum före din specifikation.
Så låt oss säga att du använder Google Sheets som ett sätt att hålla reda på dina uppgifter och har tilldelat förfallodatum för dina uppgifter. Du kan använda villkorlig formatering för att markera allt som beror i dag:
- När du klickar på Spela in markerar du de celler som du vill använda villkorlig formatering till.
- Gå till Formatera> Villkorlig formatering.
- Klicka på i sidofältet som öppnas Lägg till en ny regel.
- Under Formatera celler om Välj Datumet är.
- På den andra rullgardinsmenyn som öppnas väljer du I dag för uppgifter som förfaller idag.
Om du vill markera allt som är förfallet, upprepa steg 1 till 3 och gör sedan följande:
- Under Formatera celler om välj Datumet är förut.
- På den andra rullgardinsmenyn som öppnas väljer du I dag.
Exempel 2: Skapa rapporter och diagram
Det finns många sätt att generera rapporter i Google Sheets Bli en expertdataanalytiker över natten Använda Google Regnearkrapporteringsverktyg Bli en expertdataanalyst över natten med hjälp av Google Regnearkrapporteringsverktyg Visste du att ett av de största verktygen för alla att utföra dataanalys är faktiskt Google kalkylblad? Anledningen till detta är inte bara för att det kan göra nästan allt du kanske vill ... Läs mer inklusive pivottabeller, diagram och diagram.
Pivottabeller i Google Sheets
Pivottabeller är extremt användbara om du vill beräkna summan av olika objekt i kalkylbladet. Du kan använda ett pivottabell för att förstå stora mängder data och sammanfatta det med en kort fördelningsrapport. Eftersom det är baserat på kalkylbladsdata kan du använda villkorad formatering, diagram och diagram för att visualisera data också.
Om du till exempel använder ett Google-blad för dina utgiftsvanor kan du använda ett pivotdiagram för att beräkna totalsummor. Detta är ett utmärkt sätt att verkligen ta hand om hur mycket du spenderar på Starbucks.
- Efter att ha klickat Spela in, gå till Data> Pivottabell.
- De Pivot Table Editor kommer att öppnas i en sidopanel där du kan lägga till de objekt du vill ha som visas i din tabell.
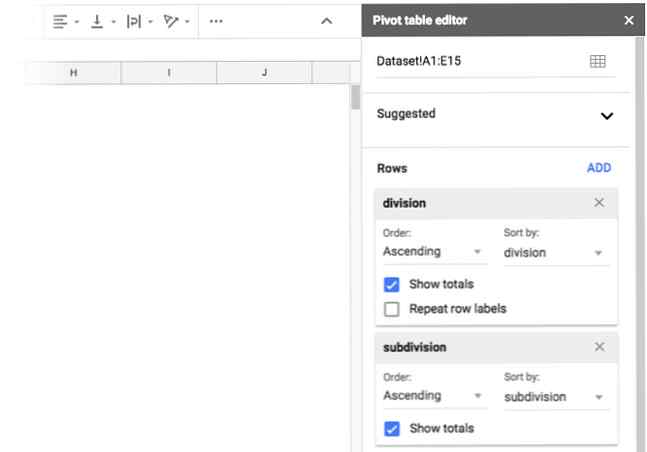
- Under rader klick Lägg till, och välj kolumnen som innehåller informationen du vill samla: kostnadskategori eller plats till exempel.
- Under värden, klick Lägg till och välj kolumnen som innehåller de belopp du spenderar per kategori.
Detta är ett mycket enkelt exempel på hur ett pivottabell kan användas Hur man använder ett Excel-pivottabell för dataanalys Hur man använder ett Excel-pivottabell för dataanalys Pivottabellen är ett av de enskilt mest kraftfulla verktygen i Excel 2013-repertoaren . Det används ofta för stor dataanalys. Följ vår steg-för-steg demonstration för att lära dig allt om det. Läs mer . Det finns mycket mer utförliga användningar, där makron kommer att göra livet mycket enklare för dig i Google Sheets.
Grafer och cirkeldiagram i Google Sheets
I stället för att rulla igenom rad på rad av data kan du också sammanfatta all den informationen visuellt.

Återigen, om du har flera ark med liknande data kan du skapa samma diagram över flera olika ark.
Om du exempelvis spårar din månadsförsäljning kan du skapa ett cirkeldiagram som bryter ner försäljningen per produkt.
- Välj kolumn (er) / rad (er) som innehåller de data du vill visualisera.
- När du har klickat på Spela in-knappen, gå till Infoga> Diagram.
- I panelen som öppnas väljer du diagramtypen (Linjediagram, stapeldiagram, cirkeldiagram etc.)
Kör det makroet på andra lakan med liknande data för snabba visualiseringar. Google Sheets kommer också att göra förslag på det mest lämpliga diagrammet baserat på data.
Exempel 3: Kör komplexa funktioner med makron
Det här är förmodligen ett av de mest användbara och kraftfulla sätten att använda makron i Google Sheets-men även om komplexa funktioner kan vara komplicerade, blir de enkla med makron.
Det finns gott om befintliga funktioner som COUNTIF-formuläret eller Lookup-funktionerna. Du kan också ta det ett steg längre och skapa egna funktioner i Google Sheets. Skapa egna funktioner i Google Sheets. Skapa egna funktioner i Google Sheets Med Google Scripts kan du bryta sig ur kalkylarks cellen och koda dina egna anpassade funktioner. Det är lättare än det låter. Vi går igenom processen. Läs mer .
När du väl har funnit din funktion, skriv bara in ditt makro genom stegen.
Exempel 4: Gör dina data enklare att visa

Om du har en stor mängd data som sparas i ett Google-kalkylblad hjälper det att frysa första raden och första kolumnen.
På det sättet när du tittar på ett kalkylblad fullt av siffror eller information, är det viktigt att du håller den första raden eller kolumnen om du vill ha ett sammanhang för det du letar efter.
- När du har klickat på Spela in-knappen, gå till Visa> Frys> En rad och Visa> Frys> En kolumn.
- Klick Spara.
- Ange ett namn för makroet och klicka på Spara igen.
Starta en makro och stoppa repetitivt arbete
På grund av Google Sheets samverkande karaktär kan du köra makron medan andra människor fortsätter att skriva in sin information och behöver inte längre hämta ark och öppna dem i ett annat program för att köra ett makro.
Om samarbete och molnlagring inte är en prioritet för dig kan du alltid välja Microsoft Excel för att spela in makron. Så här spelar du in en makro i Excel 2016 Så här spelar du in en makro i Excel 2016 Visste du att du kan automatisera upprepade uppgifter i Microsoft Excel med hjälp av makron? Vi visar hur du spelar in ett makro i Excel 2016 för att spara mycket tid. Läs mer .s
Utforska mer om: Google Drive, Google Plattor, Makroner, Produktivitetstryck.