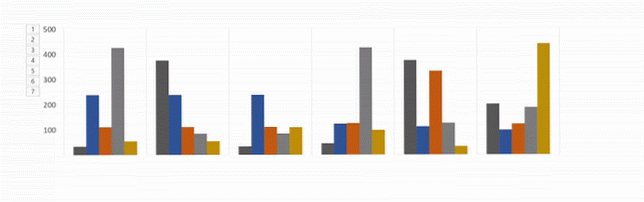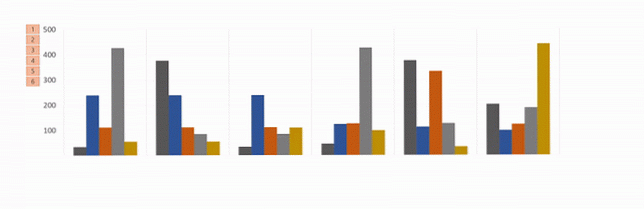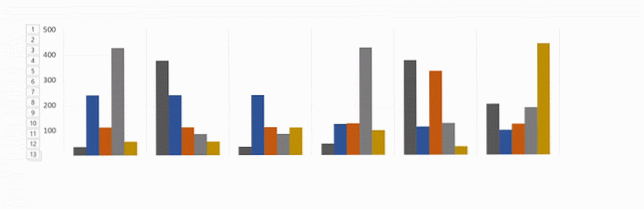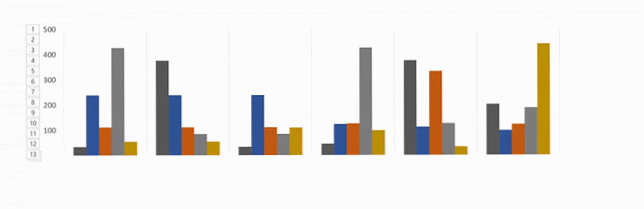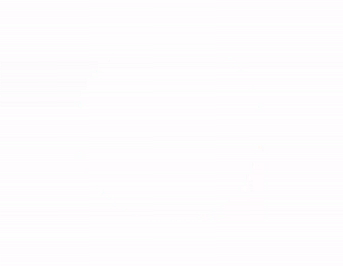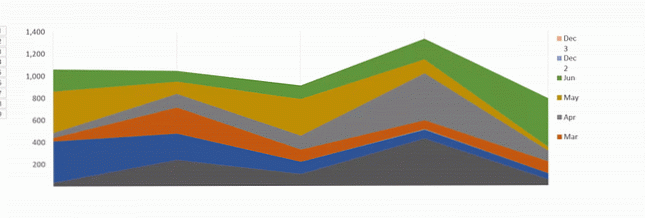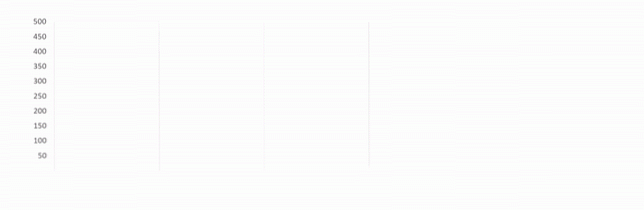Hur man anslår Excel-diagram i PowerPoint

PowerPoint-presentationer med mycket data behöver inte vara tråkiga. Excel gör det enkelt att ta flera rader av data och konvertera dem till enkla tolkningar av visuella diagram. När du kopplar dina data med PowerPoint kan du animera Excel-diagram för att skapa en engagerande presentation. 10 Tips för att göra bättre PowerPoint-presentationer med Office 2016 10 tips för att göra bättre PowerPoint-presentationer med Office 2016 Microsoft PowerPoint fortsätter att ställa in nya standarder. Nya funktioner i PowerPoint 2016 visar sin toppunkt som det bästa alternativet för smarta och kreativa presentationer. Läs mer .
Vi tar dig igenom processen steg för steg. Titta på dina data kommer till liv.
Skapa din diagram
Det första steget i animering av Excel-diagram är att skapa ditt diagram med de data som du har sammanställt. Om du inte är säker på vilken typ av diagram som passar dina data, ta en titt på den här guiden när du väljer rätt Excel-diagram. 8 Typer av Excel-diagram och grafer och när du ska använda dem 8 Typer av Excel-diagram och grafer och när Använd dem Grafik är lättare att förstå än text och siffror. Diagram är ett bra sätt att visualisera siffror. Vi visar dig hur man skapar diagram i Microsoft Excel och när man bäst använder vilken typ. Läs mer för dig.
Om dina data ändras regelbundet och du måste ge en månadspresentation till exempel kan du skapa självuppdaterande diagram i Excel Så här skapar du självuppdaterande Excel-diagram i tre enkla steg Hur man skapar självuppdaterande Excel-diagram i tre Enkla steg Vi visar hur du gör din Excel-diagram självuppdatering. Lägg bara till nya data och kolla hur de automatiskt visas i din graf. Det är snabbt och enkelt. Läs mer och ta över dem till PowerPoint för att animera dem.
Om du skapar ett engångsschema behöver du inte ens öppna Excel på din dator. Du kan börja direkt i PowerPoint genom att gå till Infoga> Diagram Du kan välja din typ av diagram och lägga till data med en liten Excel-popup direkt i programmet.
Om du inte har mycket data kan du faktiskt utforma ett cirkeldiagram direkt i PowerPoint, med hjälp av appens former.
PowerPoints animationsmeny
När du har klarat ditt diagram, kan du kopiera det till PowerPoint för att animera det. Klicka på ditt diagram eller diagram och använd snabbtangenten Ctrl + C att kopiera den. Öppna en tom duk i PowerPoint och använd snabbtangenten Ctrl + V att klistra in den.
I PowerPoint spenderar du hela tiden i Animering flik. Här hittar du alla verktyg du behöver för att animera diagram i PowerPoint.
Du bör se ett litet urval av animeringar i menyn längst upp på skärmen. Klicka på pilen i slutet av animationerna för att se alla animeringar som är tillgängliga för PowerPoint-användare.
Animera ett streckdiagram
I vårt exempel använder vi data från Expense Trends Budget-kalkylarkmallen, som innehåller ett stapeldiagram.
Det bästa alternativet för ett stapeldiagram är att den ska visas längst ned på skärmen som går upp. De Torka animering är ett lämpligt val för denna typ av rörelse.
Gör följande om du vill använda animeringen:
- Klicka för att välja grafen.
- Klicka på Torka animeringsknapp.
- Animationen kommer att appliceras på hela grafen.

Därefter vill du ändra de avancerade inställningarna för din animering så att den visas gradvis snarare än på en gång.
Dessa inställningar finns under Effektalternativ.
Med Effektalternativ du kan välja animationsriktningen - den kan visas från toppen, botten, vänster eller höger. Du kan också bestämma hur diagrammet ska animeras: som ett objekt, per kategori eller serie.
Så vad betyder dessa alternativ faktiskt?
- Efter kategori: Detta animerar dina data efter varje kategori på X-axeln i ditt stapeldiagram. Om varje kategori innehåller en stapel, kommer varje stapel att animeras individuellt. Om det finns flera staplar i varje kategori, kommer de alla att animeras samtidigt.
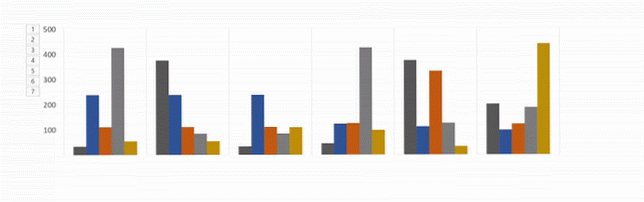
- Genom serie: Det här alternativet animerar dina data efter varje enskild färg i en kategori på X-axeln i ditt stapeldiagram. Varje uppsättning staplar av en färg kommer att animeras tillsammans.
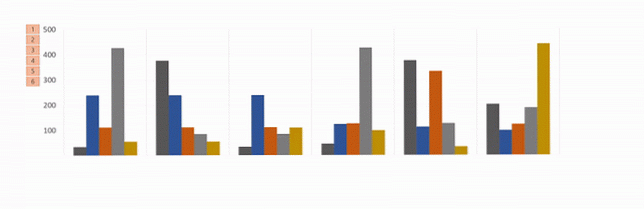
- Enligt element i kategori: Det här alternativet animerar dina data efter varje kategori på X-axeln, men sänker animationen avsevärt. Varje stapel kommer att animera en efter den andra, så om du har ett diagram som det nedan kommer det enkelt att animera varje stapel i den ordning som den visas i grafen.
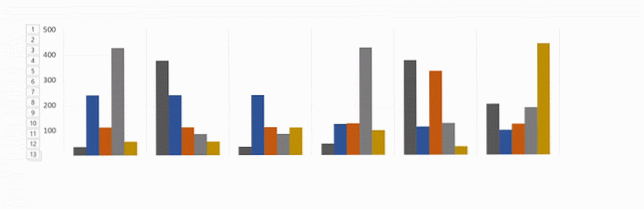
- Av element i serie: Varje serie (eller uppsättning staplar av en färg) kommer att animeras individuellt. Varje stapel av en färg kommer att animera individuellt efter varandra, följt av nästa färg.
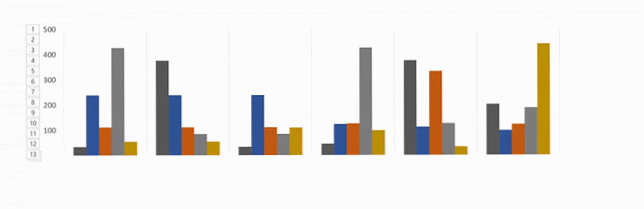
För vart och ett av dessa alternativ kan du också kolla Starta animationen genom att teckna diagrammets bakgrund. Detta gör att bakgrunden gradvis kan visas innan grafelementen börjar visas.
Om du inte gillar ditt animations utseende kan du testa andra alternativ genom att klicka på animeringsnamnet i fliken. De effekter du tillämpade kommer att behållas med den nya typen av animering.
För att se hela processen i aktion, kolla in videon nedan:
Välja rätt animering för din diagram
Som vi nämnde finns det många olika typer av diagram tillgängliga i Excel. Diagrammet du använder beror på vilken typ av data du har, och animeringen du använder för diagrammet beror på vilken typ av graf du har valt.
Förutom standarddiagrammen som är synliga i menyn kan du visa fler ingångs-, utgå- och tonteanimationer genom att klicka på nedpilen i slutet av animeringslistan.

Du kan se ännu fler animeringar genom att klicka Mer Ingångseffekter i den rutan.
- Stapeldiagram: För stapeldiagram som den i exemplet ovan skulle Wipe, Peek In och Fade alla fungera bra.
- Cirkeldiagram: För cirkeldiagram, försök följande animationer: Wheel, Zoom och Fade. I GIF nedan kan du se ett exempel på ett cirkeldiagram som är animerat med hjuleffekten.
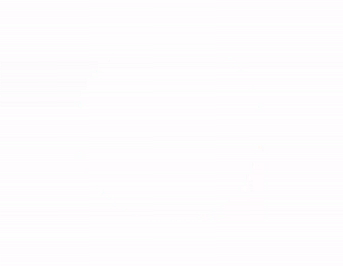
- Staplat område: För staplade områdesdiagram trycker du på följande animeringar: Fade, Visa eller Torka. I GIF nedan kan du se ett exempel på ett staplat områdediagram med blekningseffekten.
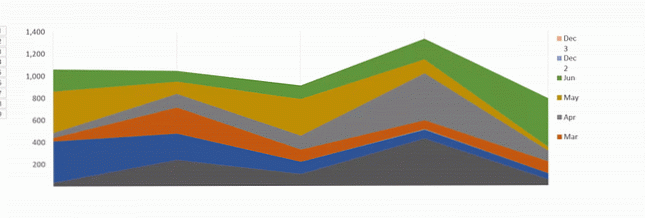
- Linjediagram: Ett bra val för linjediagram är Wipe, men var noga med att välja animationsriktningen från vänster.
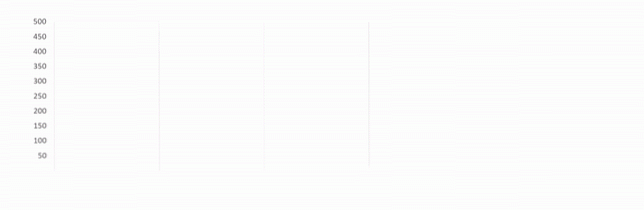
Det finns andra sätt att anpassa din animering så att den passar den typ av diagram du använder. Öppna Animationspanel och i menyn klicka timing. Under tidspanelen kan du styra hur snabbt animationen visas, oavsett om du behöver klicka för att animationen ska visas och om animationen ska upprepas.
Experimentation är din vän
Du kommer förmodligen att hitta dig själv med att testa olika animationer och olika alternativ för att se vad som fungerar bäst för din data, grafik och presentationsstil. Att testa olika alternativ och hastigheter kommer att se till att du hittar den inställning som passar dig.
När du har gjort det några gånger, kommer processen med att animera Excel-diagram mycket snabbare.
Vilka typer av diagram 6 Nya Excel-diagram och hur man använder dem 6 Nya Excel-diagram och hur man använder dem Behöver du mer ut av dina Excel-diagram? Här är en enstegsguide till några av de nya diagrammen som introducerades i den senaste versionen av Excel. Läs mer använder du för din Excel-data? Finns det ett annat program eller verktyg du föredrar att använda för att animera dina diagram? Låt oss veta i kommentarerna.
Bildkrediter: IgorTishenko / Depositionfoton
Utforska mer om: Microsoft Excel, Microsoft PowerPoint.