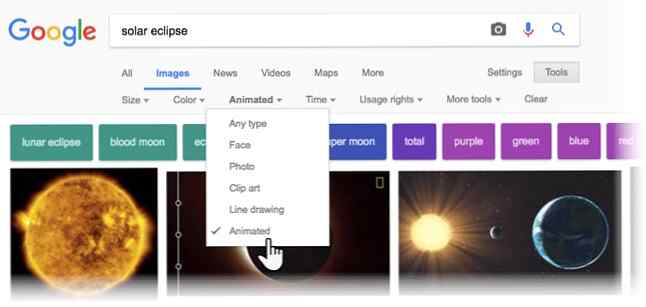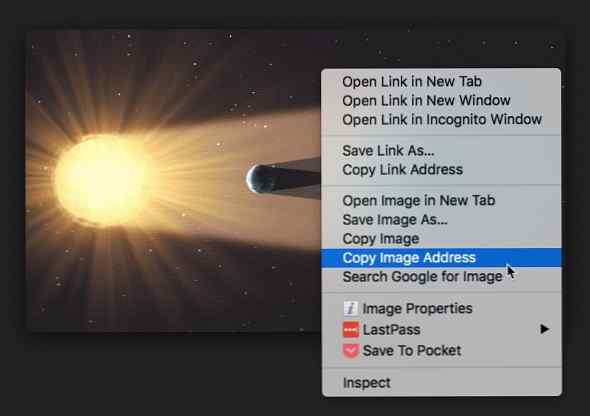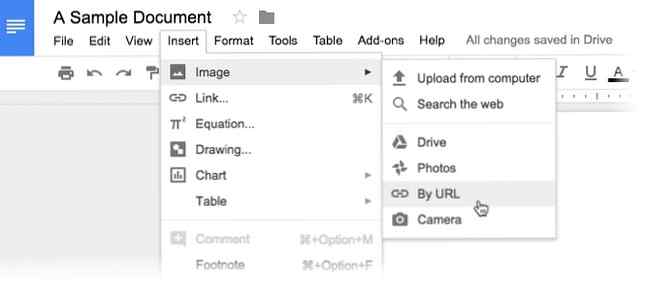Så här lägger du till animerade GIF korrekt i Google Dokument och Presentationer
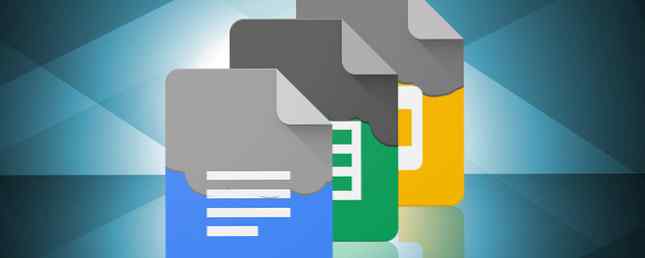
Du kan säga mycket med rätt animerade GIF i dina Google-dokument, huruvida du ska förklara koncept bättre eller göra dina presentationsglas glida - så det är bra att du kan skapa egna animerade GIFs 3 bästa verktyg för att göra gratis animerade GIF-filer på Windows 3 bästa verktyg för att skapa gratis animerade GIF-filer på Windows Keen att börja skapa egna GIF-filer? Dessa verktyg får dig att animera på nolltid. Läs mer med gratis verktyg på några minuter.
GIF-skivor spelar emellertid inte rätt om du bara dra och släpp eller lägger in direkt i ett Google-dokument! Följ stegen nedan för att göra dina GIF-animeringar aktuella.
Så här lägger du till animerade GIF-filer i Google Dokument och Presentationer
Du kan använd Googles bildsökning att sifta genom GIF-universum. Tyvärr kan du inte använda bildsökningen inom Google Dokument för att söka efter animerade GIF-filer, så gå till Google-sökmotorn med din webbläsare.
- Skriv ditt sökord i bildsökmotorn.
- Gå till Verktyg> Typ> Animerat att filtrera de animerade GIF-filerna från resten av bildtyperna.
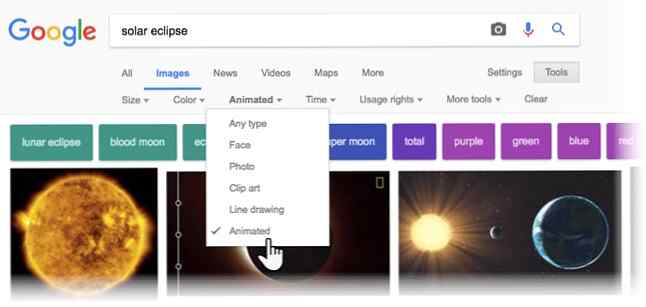
- Välj den bild du vill använda och klicka på den för att visa den i den faktiska upplösningen. Hämta sin bildadress: högerklicka på bilden och välj Kopiera bildadress.
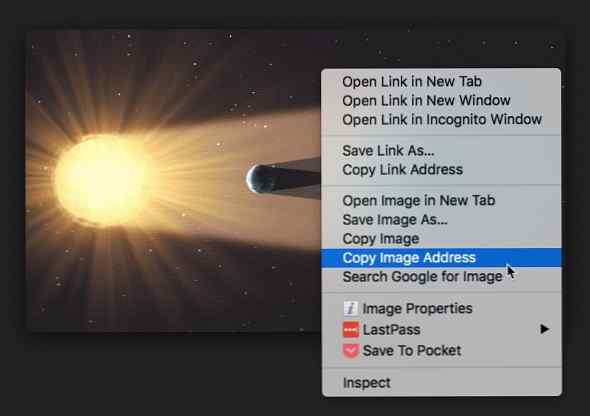
- Öppna ditt dokument. Placera markören på rätt plats. Gå till Infoga> Bild> Via URL.
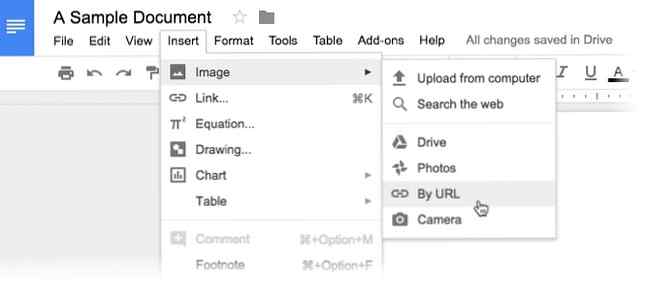
- Klistra in den bildadress du kopierade i det tidigare steget. Klick Föra in i bildrutan som visas. Den animerade GIF läggs till i ditt dokument på den plats du väljer.
Du kan också skapa egna GIF-filer och lägga in dem i Google Dokument och Presentationer. Faktum är att alla dokumenttyper i Google Drive accepterar animerade GIF-filer, men dokument och bildspel är de vanligaste. Använda Google Docs är tillägg ett annat sätt att få mycket mer ut av plattformen.
Använder du animerade GIF-filer till dina dokument för humor eller känslor? Var källar du dem från?
Utforska mer om: GIF, Google Dokument, Google Drive, Bildspel.