Så här lägger du till ett POP-e-postkonto i Outlook på iOS och Android
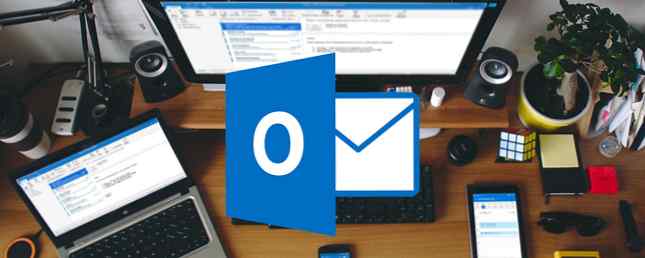
Om du har lagt till e-post på en iOS- eller Android-enhet har du säkert sett IMAP nämnt ofta och POP sällan. Mycket få, om några, e-postprogram på IOS kan du lägga till POP-e-postkonton. Vissa Android-e-postprogram gör, men inte många där, heller.
Om du undrar varför du vill lägga till ett POP-e-postkonto till din mobila enhet kan du läsa om skillnaden mellan IMAP och POP IMAP vs. POP3: Vad är det och vilken ska du använda? IMAP vs POP3: Vad är det och vilken ska du använda? Om du någonsin har satt upp en e-postklient eller en app har du säkert kommit överens med villkoren POP och IMAP. Minns du vilken du valde och varför? Om du inte är ... Läs mer och fördelarna med varje. Vi har tidigare visat dig hur du lägger till en e-postadress i Mail-appen Hur man lägger till och tar bort e-postkonton på Mac, iPhone och iPad Hur man lägger till och tar bort e-postkonton på Mac, iPhone och iPad Det är också viktigt att veta hur för att ta bort e-postadresser från dina enheter för konton du inte längre använder. Läs mer om iOS-enheter. Men appen Mail hanterar bara IMAP-e-post.
Om du väljer att du vill lägga till ett POP-e-postkonto i din iOS- eller Android-enhet, så att du kan få din e-postadress lokalt på enheten, visar vi hur du använder Outlook.com för att göra det här.
Lägg till ett e-postkonto på Outlook.com
Du behöver ett Microsoft-e-postkonto för att göra detta, som outlook.com, live.com eller hotmail.com. Om du inte har en, registrera dig för ett Microsoft-konto.
Gå till Outlook.com och logga in med ditt Microsoft-konto. Om du har ett Office 365-abonnemang är det bäst att använda den e-postadress som är kopplad till din prenumeration. På så sätt får du Premium-versionen av Outlook.com som är annonsfri och erbjuder avancerade säkerhetsfunktioner.
För att göra ditt POP-e-postkonto tillgängligt i Outlook för iOS eller Android måste du lägga till det som ett anslutet konto i Outlook.com. Då kommer Outlook att se det anslutna kontot och låta dig lägga till det.
I Outlook.com klickar du på inställningar (växel) ikonen i övre högra hörnet av fönstret. Klicka sedan Visa alla Outlook-inställningar.

På inställningar skärm, klicka Post till vänster, Synkronisera e-post i mitten och sedan Andra e-postkonton under Anslutna konton till höger.
Du kan lägga till ett Gmail-konto, men för vårt exempel lägger vi till en personlig e-postadress på en anpassad domän. Gmail läggs bäst till som ett IMAP-konto, vilket du kan lägga till i Outlook utan att gå igenom Outlook.com.

På Anslut ditt konto sidan, ange a Visningsnamn. Detta är namnet mottagare kommer att se när de får ett e-postmeddelande från dig.
Ange sedan E-postadress och Lösenord för det e-postkonto du vill ansluta till ditt Outlook.com-konto.
Om du har aktiverat tvåfaktorsautentisering Fördelarna och nackdelarna med tvåfaktorautentiseringstyper och -metoder Fördelarna med och nackdelarna med tvåfaktorautentiseringstyper och metoder Tvåfaktorsautentiseringsmetoder skapas inte lika. Vissa är bevisligen säkrare och säkrare. Här är en koll på de vanligaste metoderna och vilka som bäst tillgodoser dina individuella behov. Läs mer (vilket är en bra idé) för ditt anslutna e-postkonto, du måste skapa ett applösenord för det kontot att använda i Outlook.com. På en annan flik i din webbläsare, gå till din e-postleverantörs kontosäkerhetssida och skapa ett applösenord för Outlook.com. Gå sedan tillbaka till fliken Outlook.com och ange det applösenordet i Lösenord låda på Anslut ditt konto dialog ruta.
Om du vill behålla e-postadressen för ditt anslutna konto separat från dina Microsoft-e-postmeddelanden, välj Skapa en ny mapp för importerat e-post, med undermappar som det konto du ansluter till. Det andra alternativet kommer att kombinera alla e-postmeddelanden från båda kontona.
Om du lägger till en e-postadress som inte är från en vanlig eller känd e-postleverantör måste du förmodligen manuellt ange POP-inställningarna. Kolla Konfigurera kontoinställningar manuellt låda.
Klick ok.

Under Välj din anslutningstyp, Välj POP / SMTP-anslutningsinställningar.
Gå in i Inkommande och Utgående server och portinformation. Du kan få denna information från din leverantör, om du inte redan har den.
Om du inte vill att folk ska se din Outlook.com-adress (eller annan Microsoft-e-postadress) när du skickar e-post med det anslutna kontot på Outlook.com, välj Skicka e-post med din leverantörs server.
Klick ok.

På Synkronisera e-post skärm, klicka Spara om du gjort några andra ändringar i inställningarna. Klicka sedan på Stänga (X) knapp.

Om du valde att lagra e-postmeddelandet för ditt anslutna konto i en separat mapp ser du den e-postadress som anges under mappar och den Inkorg under e-postadressen. Klick Inkorg för att visa meddelandena för det anslutna kontot.

Om din anslutna e-postadress inte har dykt upp under mappar till vänster klickar du på din bild eller initialer i övre högra och klickar ut. Skriv sedan in igen.

Lägg till din POP-e-postadress till Outlook för iOS
Om du inte har några e-postadresser i Outlook för iOS-appen än, ser du Konton hittades skärm när du börjar i Outlook. Alla konton väljs som standard. Avmarkera alla andra konton utom det POP-konto du anslutit till Outlook.com.
Kran Lägg till konto. Ange sedan ditt lösenord på nästa skärm och tryck på Logga in.
Du får se ditt anslutna POP-e-postkonto i listan över mappar på menyn med Inkorg under e-postadressen. Kran Inkorg för att se e-postmeddelandena för det kontot.
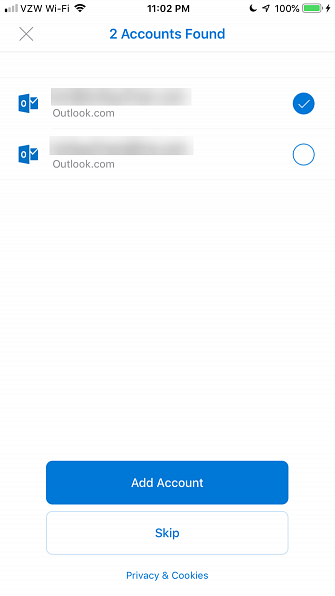
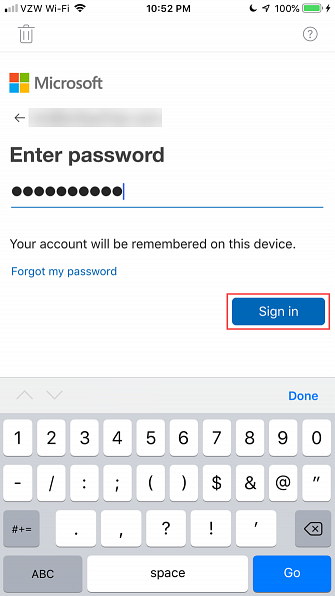
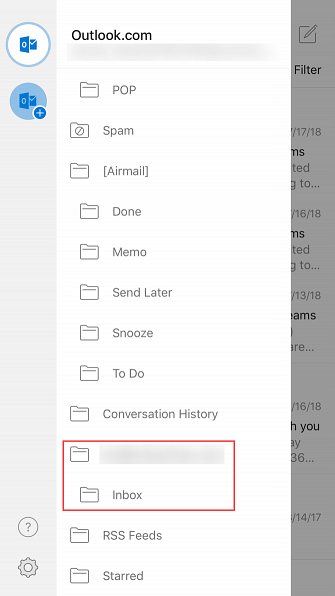
Om du redan har en eller flera e-postadresser i Outlook för iOS ser du inte Konton hittades skärm. Men du kan lägga till ditt anslutna POP-e-postkonto i inställningarna.
Tryck på menyknappen längst upp till vänster för att öppna menyn igen om den inte är öppen. Klicka sedan på inställningar (växel) ikonen längst ner till vänster, som visas i bilden till höger ovanför.
På inställningar skärm under Konton trycker du på Lägg till konto.
Tryck sedan på Lägg till e-postkonto. Du får se samma skärm som visas till vänster ovan och du kan fortsätta att lägga till ditt anslutna POP-e-postkonto därifrån.
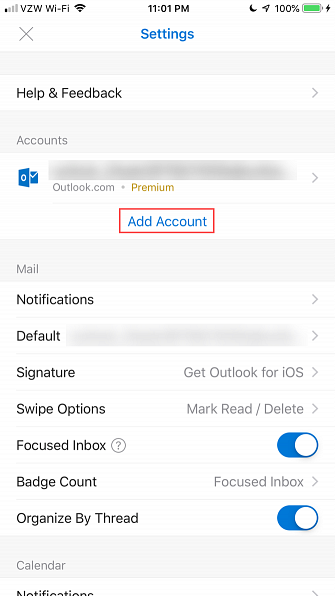
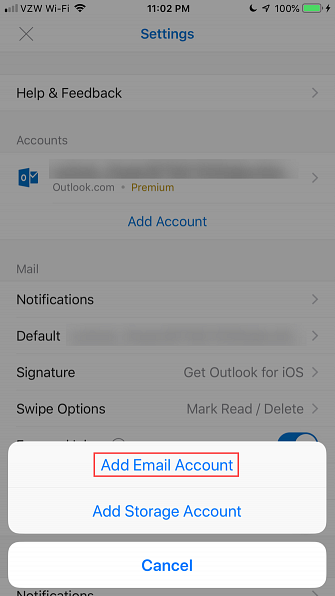
Lägg till din POP-e-postadress till Outlook för Android
Vi har tidigare täckt hur du lägger till e-postadresser i Outlook för Android Så här får du tillgång till Hotmail och Outlook på din Android-enhet Så här får du tillgång till Hotmail och Outlook på din Android-enhet Du kan komma åt både Outlook och Hotmail-e-postkonton på Android, och det är så enkelt . Läs mer .
I Outlook ska du se följande skärm som visar vilka e-postkonton som hittades, som i Outlook för iOS.
Välj det anslutna POP-e-postkontot du lagt till i Outlook.com och tryck på Lägg till konto.

Du kommer att bli ombedd om du vill lägga till ett annat konto, men du kan trycka på Hoppa tills vidare.
Ditt POP-e-postkonto är nu tillgängligt i Outlook för Android. Det kan ta en stund innan meddelandena laddas, beroende på hur många som finns i ditt konto.

Fler e-postalternativ för iOS och Android
Den här lösningen i Outlook är ett sätt att lägga till ett POP-e-postkonto i iOS och Android, men det är ett anständigt alternativ. Om du föredrar att använda andra e-postprogram har vi några alternativ för Android 5 Excellent Email Apps för Android, Jämfört 5 Excellent Email Apps for Android, Jämfört Du använder förmodligen din smartphone till e-post, men byta till en av dessa appar kan göra den erfarenheten mycket bättre för dig. Läs mer . Och det finns alltid standard Mail-app för iOS iOS Mail.app Tips och tricks för att maila som ett proffs på din iPhone iOS Mail.app Tips och tricks för att maila som ett proffs på din iPhone Trots första utseenden är Mail för iOS mycket kraftfullare än det brukade vara. Läs mer . Men de flesta e-postprogram för iOS och Android tillåter bara IMAP-e-postkonton.
Utforska mer om: Microsoft Outlook, POP.


