Gör dina skatter 5 Excel-formulär du måste veta
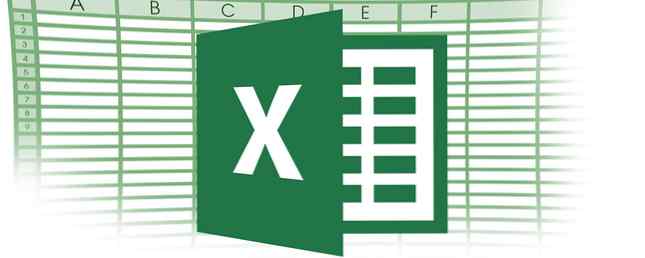
Det är två dagar innan dina skatter förfaller. Du har en stor låda med kvitton, betalningsstubbar, fakturor och blanketter. Och du vill inte betala en annan sen avgift för inlämning efter deadline. Vad gör du?
Du kan spendera hundratals eller tusentals dollar vid en nödsituation skattesession med en revisor. Eller du kan hävda kraften i Excel för att få allt i ordning.
Använda VLOOKUP för Skattebord
VLOOKUP-funktionen har en mycket användbar valfri operatör; Om den operatören är inställd på FALSE, kommer funktionen att returnera ett fel om värdet du sökte inte dyker upp. Om det är satt till TRUE, kommer det att returnera nästa minsta nummer. Detta är perfekt för skattebord. Här är en hypotetisk skatt tabell:

Låt oss säga att du behöver få skatteinformation för tre olika personer. Det betyder att du måste göra samma beräkning på tre olika inkomster. Låt oss använda VLOOKUP för att påskynda processen. Här är den syntax vi ska använda:
= VLOOKUP (A2, A1: B6, 2, TRUE)
A2 är inkomstbeloppet, A1: B6 är cellintervallet som innehåller skattesatserna, 2 indikerar att vi vill ha värden från den andra kolumnen som returneras och TRUE berättar den funktion som den ska runda om den inte hittar en exakt match.
Det här är vad som händer när vi kör det på celler som inkluderar $ 37,000, $ 44,000 och $ 68,000 för inkomstvärden:

Som du kan se returnerade den rätt skattesats för alla tre. Att multiplicera skattesatsen med den totala intäkten är enkel och ger dig det belopp som du är skyldig på varje belopp. Det är viktigt att komma ihåg att VLOOKUP-rundorna ner om den inte hittar det exakta värdet det söker. På grund av detta, om du ställer upp ett bord som det jag har här måste du ha maximierna från tillämpliga områden, och inte miniminivåerna.
VLOOKUP kan vara extremt kraftfull; kolla in Ryan's artikel om Excel-formulär som gör galen saker 3 Crazy Excel-formulär som gör fantastiska saker 3 Crazy Excel-formulär som gör fantastiska saker Villkorliga formateringsformler i Microsoft Excel kan göra underbara saker. Här är några snygga Excel-produktivitetstryck. Läs mer för att få en glimt på vad den kan!
IF-funktionen för flera tröskelvärden
Vissa skattekrediter beror på hur mycket pengar du har gjort i det här fallet nestar IF-uttalanden och andra boolesiska operatörer Mini Excel-handledning: Använd Boolean Logic för att bearbeta komplexa data Mini Excel-handledning: Använd Boolean Logic för att bearbeta komplexa data logiska operatörer, om inte, och, och eller, kan hjälpa dig att hämta från Excel nybörjare till strömanvändare. Vi förklarar grunderna för varje funktion och visar hur du kan använda dem för maximala resultat. Läs mer kan göra det enkelt att räkna ut exakt hur mycket du kan göra anspråk på. Vi använder EIC (Earned Income Credit) för att skapa ett exempel. Jag har markerat den relevanta delen av EIC-tabellen här (de fyra högsta kolumnerna är för gifta par arkivering gemensamt och de fyra till vänster är för enstaka filers):

Låt oss skriva ett uttalande som avgör hur mycket vi kan göra anspråk på via EIC:
= IF (OCH (A2> = 36800, A2 < 36850), 1137, IF(AND(A2 >= 36850, A2 < 36900), 1129, IF(AND(A2 >= 36900, A2 < 36950), 1121, IF(AND(A2 >= 36950, A2 < 37000), 1113, "double check"))))
Låt oss bryta ner det här lite. Vi tar bara ett enda uttalande som ser ut så här:
= IF (OCH (A2> = 36800, A2 < 36850), 1137, 0)
Excel tittar först på AND-uttalandet. Om båda de logiska operatörerna i AND-satsen är sanna kommer den att returneras SANT och returnera sedan argumentet [value_if_true], vilket i detta fall är 1137. Om AND-satsen returnerar falskt (om A2 = 34.870 till exempel) funktionen returnerar argumentet [value_if_false], vilket i detta fall är 0.
I vårt faktiska exempel har vi använt ett annat IF-uttalande för [value_if_false], vilket låter Excel fortsätta att löpa genom IF-uttalanden tills en av dem är sant. Om din inkomst gör det genom det slutliga uttalandet utan att vara i någon av dessa områden, kommer det att returnera strängen “dubbelkolla” för att påminna dig om att något är avstått. Så här ser det ut i Excel:

I många fall kan du använda VLOOKUP för att påskynda processen. Att förstå inslagna IF-uttalanden kan dock hjälpa dig i många situationer som du sannolikt kommer att stöta på. Och om det här är något du ofta gör kan du skapa en finansiell kalkylarkmall. 15 Användbara kalkylarkmallar för att hantera dina pengar 15 Användbara kalkylarkmallar för att hjälpa till att hantera dina pengar Håll alltid koll på din ekonomiska hälsa. Dessa gratis kalkylarkmallar är bara de verktyg du behöver för att hantera dina pengar. Läs mer med dessa typer av funktioner inbyggda för återanvändning.
Beräkna ränta betald med ISPMT
Att veta hur mycket intresse du har betalat på ett lån kan vara värdefullt när du gör dina skatter, men om din bank eller långivare inte ger dig den här informationen kan det vara svårt att räkna ut. Lyckligtvis tillhandahåller ISPMT med lite information beräkna det för dig. Här är syntaxen:
= ISPMT ([rate], [period], [nper], [value])
[ränta] är räntesatsen per betalningsperiod, [period] är den period för vilken räntan kommer att beräknas (till exempel om du just har gjort din tredje betalning kommer det att bli 3). [nper] är antalet betalningsperioder som du tar för att betala lånet. [värde] är värdet av lånet.
Låt oss säga att du har en $ 250.000-hypotekslån som har en årlig räntesats om 5%, och att du kommer att betala av den om 20 år. Så här beräknar vi hur mycket du betalat efter det första året:
= ISPMT (.05, 1, 20, 250000)
När du kör detta i Excel får du ett resultat på 11 800 USD (som du kan se, jag har ställt upp det här som ett bord och valt värdena därifrån).

Om du använder detta för månatliga betalningar, var noga med att konvertera den årliga räntan till en månad. Till exempel, hitta den räntebelopp som betalas efter den tredje månaden på ett års lån på $ 10.000 och en räntesats om 7% skulle använda följande formel:
= ISPMT ((7/12), 3, 12, 10000)
Omvandlar nominellt intresse till årligt intresse med EFFECT
Att beräkna den faktiska årliga räntan på ett lån är en stor ekonomisk skicklighet att ha. När du får en nominell ränta som förenar ett antal gånger under året kan det vara svårt att veta exakt vad du ska betala. EFFECT kommer att berätta för dig.
= EFFECT ([nominal_rate], [nper])
[nominal_rate] är den nominella räntesatsen, och [nper] är det antal gånger intresset fördjupas under året. Vi använder exemplet på ett lån med en nominell räntesats på 7,5% sammansatt kvartalsvis.
= EFFEKT (.075, 4)
Excel ger oss 7,71%, den effektiva årliga räntan. Denna information kan användas med ett antal andra funktioner som använder räntor för att bestämma hur mycket du har betalat eller hur mycket du är skyldig. Det kan också vara användbart om du använder Excel för att skapa en personlig budget. Gör en personlig budget på Excel i 4 enkla steg. Gör en personlig budget på Excel i 4 enkla steg. Har du så mycket skuld att det kommer att ta decennier att betala av? Det är dags att göra en budget och tillämpa några Excel-tricks för att hjälpa dig att betala din skuld tidigare. Läs mer .
Deprecierande tillgångar med DB
Excel innehåller ett antal olika avskrivningsfunktioner, men vi tar en titt på DB, den fasta minskande balansen. Här är syntaxen:
= DB ([kostnad], [räddning], [livstid], [period])
[Kostnadsargumentet] representerar den ursprungliga kostnaden för tillgången, [beredning] är värdet av tillgången vid avskrivningstiden, livstiden är det antal perioder över vilka tillgången kommer att avskrivas och [period] är det periodnummer som du vill få information för.
Att tolka resultaten från DB-satsen kan vara lite komplicerad, så vi tittar på en serie data. Vi tar en tillgång med en initial kostnad på $ 45.000 som kommer att avskrivas till $ 12,000 under åtta år. Här är formeln:
= DB (45000, 12000, 8, 1)
Jag ska iterera denna formel åtta gånger så det sista argumentet kommer att vara 1, 2, 3, 4, 5, 6, 7 och 8 i följd rader. Här är vad som händer när vi gör det:

Numret i kolumnen Avskrivningar är den mängd värde som har gått vilse. För att se värdet av investeringen i slutet av året måste du subtrahera numret i kolumnen Avskrivningar från investeringens värde i början av det året. För att få värdet i slutet av år ett, subtraherar vi $ 6,840 från $ 45,000 och får $ 38,160. För att få värdet i slutet av år två subtraherar vi $ 5,800.32 från $ 38,160 och får $ 32,359.68. Och så vidare.
Excel vid att göra skatter
Dessa fem funktioner är bland det stora antalet som är tillgängliga och bör hjälpa dig att få en bra start på att använda kraften i Excel för att få dina skatter gjorda. Om du inte är ett fan av Excel kan du även använda pengarhanteringsverktygen i Google Drive 10 Money Management Tools Inne i Google Drive du borde använda idag 10 Money Management Tools Innehåll i Google Drive du borde använda idag Problemet med pengar är det om du lyckas inte, du hamnar utan det. Vad sägs om några användbara verktyg för pengarhantering för att hjälpa dig att komma igång direkt i ditt Google Drive-konto? Läs mer . Och glöm inte att det finns många andra stora resurser där ute, inklusive en hel del användbara verktyg från IRS 7 IRS Website Tools som kan spara dig tid och pengar 7 IRS Website Tools som kan spara dig tid och pengar här är några online IRS-verktyg för amerikanska medborgare flitigt flitigt över sina skatter. De gör ditt jobb mycket enklare. Ge inte upp ännu. Läs mer och ett brett utbud av nedladdningsbara Excel-program Top 3 webbplatser att ladda ner användbara gratis Excel-program Top 3 webbplatser att ladda ner användbara gratis Excel-program Läs mer .
Om du använder Excel för att göra dina skatter, vänligen dela dina tips nedan! Vi skulle gärna höra vilka funktioner du använder mest. Och om du vill använda Excel för skatter, och du är osäker på hur du gör något, lämna en kommentar med en fråga och vi gör vårt bästa för att svara.
Utforska mer om: Microsoft Excel, Tax Software.


