9 enkla tweaks för att anpassa Excel till dina behov
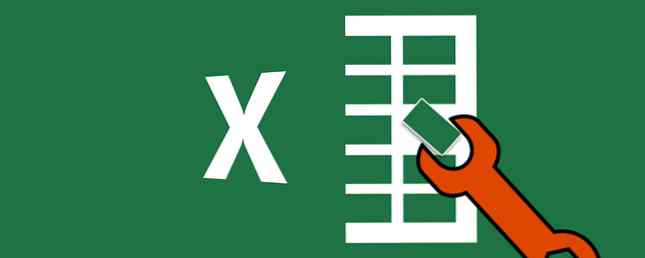
Microsoft Excel är ett kraftfullt kalkylarkverktyg, och samtidigt kan du anpassa det med fantastiska tillägg, Power Up Excel med 10 tillägg för att bearbeta, analysera och visualisera data som en Pro Power Up Excel med 10 tillägg för att bearbeta, analysera & Visualisera data Som ett Pro Vanilla Excel är fantastiskt, men du kan göra det ännu kraftfullare med tillägg. Oavsett vilken data du behöver bearbeta är chansen att någon skapade en Excel-app för den. Här är ett urval. Läs mer, några av de bästa alternativen finns i Excel själv.
Vi diskuterar inte tillfälliga korrigeringar som bara varar för en session här, men ganska permanenta tweaks så att du ändrar hur Excel fungerar.
1. Dölj startskärmen vid uppstart
En av de stora irritationerna i Office 2013 5 Tricks för att inaktivera irritationer och förbättra Office 2013 5 Tricks för att inaktivera irriterande och förbättra Office 2013 Microsoft Office 2013 har varit tillgängligt under några månader nu, och som alltid är fallet med en ny release finns det en några krångor och irriterande som har lett till att användarna undrar om de ... Läs mer, startskärmen erbjuder olika mallar som du kanske vill försöka i Excel. Medan det också ger dig tillgång till nya dokument, är det svårt att klicka “Blank Arbetsblad” varje gång du slår upp Excel.
Tack och lov är det enkelt att stänga av utan att registret anpassas. Vad är Windows Registry Editor och hur använder jag det? [MakeUseOf Explains] Vad är Windows Registry Editor och hur använder jag det? [MakeUseOf Förklarar] Windows-registret kan vara läskigt vid första anblicken. Det är en plats där kraftanvändare kan ändra en mängd olika inställningar som inte exponeras någon annanstans. Om du söker efter hur man ändrar något i ... Läs mer. Bege sig till Arkiv> Alternativ och under Allmän fliken finns det ett alternativ längst ner till Visa startskärmen när programmet startar. Avmarkera det här och du kommer direkt till ett tomt dokument när du startar Excel.
2. Ändra Enter-nyckelens beteende
Som standard trycker du på Flik I Excel flyttas fokusen en cell till höger medan du trycker på Stiga på flyttar en cell ner. Om du använder en annan riktning oftare och skulle vilja åsidosätta detta är det en enkel lösning.
Besök Arkiv> Alternativ igen; i Avancerad fliken, hitta det första alternativet: När du har tryckt på Enter, flyttar du markeringen och välj önskad riktning. Det är typ av slöseri för att få det att gå rätt, sedan Flik nyckeln gör det redan - speciellt om du letar efter med bara tangentbordsgenvägar Navigera Windows med tangentbordsgenvägar Alone Navigera Windows med kortkommandon Alone Du kanske känner till massor av tangentbordsgenvägar, men visste du att du kunde komma runt Windows utan musen ? Här är hur. Läs mer .
3. Lägg till eller ta bort inledande ark
Medan äldre versioner av Excel inkluderade tre ark med varje ny arbetsbok, ger de senaste versionerna dig bara ett enda ark. Det här är vettigt, eftersom du måste dölja två tomma lakan varje gång du skapat ett nytt dokument är irriterande. Om du föredrar ett annat nummer kan du ändra standardmängden ark i en skapad arbetsbok.
Återigen i Arkiv> Alternativ, de Allmän fliken har rubriken När du skapar nya arbetsböcker. Under det, ändra värdet i Inkludera många ark: och varje ny arbetsbok kommer att vara redo att gå. Glöm inte att du kan använda kraftfulla sökfunktioner för att hitta något 4 Excel Lookup-funktioner för att effektivt söka kalkylblad 4 Excel Lookup-funktioner för att effektivt söka kalkylblad I ett jätte Excel-kalkylblad kommer CTRL + F bara att få dig så långt. Var smart och låt formler göra det hårda arbetet. Lookup formler sparar tid och är lätta att tillämpa. Läs mer om du blir överbelastad med lakan.
4. Visa alltid sidbrytningar
När du skriver ut ett kalkylblad behöver du vanligtvis skriva ut allt på en sida. Så här skriver du ut ett Excel-kalkylblad på en enda sida. Skriv ut ett Excel-kalkylblad på en enda sida Ett vackert utformat kalkylblad förlorar all sin överklagande när det kommer ut på nio ark av papper, med hälften av dem tomma. Vi visar dig hur du får allt bra på en enda sida. Läs mer . Det kan vara svårt att bedöma hur utskriften kommer att skära din arbetsbok bort när du arbetar, så att du kan göra sidbrytningsmarkörer så att du kan veta exakt var Excel vill dela upp sidorna.
Arkiv> Alternativ> Avancerat håller nyckeln. Under rubriken Visa alternativ för detta arbetsblad, Det finns en kryssruta till Visa sidbrytningar. Aktivering av detta kommer att visa prickade rader i kalkylbladet. Det här är där Excel kommer att skära dela innehållet på en separat sida.
5. Skapa anpassade listor
Excel innehåller standardlistor, som veckodagar, som gör att du snabbt kan fylla i celler. Om du till exempel skriver in måndag i cell A1 och tisdag i cell B1 markerar du dem båda och drar fyllnadshandtaget. Spara tid i Excel genom att använda Fyllhantering. Spara tid i Excel genom att använda Fill Handle Mastering av fyllningen Hantera är det första steget att bli en Excel-guide. Läs mer ner, nedan kommer cellerna att fyllas med onsdag, torsdag och så vidare.
Du kan skapa egna listor för allt du kan tänka dig. För att göra det, öppna redigeraren med hjälp av Arkiv> Alternativ> Avancerat igen. De Allmän rubrik nära botten innehåller en Redigera anpassade listor knappen där du kan ställa in dem. Skriv antingen objekt manuellt i fönstret ett i taget eller skriv in dem i ditt nuvarande kalkylblad och använd Importera knappen längst ner för att ta tag i dem.
6. Lägg till textutvidgning
Vi har visat dig hur du sparar tid med textexpansion Vad är textexpansion och hur kan det hjälpa dig att spara tid? Vad är textexpansion och hur kan det hjälpa dig att spara tid? Om du kan spara dig själv en liten del av tiden du spenderar, kan du spara timmar av din tid varje vecka. Det är exakt vilken textexpansion det gäller. Läs mer, men visste du att Excel innehåller en egen inbyggd version? Om du inte vill använda ett eget program för textutvidgning eller vill ha separata regler för Excel kan du använda detta för att spara mycket tid.
Under Arkiv> Alternativ> Bevisning, du hittar en Alternativ för automatisk korrigering knapp. Klicka här för att visa allt Excel automatiskt ändras för dig (till exempel (C) till ©, till exempel). Naturligtvis är vi intresserade av att göra egna fraser här.
Skriv en kort, minnesvärd sträng i Byta ut fältet och dess fulla version i Med låda. Du kanske vill ställa in “/ t” att skriva “Total:” eller “TBD” att expandera till “Att vara bestämd,” till exempel. Allt du skriver ofta kan automatiseras i den här menyn, så var noga med att lägga till de vanligaste fraserna för att skära ner på repetitivt arbete. 7 Fantastiska användningsområden för PhraseExpress Text Expander 7 Fantastiska användningsområden för PhraseExpress Text Expander I min oändliga strävan att hitta nya sätt att automatisera mina aktiviteter framför tangentbordet och att raka värdefulla sekunder bort från mitt arbetsschema, uppskattar jag alltid nya och kreativa teknologier som ... Läs mer .
7. Varning när åtgärder kan vara långsamma
De flesta Excel-användare arbetar med hanterbara kalkylblad, men ibland kan du behöva importera en stor mängd data som gör det möjligt för en stor fil. Om du är på en äldre dator 7 Varningstecken Det är dags att byta ut din gamla dator 7 Varningsskyltar Det är dags att byta ut din gamla dator När ska du köpa en ny dator? Läs mer som inte är utrustad för att hantera tunga åtgärder, kopiera och klistra in tusentals celler eller köra komplexa formler kan få din dator till en krypning.
Excel innehåller en varning för när du ska göra något som eventuellt kan sakta ner systemet, men du kan justera dess värde för att vara känsligare. Vår gamla vän Arkiv> Alternativ> Avancerat håller detta värde under Redigeringsalternativ rubrik längst upp på sidan. Se till Varning användaren när en potentiellt tidskrävande operation uppstår är markerad, då kan du ändra antalet celler som måste påverkas för att den här varningen ska utlösas strax under den.

Detta värde är som standard 33.554 - mycket fler celler än jag någonsin har redigerat, men dina behov kan vara olika. De som fortfarande använder Windows XP Windows XP: Vad händer nu? Windows XP: Vad händer nu? Windows XP kan vara död, men det är inte borta. Över 27% av datorerna som är anslutna till Internet kör fortfarande Windows XP. Här är exakt vad "slut på stöd" betyder för Windows XP-system. Läs mer för dina Office-behov borde troligen sänka det här numret för att undvika att frysa eller krascha.
8. Anpassa bandet
Office 2007 tog stora förändringar med sitt kontroversiella bandgränssnitt. Det grupperar liknande åtgärder tillsammans i rubriker, men inte alla är en fläkt.
Vi har visat dig många sätt att anpassa bandet Anpassa MS Word 2010-bandet genom att lägga till din egen flik med kommandon som du använder oftast Anpassa MS Word 2010-bandet genom att lägga till din egen flik med kommandon som du använder oftast Vi har sett ganska några sätt att tweak MS Office 2010 för våra egna produktiva ändamål. Beviljas, hela MS Office-paketet är ett produktivitetsverktyg till att börja med, men det finns fortfarande en nyckel ... Läs mer genom att lägga till dina favoritkommandon till det, eller till och med hur du helt tar bort bandet Hur man klickar på Windows och Office Ribbon Menu Hur Tweak Windows och Office Ribbon Menu Den irriterande Ribbon Menu. Ända sedan introduktionen i Office 2007 har jag kämpat för att komma överens med det. Jag föredrog mycket Office 2000/2003-metoden för “gömmer” verktyg som du inte använder ofta ... Läs mer om du hatar det. Lägga till din egen flik med dina mest använda funktioner går långt för att göra Excel mer anpassat för ditt unika arbetsflöde.
9. Däck ut snabbverktygsfältet
Snabbåtkomstverktygsfältet (QAT) är en remsa av ikoner som sitter högst upp på skärmen. Liknande bandet kan det anpassas för att lägga till dina mest använda kommandon för enkel åtkomst. Detta är särskilt användbart för kommandon som är begravda djupt i menyer på andra håll.
Saikat har detaljerat allt du behöver veta om redigering av QAT Hur man anpassar MS Office 2010 snabb åtkomstverktygsfält Så här anpassar du verktygsfältet för MS Office 2010 Snabbåtkomstverktygsfältet har varit en del av MS Office sedan 2003-versionen, men det har kommit i framkant sedan introduktionen av MS Office 2007 och mer framträdande med MS Office ... Läs mer, så här är ett bonustips för Excel.
Hitta QAT högst upp på skärmen och till höger om den sista ikonen ser du en liten pil som öppnar en rullgardinsmeny. Klicka på den och välj Fler kommandon nära botten för att öppna hela redigeringsmenyn. Över den vänstra rutan ändras Välj kommandon från till Kommandon finns inte i bandet för att se alla tillgängliga val.
Hitta Kalkylator i listan och dubbelklicka på den för att lägga till objektet i din QAT. Klicka sedan ok och den undervärderade Windows-kalkylatorn 6 Undervärderade funktioner i Windows operativsystem 6 Undervärderade funktioner i Windows operativsystem Det finns många Windows-funktioner som du använder varje dag, men några du kanske aldrig sett. Låt oss ge dessa undervärderade verktyg lite kredit. Läs mer kommer alltid att vara ett klick bort i Excel! Det här är användbart när du behöver göra en snabbberäkning utan att förorena celler i kalkylbladet.
Dina kalkylblad, Personlig
Nu har du massor av sätt att göra Excel böjda efter din vilja. Kalkylblad kan vara tråkigt att redigera om du kämpar mot programvaran, så ta tid att göra Excel fungerar hur du gör det är väl värt det.
Om du behöver några idéer för att använda Excel, kolla in hur Excel-mallar passar alla tillfällen. En Excel-mall för varje tillfälle En Excel-mall för varje tillfälle Hoppa över den branta inlärningskurvan och sortera ditt liv med makt i Excel-mallar. Vi har sammanställt ett urval av automatiskt uppdaterade mallar för att spåra budgetar, hantera projekt och mer. Läs mer . Är du osäker på vilket kalkylarksprogram som passar dig? Kolla in vår jämförelse av Excel och Google Sheets Excel vs Google Sheets: Vilken är bättre för dig? Excel vs Google Sheets: Vilken är bättre för dig? Behöver du verkligen Excel? Både skrivbord och online-lösningar har sina fördelar. Om du har problem med att välja mellan Excel och Google Sheets för att hantera dina kalkylblad, låt oss hjälpa dig att bestämma. Läs mer .
Hur anpassar du Excel till dina behov? Kommer du att implementera någon av tweaksna här? Lämna oss en kommentar med dina tankar!
Utforska mer om: Tangentbordsgenvägar, Microsoft Excel, Produktivitet, Kalkylark.


