8 tips för hur du lär dig Excel snabbt
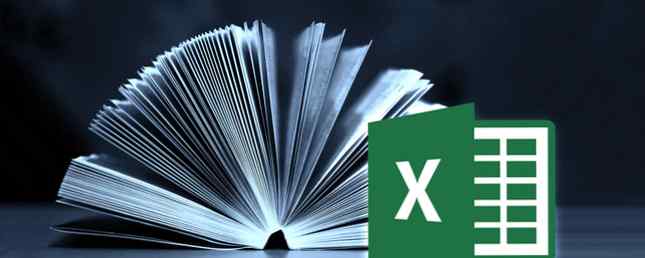
Excel är ett program som många människor är försiktiga med - det är ett komplext program, med mycket funktionalitet som gömmer sig under ytan. Det är lätt att se varför nybörjare skulle bli avskräckta av något så komplicerat, men den här kraftfulla mjukvaran är väl värt ansträngningen.
Nyckeln är att bryta lärandeprocessen. 27 Fantastiska lärandewebbplatser du kanske har missat 27 Fantastiska lärandewebbplatser du kanske har missat Många fantastiska pedagogiska webbplatser som flyger under radarn. Tack vare kunskapens bredd från dessa tjugosju platser är livslångt lärande en smidigare resa. Läs mer i hanterbara komponenter. Det är omöjligt att lära sig Excel på en dag eller en vecka, men om du tänker på att förstå enskilda processer en efter en kommer du snart att upptäcka att du har en fungerande kunskap om programvaran.
Gör din väg igenom dessa tekniker, och det kommer inte vara länge innan du är bekväm med grunden för Excel. Därifrån är du väl på väg till att bli en riktig kalkylarkmästare.
Det grundläggande
Här är några av de första teknikerna du behöver behärska om du vill ta tag i Excel. De är i stort sett mycket enkla, men det är viktigt att du är bekant med dem innan du börjar försöka göra mer komplexa uppgifter.
Gör enkel matematik
Börja med att börja med de mest grundläggande matematiska problem som du någonsin kommer att behöva mata in i Excel. Det första att komma ihåg om tekniker som detta är att Excel förväntar sig att se en jämlikt tecken först när du ger det ett problem att träna. Skriv in = 10 + 10 i en cell i kalkylbladet och tryck på enter; cellen ska visa nummer 20.

Lägga till och subtrahera är ganska självförklarande, men du måste använda en asterisk (*) i stället för ett multiplikationsskylt och ett framåtstreck (/) i stället för ett skiljetecken.
Använda AutoSum
Om du bara har börjat med Excel Behöver du hjälp med Excel-formulär? 7 Resurser att konsultera Behöver du hjälp med Excel-formulär? 7 Resurser att konsultera Excel är kalkylbladets guldstandard. Om du är skyldig att använda Excel och ändå måste bekanta dig med det, kommer dessa resurser snabbt att presentera dig för grunderna och mer. Läs mer, det här är ett bra sätt att få fart på den grundläggande användningen av funktioner. Ange först två nummer i celler som ligger bredvid varandra - antingen sida till sida eller över och under fungerar bra. Välj sedan cellen direkt till höger eller under dessa celler och navigera till Hem > Autosumma.

Detta kommer automatiskt att fylla i den valda cellen med en SUM-formel, så tryck på enter för att utföra den. Excel lägger till de två numren tillsammans och levererar resultatet i den angivna cellen - med hjälp av AutoSum-rullgardinsmenyn kan du också välja olika matematiska funktioner.
Använda nummerformat
När dina kalkylblad börjar bli lite mer komplexa, kan de innehålla olika typer av nummer. valuta, datum, procentandelar och mer. För att du ska kunna arbeta med den här data är det väl värt att formatera den för att skriva.
Välj de nummer du vill formatera - du måste göra varje enskild typ en åt gången. Leta efter siffra avsnittet högst upp på skärmen och hitta rullgardinsmenyn som standard Allmän.

Därifrån kan du välja mellan en hälsosam lista med olika nummerformat. Om du letar efter mer kontroll väljer du Fler nummerformat längst ner i listan och du kommer att kunna ange detaljer som hur många decimaler du ska använda eller din önskade valuta.
Skapa ett bord
Presentation av din data som ett bord Hur man använder ett Excel-pivottabell för dataanalys Hur man använder ett Excel-pivottabell för dataanalys Pivottabellen är ett av de enda kraftfullaste verktygen i Excel 2013-repertoaren. Det används ofta för stor dataanalys. Följ vår steg-för-steg demonstration för att lära dig allt om det. Läs mer gör att du kan göra mycket mer med informationen till hands, och det är väldigt lätt att ställa in. För att komma igång, välj hela datasatsen du vill konvertera till ett bord - inklusive rubriker - och klicka på Snabb analys genväg som visas längst ner till vänster på ditt val.

Navigera till tabeller fliken och välj Tabell. Du märker några omedelbara skillnader i hur data ser ut, och det finns några förändringar i hur det kan manipuleras också.

Använd pilknapparna i tabellhuvudcellerna för att filtrera bort specifika datapunkter, eller sortera dem på ett eller annat sätt.
Skapa en diagram
Du kan göra ett diagram eller ett diagram 8 Typer av Excel-diagram och grafer och när du ska använda dem 8 Typer av Excel-diagram och grafer och när du ska använda dem Grafik är lättare att förstå än text och siffror. Diagram är ett bra sätt att visualisera siffror. Vi visar dig hur man skapar diagram i Microsoft Excel och när man bäst använder vilken typ. Läs mer på ungefär samma sätt som du skulle skapa ett bord - men du måste överväga hur du vill presentera data före tiden. Excel kan ge dig några tips, men det är viktigt att vara medveten om vad du vill att diagrammet ska uppnå. Med det i åtanke, lägg ut dina data och välj det hela, precis som du gjorde när du skapade ett bord.

Håll över ett av alternativen för att få en förhandsgranskning av hur det kommer att se ut, eller välj Mer för extra kontroll över färdig produkt.
Avancerade tekniker
Förr eller senare kommer du förmodligen vilja ta din Excel-användning till nästa nivå. Den goda nyheten är att många aspekter av mjukvarans funktionalitet är kopplade på något sätt, vilket innebär att lära en teknik sannolikt kommer att hämta fördelar någon annanstans senare.
Använda funktioner manuellt
När du väl har behärskat grundläggande aritmetik i Excel är det klokt att börja experimentera med funktioner. Du kommer att upptäcka ett stort antal olika funktioner för att utföra olika procedurer, och alla är lite annorlunda - men med enklare exempel kan du bli bekant med grundläggande praxis som överför.
Låt oss börja med att använda en av de mest grundläggande funktionerna 16 Excel-formulär som hjälper dig att lösa verkliga problem 16 Excel-formulär som hjälper dig att lösa verkliga problem Det rätta verktyget är hälften av arbetet. Excel kan lösa beräkningar och bearbeta data snabbare än du kan hitta din räknare. Vi visar dig viktiga Excel-formulär och visar hur du använder dem. Läs mer inkluderat i Excel, SUM. Vi kan använda denna funktionalitet för att lägga upp en serie figurer utan att göra det självklara.

Som du kan se ovan har jag fem nummer som jag vill lägga till ihop, så jag har skrivit in min funktion i cellen direkt under listan - notera att du kan utföra denna uppgift var som helst i kalkylbladet, som du kommer berätta för exakt vilka celler den letar efter. Du kan skapa ett fungerande exempel genom att skriva in = SUMMA (E1: E5), men det finns också andra sätt att vidarebefordra detta kommando.
Du kanske vill skriva in ordet SUMMA och öppna fästena, välj sedan cellerna manuellt. Du kan göra det genom att hålla nere Kontrollera nyckeln och klicka på enskilda celler - det går också att dra över flera celler. Alternativt kan du skriva in enskilda cellreferenser separerade med ett enda kommatecken om de inte är sekventiella.

Fördelen med att använda cellreferenser i Funktioner snarare än heltal är att dina resultat kommer att uppdateras baserat på innehållet i dessa celler. När dina kalkylarksprojekt börjar bli mer komplexa kommer det säkert att vara användbart.
Integrerar villkorlig formatering
Under de senaste åren har Excel vuxit till ett kraftfullt verktyg för att skapa instrumentpaneler Visualisera dina data och göra dina kalkylblad användarvänliga med en Excel Dashboard Visualisera dina data och gör dina kalkylblad användarvänliga med en Excel Dashboard Ibland är ett enkelt kalkylarkformat inte engagerande tillräckligt för att göra dina data tillgängliga. En instrumentpanel gör att du kan presentera dina viktigaste data i ett lätt att smälta format. Läs mer såväl som vanliga kalkylblad. Att skapa en instrumentpanel i Excel kan skörda stora fördelar, men det kan också ta mycket ansträngning beroende på dina behov - men villkorlig formatering kan lägga till en del av instrumentbrädans erfarenhet i ett vanligt kalkylblad och är väldigt enkelt att införa.
För dessa ändamål använder vi villkorlig formatering för att ge en visuell stenografi för vissa data, så välj något som är värt att kunna bedöma snabbt om du ska försöka med den här. Välj den data och navigera till Hem > Villkorlig formatering.

Du kommer att göra en stor mängd olika formateringsalternativ. Vi tittar på procentsatser, så en datafält är meningsfullt - men färgskalor och ikonsatser kan också användas mycket effektivt under lämpliga omständigheter.

Kom ihåg att du kan styra aspekter av processen genom att klicka på Fler regler i rullgardinsmenyn. Om din formatering inte ger tillräckligt med differentiering för att vara omedelbart klar, överväg att justera reglerna lite.
Lägga till en trendlinje till en diagram
Vem som helst kan skapa ett diagram med Excel - hemligheten att bli expert är medveten om alla de många verktyg som mjukvaran erbjuder för att göra ett diagram som passar din kort perfekt. En trendlinje är en av de många komponenter som du kan behöva samla för att uppnå den uppgiften.
Detta är ett tillägg som du kommer att göra till ett diagram när det är byggt, så skapa ett som ett test eller använd något som redan är förberett. När det är på plats måste du klicka på diagrammet och sedan klicka på Diagramelement genväg som illustreras med en plusteckenikon. Du kan lägga till en trendlinje snabbt genom att markera rutan bredvid den, eller klicka på pilen till höger för att få tillgång till mer detaljerade alternativ.

Det avgörande elementet här är att veta vad du försöker att illustrera. En trendlinje är inte ett bra tillskott i många situationer, så det är viktigt att du tänker på de data som du försöker presentera, och överväga om du lägger till något som är värdigt för diagrammet, eller bara introducera mer rodnad som avviker från den punkt som görs.
Bygg dina Excel-färdigheter
Det finns alltid mer att lära sig om Excel, men här är några bra ställen att börja. På Microsofts supportwebbplats finns en uppsjö av tydligt presenterade handledning om allt från hög nivå till de enklaste uppgifterna du kanske vill utföra.
Alternativt ger Excel-funktioner en bra referenspunkt, oavsett om du är en absolut nybörjare eller en erfaren veteran. Självklart kommer Excel att hjälpa dig med verktygstips när du försöker skriva in en funktion, men det är bra att ha en sådan omfattande resurs till hands, om du hamnar i en bindning.
Slutligen finns det en mängd bra Excel-tutorials att arbeta dig igenom på MakeUseOf. Du kan lära dig hur du använder programvaran för att få ut mesta möjliga av din familjebudget. 7 Användbara Excel-ark för att omedelbart förbättra din familjs budget. 7 Användbara Excel-ark för att omedelbart förbättra familjens budget. Det är inte alltid lätt att skapa en familjebudget, men dessa sju mallar ger dig strukturen du behöver för att komma igång. Läs mer, se klassiska videospel som helt återskapas inom programmet. 6 Ikoniska spel som återskapas i Microsoft Excel 6 Ikoniska spel återskapas i Microsoft Excel Microsoft Excel kan nu också hjälpa dig att förutse. Excel-spel som 2048 är ett bra sätt att koppla av mellan knäckta nummer. Och de kan lekfullt få dig nyfiken på avancerade Excel-formulär. Läs mer, eller ens ta din dataanalys till nästa nivå genom att lära dig att använda Power BI i samverkan med Excel. Microsoft Excel + Power BI = Dataanalys Bliss Microsoft Excel + Power BI = Dataanalys Bliss Behöver du hjälp med att göra dina data till något användbart? Microsofts Power BI kan visualisera dina data och skapa automatiska rapporter. Vi visar dig hur du ställer in din första Power BI-instrumentbräda. Läs mer .
Har du en fråga om dina nästa steg till Excel-behärskning? Eller är du en erfaren användare som vill dela din visdom med nästa generation? Gå med i konversationen i kommentarfältet nedan.
Utforska mer om: Microsoft Excel, Studietips.


