8 Gratis Excel-tillägg för att skapa visuellt tilltalande kalkylblad
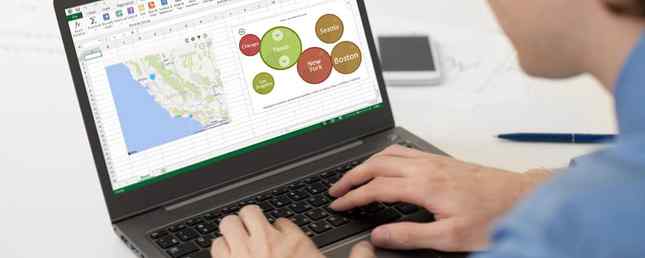
Microsoft Excel har en rad användbara funktioner för att skapa kraftfulla kalkylblad med diagram och tabeller. Men när du vill ta kalkylbladet till nästa nivå, utöver snygg text eller teman, kan du behöva hjälp av ett tillägg.
Med dessa praktiska verktyg kan du skapa mer visuellt stimulerande representationer av dina data. För utskrift Så här skriver du ut ett Excel-kalkylblad på en enda sida Så här skriver du ut ett Excel-kalkylblad på en enda sida Ett vackert utformat kalkylblad förlorar all sin överklagande när det kommer ut på nio pappersark, med hälften av dem tomma. Vi visar dig hur du får allt bra på en enda sida. Läs mer, presentera eller ge en bättre bild av dina kalkylblad och vad de innehåller, kolla in dessa fantastiska Excel-tillägg.
1. Excel Colorizer
För ett enkelt sätt att lägga till färg i dina kalkylarkdata fungerar Excel Colorizer-tillägget bra. För att göra din data enklare att läsa, välj bara färgerna och mönstret och låt tillägget göra resten av jobbet.

Du kan välja en typ från enhetlig, horisontell, vertikal eller matris och välj dina fyra färger. Justera sedan interpoleringen till jämn eller linjär och färgutrymmet till RGB eller HSV. Du kan också välja mönstret från interlaced eller vågor. Så välj dina data, se till att det ser fantastiskt ut och träffa färga! att avsluta.
2. Radialstångsdiagram
Medan Microsoft Excel erbjuder många diagramalternativ Så här skapar du en cirkeldiagram i Microsoft Excel Hur man skapar en cirkeldiagram i Microsoft Excel Alla kan skapa ett enkelt cirkeldiagram. Men kan du formatera det till perfektion? Vi tar dig igenom processen, ett steg i taget. Läs mer, Radial Bar Chart ger dig ytterligare en. Det här tillägget följer namnet i att ge exakt vad det står: ett radialstångschema. Öppna tillägget, välj de celler som innehåller dina data och justera sedan diagrammet som du vill.
Du kan välja etiketter, nummer och ange en titel. Träffa Spara och ditt diagram kommer att skapas automatiskt. Flytta eller ändra storlek på diagrammet och kör muspekaren över staplarna för att visa data för varje. Tillägget är snabbt, enkelt och ger dig ett annat diagramstilalternativ för dina data.

3. HierView
För att visa ett organisationsschema är HierView tillägget för dig. Dina uppgifter ska innehålla en radidentifierare med informationen som ingår i kolumnerna. Konfigurera sedan dina data med filtrering, automatisk uppfriskning, kolumnnamn och data per nod.

När ditt diagram är klart kan du zooma in eller ut, flytta i alla fyra riktningarna, eller anpassa diagrammet till det plottade området. Du kan också flytta hela diagrammet eller ändra det om det behövs. Justera inställningarna eller få hjälp när som helst med de bekväma knapparna längst upp i diagrammet.
4. Bubblor
Skulle dina data se bättre ut i en bubbla 8 Typer av Excel-diagram och grafer och när du ska använda dem 8 Typer av Excel-diagram och grafer och när du ska använda dem Grafik är lättare att förstå än text och siffror. Diagram är ett bra sätt att visualisera siffror. Vi visar dig hur man skapar diagram i Microsoft Excel och när man bäst använder vilken typ. Läs mer ? Om så är fallet är Bubbles det tillägg du ska försöka. Med det här interaktiva bubbeldiagramverktyget kan du visa information på ett unikt sätt. Öppna bara tillägget och välj din tabell med data. När diagrammet skapas kan du flytta bubblorna runt när du presenterar eller lämnar dem som de är.
Bubblor har några inställningar som du kan justera för grundläggande eller detaljerade lägen, färgintervall och titeln och kolumnen visas. Du kan också använda tangentbordsgenvägarna som visas längst ner i diagrammet för saker som att gömma eller visa mer information eller studsa bubblorna om.

5. Bing Maps
Om du lägger till en karta i kalkylbladet är det enkelt att använda Bing Maps-tillägget. Dina uppgifter kan innehålla adresser, städer, stater, postnummer eller länder samt longitud och latitud. Öppna bara tillägget, välj dina dataceller och klicka på Plats knappen på kartan.

Bing Maps-verktyget är idealiskt för visning av numeriska data relaterade till platser. Så om du arbetar i försäljning kan du visa nya marknader för att täcka eller om du arbetar för ett företag med flera platser, kan du presentera dessa anläggningar för kunder tydligt.
6. Geografisk värmekarta
När en värmekarta är vad du verkligen behöver, är Geographic Heat Map-tillägget fantastiskt. Från samma utvecklare som Radial Bar Chart add-in har du liknande inställningar. Välj dina data, välj en amerikansk eller världskarta, välj dina kolumnrubriker och lägg till en titel.

Du kan återvala datasatsen om du lägger till fler kolumner eller rader och om du ändrar ett värde redan i uppsättningen ser du uppdateringen av värmekartan automatiskt. För en snabb blick på data som är relaterade till länder, stater eller regioner kan du enkelt trycka upp den här värmekartan i kalkylbladet.
7. Plocka gratis bilder
För att lägga till foton och andra bilder till dina kalkylblad är Pickit Free Images det perfekta verktyget. När du har tillgång till tillägget har du några alternativ för att hitta den bild du behöver. Du kan göra en sökordsökning, bläddra igenom samlingar eller välja en kategori från ett stort urval.

Klicka på en plats för att lägga den i kalkylbladet, välj den bild du vill ha och tryck på Föra in knapp. Du kan flytta, ändra storlek eller skära bilder efter behov. Och om du skapar ett gratis Pickit-konto kan du markera favoriter för att återanvända och följa med andra användare eller kategorier för att hålla dig uppdaterad om nya uppladdningar.
8. Webvideospelare
Kanske ditt företag har videor på YouTube eller handledning på Vimeo som skulle vara till nytta för din arbetsbok. Med tillägget Web Video Player kan du popa en video från någon av dessa källor direkt in i kalkylbladet.
Öppna tillägget och ange antingen webbadressen till videon eller klicka för att besöka YouTube eller Vimeo för att få länken. Slå Ställ in video knappen och du är klar. När du öppnar kalkylbladet är videon där och redo för att du klickar på Play-knappen.

För en engångsavgift på $ 5 kan du ställa in dina videoklipp för att spela automatiskt eller börja och sluta på specifika platser i klippet. Det här alternativet ingår i tillägget.
Hitta, installera och använd tillägg
Du kan komma åt tilläggsaffären 15 Excel-tillägg för att spara tid på dina företagsuppgifter 15 Excel-tillägg för att spara tid på dina företagsuppgifter Visste du att Microsoft Office, inklusive Excel och Word, stödjer tillägg? Excel-tillägg kan hjälpa dig att komma igenom dina uppgifter snabbare eftersom du aldrig behöver lämna din Excel-arbetsbok. Läs lättare från Excel. Öppna en arbetsbok, välj Föra in fliken och klicka på Lagra. När Office Add-Ins Store öppnas, bläddrar du efter kategori eller söker efter ett specifikt tillägg. Du kan också besöka webbplatsen Microsoft AppsSource på webben och bläddra eller söka där.
När du hittar den tillägg du vill ha kan du välja den för ytterligare detaljer eller helt enkelt installera den. Det är dock klokt att se beskrivningen först för att kontrollera villkoren, sekretessutlåtanden och systemkrav.

När du har installerat ett tillägg öppnar du Föra in fliken och välj Mina tillägg knapp. När popup-fönstret öppnas kan du se dina installerade tillägg och dubbelklicka på en för att öppna den. Du kan också klicka på pilen på Mina tillägg knappen för att snabbt välja en nyligen använd.

Hur gör du dina data??
Kanske kan du formatera dina kalkylblad för hand Hur visualisera din dataanalys med Excels verktygsverktyg Så här visualiserar du din dataanalys med Excels verktygsverktyg Excel dödar det med sina avancerade datahanteringsfunktioner. När du har använt ett av de nya verktygen kommer du att vilja ha dem alla. Bli en mästare i din dataanalys med elverktyg! Läs mer eller använd helt olika tillägg än de som anges här.
Låt oss veta vad din föredragna metod är att göra dina data visuellt tilltalande i Excel genom att dela den i kommentarerna nedan.
Bildkrediter: spaxiax / Depositionfoton
Utforska mer om: Microsoft Excel, Microsoft Office Tips, kalkylblad.


