7 Underutnyttjade Microsoft Word-funktioner och hur man använder dem
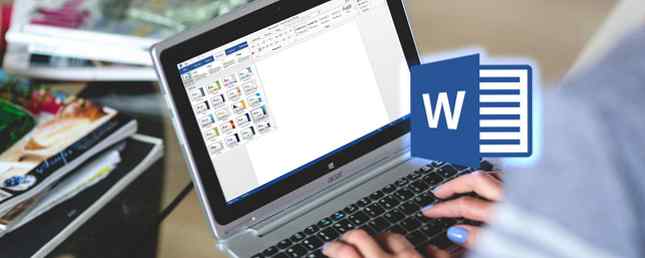
Som en Microsoft Word-användare känner du säkert till och använder många av sina underbara funktioner. Men den här livfulla applikationen har många verktyg och alternativ som ofta går underutnyttjad. Här är sju av de gemensamma funktionerna, hur man använder dem och hur de får dem att fungera för dig.
1. Kolla in snabbtabeller
Att skapa tabeller för data från början kan ta mycket tid. Lyckligtvis erbjuder Word en uppsättning alternativ som heter Quick Tables. Dessa praktiska verktyg kan dyka upp direkt i ditt dokument, formateras redan med stilar och kan redigeras eller anpassas ännu mer.

Välj Föra in fliken och klicka på pilen nedanför Tabell knapp. Flytta ner till Snabbtabeller och utmatningsmenyn kommer att visa flera praktiska alternativ. Du kan välja mellan fyra olika kalenderbord, en matris, en tabelllista och två tabeller för data.
När du väl valt snabbtabellen som du vill använda kan du helt enkelt ange de data du behöver och vara på väg. Men du har alternativ att anpassa dessa tabeller precis som alla andra tabeller som läggs till i Word 8 Formateringstips för perfekta tabeller i Microsoft Word 8 Formateringstips för perfekta tabeller i Microsoft Word Microsoft Word-tabeller är viktiga formateringsverktyg. Ta reda på hur du använder dem till deras potential med dessa enkla tips. Läs mer .
Ändra färger, teckensnittstorlekar eller nummerformat genom att välja det område du vill ändra och tillämpa dina ändringar. Du kan också justera antalet rader eller kolumner, ändra inriktningen eller storleken och ändra cellattributen på en plats. För att göra detta, välj tabellen, högerklicka på det och välj Tabellegenskaper från snabbmenyn.

2. Spruta upp det med teman och stilen
För att ändra hela utseendet på ditt dokument har Word både teman och stilen. teman kan nås från Design flik och Styles bor på Hem flik. Dessa två formateringsverktyg arbetar tillsammans för att skapa ett vackert och konsekvent utseende.

Teman innehåller färger, typsnittstyp och effekter som tillämpas på ditt dokument. När på Design fliken, välj pilen under teman knappen för att visa dina alternativ. Du får se ett fint urval med en liten förhandsgranskning, så du kan välja den du vill ha enkelt. Om du vill justera dem något eller helt, finns dessa alternativ tillgängliga på samma flik, till höger, med hjälp av Färger och typsnitt knappar.

Stilar kan användas ensamma för att göra dina titlar, undertexter, rubriker och stycken konsekventa. Men dessa används även i samband med teman för att applicera det utseende du har valt. När du till exempel väljer ett tema som Circuit måste elementen i ditt dokument vara taggade för den stil som ska tillämpas. Välj din titel och från Styles Klicka på Titel stil. Välj sedan dina rubriker och gör detsamma. Du kommer genast se det tema du valde när stilen tillämpas.

När du har dina dokumentelement taggade för titlar, rubriker och text kan du kolla in olika teman om du vill. Gå tillbaka till Design fliken, öppna Tema alternativ, och när du flyttar musen över var och en kommer du att se din dokumentändring. Detta gör det super lätt att välja en annan tema om du vill.
3. Ha kul med typsnitt
Kanske skulle du vilja spruce upp ditt dokument, men vill inte gå in med ett tema eller en stil. Word erbjuder några underbara alternativ för teckensnitt som verkligen gör att din text sticker ut. Dessutom har du anpassningsalternativ som låter dig göra dem till din egen stil.

Font val är lättillgängliga från din Hem flik. Du kan tillämpa snabba stilar som markering och kursiv samt ändra typsnitt och storlek. Men det finns så mycket mer som du kan göra med teckensnitt. Hur man skriver stiltexter i Microsoft Word för att få din text att stå ut. Hur man skriver typsnitt i Microsoft Word för att få din text att stå ut. En välformaterad text kan ta tag i din läsarens uppmärksamhet och hjälpa dem flöda genom ditt dokument. Vi visar dig hur du lägger till den sista handen i Microsoft Word. Läs mer . Du kan använda skuggor, reflektioner och glödande text för ett underbart utseende.
Välj pilen för Texteffekter och typografi från Font menyn för att visa dina alternativ. Du kan välja en som du gillar eller anpassa utseendet ytterligare genom att klicka på Skuggalternativ, Reflektionsalternativ, eller Glödalternativ från rullgardinsmenyn. Din sidofält öppnas och låter dig justera var och en av dessa typsnittstyp samt mjuka kanter och 3D-effekter.

Och kom ihåg att du inte behöver välja en effekt för att se hur det ser ut. Välj bara texten i ditt dokument och när du flyttar musen över de olika alternativen kan du se hur det kommer att se ut. Det här är bra för att kolla in olika utseenden för bara den rätta. Du kan också använda eller justera ligaturer, nummerformat och stilistiska uppsättningar från samma meny.
4. Använd innehållsförteckningen
En av de bästa referenser som finns i Word för långa dokument är innehållsförteckningen. Med de många mallarna som är tillgängliga De 10 bästa innehållsunderhållsmallar för Microsoft Word De 10 bästa innehållsförteckningarna Mallar för Microsoft Word Ladda ner dessa professionella Microsoft Word-innehållsunderlagsmallar och ge dina dokument ett professionellt utseende. Läs mer, du kan ge ditt dokument ett bra utseende. Men om du bara behöver ett enkelt bord, har Word dig täckt med inbyggda alternativ. Nyckeln till innehållsförteckningen är att dina dokumentelement måste vara märkta precis som med teman.
Klicka på referenser fliken och sedan pilen under Innehållsförteckning knapp. Du kommer då att se innehållsförteckningen, som innehåller både manuella och automatiska alternativ. De automatiska tabellerna gör att dokumentet blir mycket enklare så länge du har taggar dina element korrekt. Även om det kan låta svårt eller tidskrävande, så är det verkligen inte.

Om du har tagit ett tema till ditt dokument, är dina element redan taggade med rätt format. Så, när du lägger till en automatisk Innehållsförteckning, kommer den att skapas omedelbart och formateras för dig.
Om du inte har använt ett tema i ditt dokument behöver du bara märka dina element med hjälp av Style. Välj bara titeln, rubriken eller underrubriken och använd Stil på Hem flik.

När du går tillbaka till ditt innehållsförteckning väljer du det och klickar på Uppdatera tabell. Du har alternativ för att bara uppdatera sidnummer som är praktiskt om du flyttar element runt. Eller du kan välja att uppdatera hela tabellen. Då ser du dina titlar och rubrikar in i tabellen med aktuella sidnummer.
5. Ta ut formateraren
För att snabbt formatera delar av ditt dokument precis som andra avsnitt använder du Formatera målare på Hem flik. Välj bara den formatering du vill överföra, klicka Formatera målare, och använd sedan det till det område du vill ha.

Om du behöver tillämpa formateringen i flera sektioner, dubbelklicka på Formatera målare knappen och fortsätt att applicera på flera områden. När du är klar klickar du på Formatera målare knappen en gång till för att inaktivera den.
6. Spara dig själv med hitta och ersätt
Verktyget Hitta och ersätt i Word kommer ganska bra om du har gjort ett fel på flera ställen eller helt enkelt vill ändra ett ord eller en fras i hela dokumentet. Från Hem fliken, välj pilen bredvid Hitta knappen och välj sedan Avancerad Sök.

När fönstret öppnas klickar du på Byta ut flik. Ange sedan vad du vill hitta i ditt dokument och vad du vill byta ut med. Till exempel, säg att du upptäckte att din kunds namn stavats fel i hela dokumentet. Ange felstavningen och den rätta under den. Du kan då slå på Ersätt alla knappen för att få alla fel korrigerade automatiskt.
7. Tid för bibliografin
Om du är i gymnasiet eller college, är du sannolikt översvämd med läxor och uppsatser. Du vet också att spendera tid på att skriva papperet bör vara ditt huvudfokus, inte bibliografin i slutet Skapa bibliografier och fotnot Citat är enklare med bokningar för Mac Skapa bibliografier och fotnot Citat är enklare med bokningar för Mac Bookends för Mac utför praktiskt taget forsknings- och citationsformateringsuppgifter för dig. Läs mer . Det är därför den praktiska bibliografiska funktionen i Word är så användbar.
Välj först referenser fliken och klicka sedan på pilen bredvid Bibliografi knapp. Du kan sedan välja titeln på den här tabellen från rullgardinsmenyn. Om du måste formatera ditt papper med hjälp av APA, MLA eller en annan stil Så här lägger du till Chicago Style Footnotes i Microsoft Word Hur man lägger till Chicago Style Footnotes i Microsoft Word Fotnoter kan hjälpa dig att komplettera text med ytterligare detaljer. Lägga till fotnoter i Microsoft och använda stilar som Turabian, MLA, APA eller Chicago, är väldigt enkelt. Vi visar dig vad du behöver veta om fotnoter. Läs mer, det finns en bekväm rullgardinsruta för att göra ditt val för detta också.
När du väl valt din bordstil kan du enkelt lägga till alla dina källor. Välj Hantera källor från Bibliografi menyn och klicka sedan på Ny. Välj källtyp, till exempel bok eller tidningsartikel, ange sedan detaljerna i avsnittet nedan.

Om du lägger till dina källor samtidigt kan du inte bara fylla tabellen, utan också låta dig infoga citat direkt i dokumentet om det behövs genom att klicka på Infoga citat knappen i menyn. När du väl valt, kommer du att se en lista över dina källor och bara klicka för att lägga till den som behövs.
Vilka andra ordfunktioner är underutnyttjad?
Känner du till ytterligare Microsoft Word-funktioner 10 Dolda funktioner i Microsoft Word som gör ditt liv enklare 10 Dolda funktioner i Microsoft Word som kommer att göra ditt liv enklare Microsoft Word är bedrägligt enkelt. Du mår bra så länge du brinner upp ett dokument och skriver bara in. Men Microsoft Word skulle inte vara den schweiziska kniven det är utan dess produktiva egenskaper. Läs mer som inte vanligtvis används men ska vara? Kanske hjälper du alltid medarbetare med ett visst verktyg eller visar vänner hur man använder en praktisk funktion.
Om så är fallet, snälla dela dina tankar i kommentarerna nedan!
Utforska mer om: Typsnitt, Microsoft Office Tips, Microsoft Word.


