6 Praktiska sätt att använda Gmails flera inkorgsfunktioner
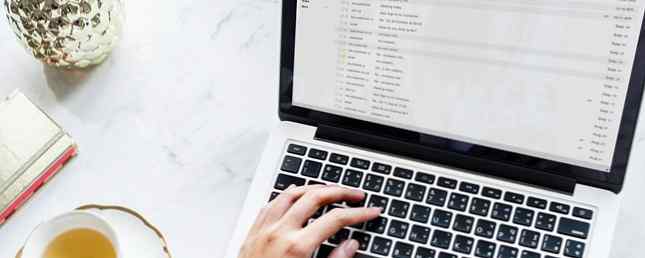
Gmail är byggt för att hjälpa människor att organisera det mail de får. Du kan ställa in filter som automatiskt tar åtgärder när e-postmeddelanden anländer. Det är också möjligt att markera viktiga meddelanden som starred eller skapa tematiketter för dem.
Det finns dock en annan funktion som du kanske inte vet om än: Gmails flera inkorgar.
När du använder den kan du visa flera inkorgar som rutor på skärmen i Gmail-standardvyn. Det här tillvägagångssättet kan spara dig några klick för att se vad du behöver.
Så här konfigurerar du flera inkorgar i Gmail
Öppna först Gmail, klicka på kuggikonen längst upp till höger och välj Konfigurera inkorg. Du måste stänga av Googles automatiska flikbordsinbox-system.
Avmarkera sedan rutorna för sociala, kampanjer, uppdateringar och forum. När du har gjort det, spara dina ändringar.

Gå till inställningar från cog-menyn och hitta Labs länken längst upp på skärmen. Allt som visas i Labs är officiellt en experimentell funktion.
När du är i Labs, rulla ner till Flera inkorgar och klicka på alternativknappen för Gör det möjligt.
Slutligen, gå tillbaka till toppen av Labs-sidan och klicka på Spara ändringar.
Nästa gång du läser inställningssidan ska du märka att det finns en ny blå Flera inkorgar länk längs toppen. Klicka på den för att tweak saker om flera inkorgar för att få dem att fungera bäst för dig. Systemet tillåter upp till fem inkorgar.
Ge varje ruta en etikett och diktera vilken typ av innehåll som visas i den. Till exempel kanske du vill ha en som visar utkast och en annan för skickad post. Eventuella märkta meddelanden kan också dyka upp i en av rutorna med flera inkorgar.
Inom inställningarna för flera inkorgar ändrar du rutorna i rutorna i förhållande till din huvudsakliga inkorg. Slutligen kan du välja antal meddelanden som visas på varje sida i en ruta.

Nu vet du vad funktionen Fler inkorgen gör och hur du ställer in den. Låt oss sedan undersöka några effektiva sätt att använda det.
1. Utpeka en etikett för varje steg i Kanban

Kanban är ett visuellt system som visar varje uppgift och hur det passar in i det övergripande arbetsflödet. Människor använder Kanban-styrelser för att visa uppgifter att göra, plus där ansvaret är på gång. Varje uppgift är ett kort som rör sig på ett annat styrelse eftersom dess status ändras.
Överväg att skapa en Gmail-etikett för varje steg i ett Kanban-arbetsflöde De bästa kanbankroppsförlängningarna för att hantera dina projekt De bästa kanbankroppsförlängningarna för att hantera dina projekt Kanban är ett projekthanteringsverktyg för att effektivisera ditt arbetsflöde och maximera produktiviteten. Dessa Chrome-tillägg hjälper dig att implementera det. Läs mer . Du kanske har en som säger nya projekt och en annan kallad väntande godkännande. Om ditt lag skickar meddelanden om avslutat arbete via Kanban, kan varje lagmedlem använda vissa sökord eller fraser. Var uppmärksam på dem som lär sig hur man gör varje etikett tillämplig och korrekt.
Sedan kan du istället för att titta igenom din huvudsakliga inkorg för alla meddelanden relaterade till Kanban, se processflödet i rutorna med flera inkorg. Denna metod kan spara tid genom att göra det lättare att hitta vad du behöver. Dessutom är du mindre benägna att förlora meddelanden som är kopplade till processer.
2. Skapa etiketter för avdelningar eller personer

Kanske är du en del av ett stort företag och kommunicerar regelbundet med olika avdelningar eller personer. Skapa i så fall e-postadressbaserade etiketter för var och en av dem. Du kan till exempel skapa de som säger Redovisningsavdelningen, Human Resources och My Boss.
Att göra e-postmeddelanden från dessa personer visas i dedikerade rutor minskar chansen att du förbises ett meddelande. Du kommer också att vara mer medveten om när e-post kommer. Då har du mer frihet att bestämma hur man hanterar dem och agera därefter.
3. Se alla dina inkorgar på en skärm

Liksom många personer kan du sortera Gmail-inkorgar. Så här sorterar du din Gmail-inkorg med avsändare, ämne och etikett. Sortera din Gmail-inkorg med avsändare, ämne och etikett. Kan du inte hitta saker i din rota Gmail-inkorg? Vi visar de fem bästa sätten att sortera dina e-postmeddelanden. Lär dig dessa tweaks och du hittar någonting! Läs mer för flera ändamål. Kanske har du ett jobbkonto och en personlig. Det är emellertid vanligt att konfigurera specialadresser av olika skäl. Om ditt företag är värd ett seminarium och du hanterar händelsesregistreringar kan adressen vara [företagsnamn] [email protected].
Du kan skapa en “Från:” etikett för varje Gmail-konto. Om du gör det får flera inkorgar dig att visa respektive meddelanden. Vanligtvis måste du växla konton genom att klicka på din kontosymbol i det högra hörnet av Gmail. Välj sedan ett konto i rullgardinsmenyn.
Om du använder flera inkorgar för att visa en inkorg från en annan e-postadress per sida sparar du tid. Det förhindrar dig också att bli distraherad 3 Snabba sätt att skicka e-postmeddelanden utan att bli distraherad av din inkorg 3 Snabba sätt att skicka e-postmeddelanden utan att bli distraherad av din inkorg Du försöker göra ditt bästa för att stanna på uppgift, skicka din e-post och gå ut, men en en timme eller två senare inser du att du har blivit sugd av det svarta hålet i din e-postklient. Läs mer och undrar om du har kontrollerat ett konto än.
4. Skapa actionbaserade etiketter

Internet är fullt av förslag som hjälper människor att nå Inbox Zero. En av dem är att göra etiketter som börjar med @ symbolen och en åtgärd eller status. Du kan ha en som säger @Avänt svar, @Fullständig eller @Action.
För @Action-mappar lägger du bara till saker som tar längre tid än två minuter att slutföra och göra kortare uppgifter direkt. Annars riskerar du att clogging upp din @Action-mapp med onödiga saker.
Med @ -symbolen visas etiketterna i början av etikettlistan. De kommer att vara omedelbart under Gmail standard etiketter till vänster på din skärm. Men med flera inkorgar betyder det att du inte behöver oroa dig för etikettens order. Du kan ägna en ruta till var och en av dina vanligaste handlingar. Denna metod är utmärkt om visuella bevis på arbetet är färdiga motiverar dig.
När du har gjort saker, flytta dessa inkorgsmeddelanden till de korrekta åtgärdsspecifika etiketterna fördubbling som flera inkorgar. Sedan, i slutet av en dag, titta på alla e-postmeddelanden i var och en. Använd resultaten som en övergripande mätare av din produktivitet och tänk på sätt att göra förbättringar.
5. Ge en etikett Viktigt meddelande om e-post

Många av dagens ledande projekthanteringsverktyg De bästa gratis- och betalade projekthanteringsapplikationerna och verktygen De bästa gratis- och betalda projekthanteringsapplikationerna och verktygen Det finns en mängd olika projekthanteringsverktyg du kan försöka. Låt oss ta en detaljerad titt på några av de fria och betalda valen. Läs mer informera användare via e-post och inom programmets gränssnitt. Det systemet ökar risken för synlighet, särskilt när människor inte interagerar med ett program. Det låter dem stanna kvar i loop även när de bara använder e-post.
Tänk först på alla program du använder som ger de anmälningsemailerna. Därefter bestämma om meddelandena är vanligtvis tillräckligt viktiga för att se. Till exempel tillhandahåller vissa program endast veckovisa statistik om användningen, vilket du kanske inte anser vara avgörande. I andra fall kan programmen varna dig om allt som händer i ett program som gäller dig.
Under förutsättning att det inte finns mer än fem relevanta program som skickar anmälningsemail, ge var och en en flervalsinslutning. Tänk på att du kan konfigurera Gmail-filter 10 E-postproblem som du kan lösa med Gmail-filter 10 E-postproblem som du kan lösa med Gmail-filter En överflödig inkorg gör dig galen? Vill du genom din inkorg snabbare än någonsin? Prova några av dessa briljanta Gmail-filter för att se skillnaden. Läs mer som bara skickar särskilda e-postmeddelanden till en etikett.
Med meddelanden från ett kreditkortsföretag kanske du vill ha uppdateringar om bokförda betalningar eller kreditvärdesändringar. Du kan dock inte vara lika oroad över meddelandemeddelanden som är relaterade till räntekostnader. Filters låter dig ange vilka e-postmeddelanden som skickas till etiketterna du gör, och vilka blir raderade eller gå någon annanstans.
Det är användbart att undersöka om en tjänst du använder innehåller sökord i ämnesrubrikerna. Börja med att söka efter alla e-postmeddelanden som tagits emot från det företaget inom Gmail. När du märker mönster i ordanvändning, ändra ditt filter så att det känner igen dessa ord. Du kan då göra filtret uppför dig som du vill. Här betyder det att e-postmeddelanden med fraser som betyder mest för dig går till etiketten som motsvarar flera inkorgar.
6. Ställ in inkorg med prioritetsnivå

Det är ofta svårt att ta reda på vad man ska göra och när man tittar på en inkorg. Som ett resultat kan du spendera mer tid på att försöka bestämma än att utföra värdefulla åtgärder. Att skapa flera inkorgar baserat på brådskande nivå kan hjälpa dig att förnuftiga dina förpliktelser. Gratis din inkorg: enkelt och automatiskt prioritera e-postmeddelanden med dessa fria verktyg. Frigör din inkorg: enkelt och automatiskt prioritera e-postmeddelanden med dessa gratisverktygs e-post har nästan helt ersatt snailpostkommunikation. Nu försöker alla att komma in i din inkorg. Från familj och vänner till företag och annonsörer kräver de alla en uppmärksamhet. Om du ... Läs mer .
Du kan göra en inkorg med hög prioritet, följt av inmatningar med medelprioritet och lågprioritet, som utgångspunkt.
Om vissa prioriteringsbaserade meddelanden är relaterade till projekt kan du också ange det inom etiketten.
Hur organiserar du din Gmail-inkorg?
Efter att ha läst dessa förslag tror du förmodligen att flera inkorgar är en funktion som är värd att använda. Det låter dig sluta göra onödiga klick och visar viktiga meddelanden baserat på märkningskonventioner. Använder du mer än en dator på jobbet? Om så är fallet uppskattar du särskilt hur den här Gmail-funktionen låter dig se meddelanden från flera källor.
Efter att du har konfigurerat det, kommer du att älska hur mycket information en strategiskt åtskild skärm erbjuder. Om du tycker att det är svårt att justera, behöver du bara ett klick och inaktivera funktionen, och du kan också sätta på den igen lika enkelt.
Njut du av de här tipsen om inbox i Gmail? Ta reda på hur du kan sortera dina e-postmeddelanden på din iPhone 5 Intelligenta iPhone Email Apps för att sortera och organisera din inkorg 5 Intelligenta iPhone Email Apps för att sortera och organisera din inkorg Det är en bra tid att säga adjö till Apple Mail-appen - när så mycket av ditt arbete, personliga och resande liv kretsar kring email, det är inte tillräckligt. Läs mer med hjälp av intelligenta e-postprogram!
.


