6 bästa praxis för Outlook för att öka ditt arbetsflöde
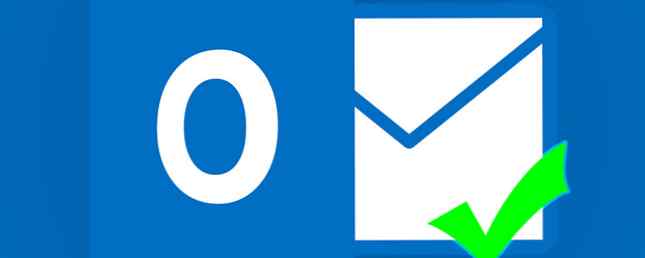
Om du spenderar allvarlig tid med Outlook, bör du undersöka ditt arbetsflöde. Du kan alltid spara små bitar av tid genom att överväga hur du bäst kan använda programvaran, det vill säga genom att helt enkelt sätta in större delen av din e-postsändning i utvalda block eller kvarstå på din stadig växande inkorg (jag är aldrig så skyldig att inte följa den senare!).
E-post är en viktig del av modern kommunikation - få det att fungera ännu hårdare Så här spränger du via dina e-postmeddelanden i Microsoft Outlook Hur du spränger via dina e-postmeddelanden i Microsoft Outlook Låt inte dina e-postmeddelanden monopolisera din dag, använd dessa Outlook-tips för att ta tillbaka kontrollen i din inkorg. Läs mer för dig.
1. kategorisera
Outlook har många inbyggda organisatoriska funktioner, men du behöver inte bli galen för att vara effektivare. Detta kan fungera som en del av en strategi med två strategier, vilket är det jag använder.
Först måste du skapa ett mycket enkelt system:
- Planera e-posthanteringsperioder under hela dagen.
- Boss din inkorg, med hjälp av regler och handlingsmappar.
- Ta bort om möjligt, så snabbt som möjligt.
Schema
Jag försöker kolla och svara på mina e-postmeddelanden på två punkter hela dagen. Det här fungerar inte för alla, men det kan säkert minska tiden som analyseras när, vem och vad man ska svara på först. Att isolera dina e-posttider fungerar lite som en batchfilprocess: allt tas omedelbart på och du lämnar ingenting bakom. Senare under dagen fyller du i batchprocessen igen och håller dig vid toppen av e-postkvoten.
regler
För det andra i den kategoriska organisationsdelen är dina Regler och handlingsmappar. Vi har alla mappar. Du får dem för kunder, ämnen och personliga e-postmeddelanden. Kanske även några personspecifika mappar, så du saknar inte ett mail från din chef.
Viktigt att behålla flödet från din inkorg till dessa mappar är “regler.” Dessa är små om / är logiska uttalanden Outlook kommer periodvis att runk medan programmet är öppet, vilket automatiskt flyttar alla e-postmeddelanden med matchande kriterier till deras nyutnämnda hem.
Till exempel får jag e-post från mina föräldrar och systrar, som självklart använder olika e-postadresser. I stället för att manuellt flytta varje e-post, har jag skapat en regel som begär Outlook-skanning för respektive e-postadress, och om den hittas flyttas den automatiskt till “Familj” mapp.

Skapa en regel, Högerklicka e-posten och bläddra till Regel. Om du regelbundet mottar e-postmeddelanden från den här enskilda adressen och du helt enkelt flyttar den från din inkorg till en separat namngiven mapp kan du välja Flytta alltid till, Bläddra sedan till och välj respektive mapp.

Om du har flera kriterier för e-postfiltrering väljer du Skapa regel. Härifrån kan du välja mellan flera alternativ, inklusive från en viss avsändare, med ämnesfältet och vem e-postmeddelandet skickas till. Om du öppnar Avancerade alternativ, du kommer att kunna filtrera baserat på att ett e-postmeddelande är flaggat, känsligt eller kräver åtgärd, eller till och med till mycket specifika ord som används i själva e-postens kropp.
Action mappar
Handlingsmappar utgör den andra delen av e-postplacering, och fungerar extremt bra med lite lägre volymer av e-post. För varje huvudmapp skapar jag tre undermappar, namngivna Att göra, Avvaktan, och färdig. När ett nytt e-postmeddelande går in i huvudmappen svarar jag på lämpligt sätt och bestämmer vart det ska gå till:
- Att göra: Kommunikation / situation pågående, ingen omedelbar åtgärd
- Avvaktan: Har svarat, väntar på svar eller ytterligare åtgärder
- slutförts: Kommunikation / situation har upphört, e-post väntar på radering eller arkivering
2. Färger och flaggor
Kategorisering är verkligen nyckeln till Outlook-produktivitet 25+ Outlook-tangentbordsgenvägar för att göra dig mer produktiva 25+ Outlook-tangentbordsgenvägar för att göra dig mer produktiv Outlook är en av de mest populära desktop-e-postklienterna som används idag. Om du är en av de många Outlook-användare, kommer följande kortkommandon säkert att spara mycket tid. Läs mer . Bortsett från din faktiska mapphantering kan du göra din inkorg mycket lättare att behålla genom att använda färgkodade kategorier och uppföljningsflaggor.
Färgkategorier
Färgkategorier kan användas för att få omedelbar definition till din inkorg, men jag föreslår att jag tar det relativt enkelt. Du vill inte att din inkorg ser ut som regnbåge vägen!
Observera att färgkategorier har ett stort problem: de stöds inte av IMAP-konton. Det betyder att du måste skapa en separat POP3-e-post IMAP vs. POP3: Vad är det och vilket ska du använda? IMAP vs POP3: Vad är det och vilken ska du använda? Om du någonsin har satt upp en e-postklient eller en app har du säkert kommit överens med villkoren POP och IMAP. Minns du vilken du valde och varför? Om du inte är ... Läs mer konto att använda, eller alternativt skapa en “endast den här datorn” mapp, varav ingen är idealisk.

För att börja ditt färgklassificeringssystem, gå till Hem fliken och leta reda på Tags sektion. Här ska du kunna navigera till Kategorisera> alla kategorier, som öppnar en aktuell lista över aktiva kategorier. Nu kan du redigera färgerna, namnen och genvägsknapparna som du tycker är lämplig.

Om du redan har ett POP3-konto, men inte kan använda färgkategorier, kan det hända att du måste slå på dem. Leta reda på e-postadressen i sidofältet. Högerklicka på kontonamnet och välj Egenskaper för datafil. I botten av egenskapen panelen bör vara ett alternativ att Uppgradera till färgkategorier.
Beroende på storleken på din befintliga inkorg kan det ta lite tid, men när du är klar får du tillgång till hela sortimentet av färgkategorier.

Om du är desperat efter färgkategorier med ett IMAP-konto kan du använda en Automatisk formateringssystem för att ändra inkommande meddelandefärger och teckensnitt baserat på avsändare, ämne och mottagare, och vi kommer att undersöka det mer detaljerat i en uppföljningsartikel.
flaggor
Flaggor fungerar som ett prioritetssystem. När dina e-postmeddelanden kommer fram kan du tilldela dem en prioritetsnivå, automatiskt lägga till dem i en dynamisk arbetslista som du kuraterar när du arbetar. Prioriteter sträcker sig från I dag genom att Inget datum, med ett alternativ för Beställnings… flaggor. Du kan också använda Lägg till påminnelse för att ställa in en tidsinriktad anmälan.

Öppna den dynamiska listan genom att klicka på Uppföljning på Meny flik. Du kan söka efter alla flaggor, bara vissa prioritetsnivåer.
3. Konfigurera snabba delar, använd schemaläggaren
Dessa två funktioner är ibland de mest förbisedda, men kan ta bort några av de mer tråkiga stunderna i din e-postkommunikation.
Snabba delar
Om du regelbundet återanvända standardfraser Vad är textexpansion och hur kan det hjälpa dig att spara tid? Vad är textexpansion och hur kan det hjälpa dig att spara tid? Om du kan spara dig själv en liten del av tiden du spenderar, kan du spara timmar av din tid varje vecka. Det är exakt vilken textexpansion det gäller. Läs mer som gör att dina fingrar gråter med repetitionen, detta kommer att rädda ditt sinne från att försämras ytterligare.

Spara dina trötta fraser som en snabb del genom att markera texten i kompositörsfönstret, byt till Föra in fliken, klicka på Snabba delar rullgardinsmenyn och välj Spara valet till Quick Parts galleri.

I framtiden när du börjar skriva frasen kommer den att dyka upp som ett automatiskt slutfört förslag. Nu behöver du bara läsa darnen igen. Och igen. Och igen.

Schemaläggare
Schemaläggaren är en annan utmärkt funktion, och jag måste erkänna en som jag bara har börjat använda. Jag insåg hur användbar detta var under barnsjukdom. Insåg att jag inte skulle vara hemma för att skicka några arbetsspecifika e-postmeddelanden på grund av ett visst datum, jag skapade e-postmeddelandet, bifogade relevanta filer och schemalagde till det önskade datumet.
Skriv din email, skicka sedan till alternativ flik. Klick Fördröjning Leverans. Under Leveransalternativ, kontrollera Leverera inte före, och ange dina krav, följt av Stänga.

Nu, om du använder en Exchange-server kan du fortsätta och stänga Outlook. Om du använder ett IMAP- eller POP-konto måste Outlook dock fortsätta att visas tills tidpunkten för e-postplanering är uppfylld.

4. Skapa en sökmapp
I stället för att ständigt skriva ut samma sökning med hjälp av sökfältet i Outlook kan du skapa en sökmapp. Du kan ange sökmappen för att söka efter en mängd olika kriterier med hjälp av en av Outlook-mallarna, eller skapa en anpassad sökning som passar dina behov.

Gå till Mapp flik och under Ny Välj Ny sökmapp. Detta öppnar kriteriepanelen Ny sökmapp. Outlook-mallarna kompletterar vanliga uppgifter, till exempel flyttning av flaggat mail eller e-post från specifika personer, men om du vill ha mer kontroll, erbjuder den anpassade sökmappen ett brett utbud av detaljerade alternativ för anpassning.

5. Gör din inkorg din egen
Så fantastiskt som e-post är det kan vara en otvivelaktig distraktion. Hur man återkallar en e-post i Outlook efter att du skickat det Hur man återkallar en e-post i Outlook efter att du skickat den Har du någonsin träffat skicka och ångra det ögonblick senare? Vi har alla varit där och önskar att vi kunde ångra skickas. Vi visar dig hur du återkallar ett e-postmeddelande i Outlook eller försenar sändning i Gmail. Läs mer Speciellt i stora organisationer kan individer hamna i långa e-postkedjor, även om ämnet inte har något att göra med dem.
Om det händer dig kan du använda anpassade regler för att filtrera alla e-postmeddelanden som inte inkluderar dig som direktsändare till en separat mapp för senare inspektion. På Meny fliken, välj regler, Skapa regel, följd av Avancerade alternativ. Sätt en check bredvid där mitt namn är i cc-rutan och välj Nästa. Sätt en check bredvid flytta den till den angivna mappen, och klicka sedan på länken för att definiera en mapp.

Ändra filternivån för skräppost
Outlook har sitt eget spamfilter Spammar du dina e-postkontakter? Hur hittar du och löser problemet spammar du dina e-postkontakter? Så här hittar du och fixar problem Spam är irriterande, men vad händer när ditt e-postkonto är det som skickar ut det? Ta reda på hur du känner igen tecknen och löser problemet. Läs mer, tack och lov. Men det hämtar inte alltid några av de klart uppenbara skräp som kommer igenom våra inkorgar, och det tar bokstavligen bort minuter av våra liv att hantera detta skräp. Som standard är Skräppostfilter är påslagen, men inställd på låg.

För att ändra nivån för skräppostskydd, gå till Post fliken, där du hittar Radera alternativ. Välj Skräp, följd av Alternativ för skräppost. Du kan nu välja filtreringsnivån som du tycker är lämplig för din inkorg, för varje konto, om det behövs.

Såsom noteras i Outlook, ställer du in skräppostfiltret till Hög kan leda till att vissa av ditt vanliga brev avlyssnas från din inkorg, så se till att du regelbundet kontrollerar din skräppost!

Om du flyttar dem är det inte tillräckligt, det finns ett alternativ att Ta bort misstänkt skräppost i stället för att flytta till skräppostmappen kryssrutan. Observera att när du använder en Hög Filternivån har varje legitimt mail flyttats av misstag till den mappen kommer att vara oåterkallelig.
6. Skapa säkerhetskopior
Outlook innehåller mer data än vad vi brukar tänka. Risken är att du har flera viktiga e-postmeddelanden som lurar på ditt konto någonstans för att du behåller betydelsen för att säkerhetskopiera till en säker plats. Säkerhetskopiera dina Microsoft Outlook-e-postmeddelanden. Gör enkelt om du vill säkerhetskopiera dina Microsoft Outlook-e-postmeddelanden. Gör det enkelt att säkerhetskopiera gamla e-postmeddelanden kan verka komplicerade, men det gör inte Det måste inte vara, speciellt om du använder Microsoft Outlook. Vi visar dig hur enkelt det går att arkivera och lagra e-postmeddelanden. Läs mer, men har inte lyckats, ändå. Tja, jag säger till dig gör det nu!

Exportera är extremt lätt En snabbguide för att importera och exportera e-postkontakter En snabbguide för att importera och exportera e-postkontakter Skulle du förlora dina e-postkontakter vara en mardröm? Bättre säkerhetskopiera dem! Vi visar hur du använder Outlook, Gmail och Thunderbird. Kontaktbackupprocessen ska likna andra kunder. Läs mer i Outlook. Välj det konto du vill säkerhetskopiera och gå till Arkiv> Öppna och exportera> Importera / exportera. Välj Exportera till en fil, följd av Outlook Data File (.pst). Därefter väljer du vilken mapp (er) du vill säkerhetskopiera, eller du kan säkerhetskopiera hela rotan i e-postkatalogen. Slutligen, välj var du ska spara säkerhetskopian. Använd avancerade alternativ om du bara vill säkerhetskopiera specifika aspekter av ditt konto.
Den bästa praxis av alla
Den bästa praxisen hos alla gör allt ovan (eller inte, det verkar 4 Populära produktivitetstips som bör ignoreras 4 Populära produktivitetstips som bör ignoreras Några av de produktivitetsidéer som säljs till oss är ibland ogrundade och ofta felaktiga. Låt oss debunk några av dessa produktivitet myter genom att visa att motsatsen kan lika sannolikt vara sant. Läs mer)! Några av metoderna här kommer att passa vissa läsare, andra kommer inte, men hanterar och underhåller en effektiv, stressfri inkorg 10 Snabba tips för att bli bättre i Outlook 10 Snabba tips för att bli bättre med Outlook Användar du Outlook till full potential? Bli en Outlook-mästare med vårt urval av mindre kända tips och tricks och titta på produktiviteten. Läs mer kan hjälpa dig mot en distraheringsfri dag.
Och glöm inte om grunderna, som att skapa en signatur i Office 365 Så här lägger du till en e-post signatur i Microsoft Office 365 Så här lägger du till en e-post signatur i Microsoft Office 365 Så här kan du lägga till en e-post signatur i Microsoft Outlook Web App i Microsoft Office 365. Läs mer .
Har du bästa praxis att dela? Hur håller du din inkorg så automatiserad och effektiv som möjligt? Låt oss veta nedan!
Utforska mer om: Data Backup, Email Tips, Microsoft Outlook, Productivity.


