5 gratis verktyg för att redigera PDF-filer
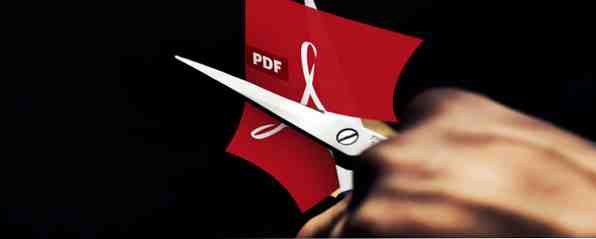
PDF-filer är en av de vanligaste filtyperna du kommer att stöta på när du använder en dator. Om du behöver producera ett högkvalitativt utskriftsjobb, göra ett dokument tillgängligt online, arkivera gamla data eller kombinera flera format (text, bilder, tabeller etc.), det finns en bra chans att du kommer att hitta dig själv till PDF-filen formatera.
Trots sina hundratals fördelar blir de korta när det gäller redigering. Om du inte har lyx att använda Adobe Acrobat Pro för att hantera dina PDF-filer - industrins guldstandard - det är inte lika enkelt att redigera PDF-dokument 5 Verktyg för att konvertera och redigera PDF-format 5 Verktyg för att konvertera och redigera PDF-formatet Det finns en Antal verktyg som gör det enklare att arbeta med PDF-filer. Med ett enkelt sätt att konvertera filer har vi fem PDF-relaterade verktyg. Läs mer som det är att redigera Microsoft Office-dokument.
Men oroa dig inte, allt är inte förlorat. Om du behöver desperat redigera en PDF, finns det några bra gratis verktyg. Här är fem av de bästa.
1. PDF-broschyr
Huvudfunktion: Skapa PDF-broschyrer.
PDF-häften har en enkel förutsättning: att låta dig skapa ett häfte från befintliga PDF-filer. Det är särskilt användbart om du har ett dokument sparat som separata filer eftersom skrivaren inte stöder flera sidor.
Du väljer layouten på häftet och sidans ordning, och appen kommer att samla dem. Allt du behöver göra är att skriva ut dokumentet och häva sidorna ihop. Om det automatiska verktyget inte ger dig de önskade resultaten kan du rotera, zooma eller vända sidor tills det är perfekt.

Appen arbetar även med befintliga häften, så att du kan ordna sidorna och anpassa layouten.
Du kan förhandsgranska dina ändringar innan du avslutar din skapelse. Så fort du träffar Gå, Appen skapar en ny fil och visar dina ansträngningar i den inbyggda PDF-tittaren.
2. iLovePDF
Huvudfunktion: Tweaking formateringen.
Vad vill du göra med din PDF-läsare? Slå samman separata filer? Konvertera PDF-filer till andra format? Lägg till ett vattenmärke?
ILovePDF webbapp är svaret. Det kan hantera nästan vilken uppgift du väljer att kasta på den:
- Sammanfoga flera PDF-filer Använd PDFSam för enkelt att dela, sammanfoga och omordna PDF-sidor Använd PDFSam för enkelt att dela, sammanfoga och omordna PDF-sidor PDFSam, kort för “PDF Split och Merge,” är ett bra verktyg för snabb PDF redigering. Du kan kombinera flera PDF-dokument till ett enda PDF-dokument, dela PDF till flera filer, extrahera sidor från ... Läs mer .
- Dela PDF-filer i flera mindre filer.
- Komprimera PDF-filer för arkivering Komprimera PDF-filer och minska filstorlek med gratis Windows-verktyg och tricks Komprimera PDF-filer och minska filstorlek med fria Windows-verktyg och tricks PDF-filer kan vara mycket stora. Om du någonsin behöver komprimera en PDF-fil till e-post eller ladda upp den någonstans, har du flera alternativ. Denna artikel ger en sammanfattning. Läs mer .
- Konvertera PDF-filer till Word, Excel, PowerPoint och JPEG-filer (och vice versa).
- Lägg till vattenstämplar.
- Lägg till sidnummer.
- Lås upp skyddade PDF-filer.
- Rotera filer.

Om du behöver göra mycket konvertera mellan PDF och de olika Microsoft Office-formaten Hur konvertera PDF till Word gratis Hur konvertera PDF till Word gratis PDF till Word-omvandlare är ett dime a dozen. Vi har sammanställt de 5 bästa som du kan få gratis, för både på och säkrare offline användning. Läs mer, du kanske vill överväga att köpa företagets stationära programvara istället för att förlita sig på webben. Det billigaste paketet (endast Word-filer) är 39,95 USD.
3. YACReader
Huvudfunktion: Redigering av grafik.
Att redigera PDF-filer handlar inte bara om texten och sidbeställningen. Vad händer om du vill redigera filens grafiska egenskaper? Kanske har du en skannad kopia av ett gammalt dokument som du behöver lysa, eller om du behöver lägga till kontrast till en skannad sida i en skolbok?
Om det beskriver dina behov, se inte längre än YACReader.

Appen är både en komisk läsare och en PDF-läsare, och som sådan har den utformats för att fungera effektivt med text och bilder. Den innehåller en ljusstyrka, kontrastkontroll och gammastyrning.
Det är inte så raffinerat som de mest populära appsna. Det finns bara en verktygsfält och redigeringsverktygen är inte lätta att hitta. Det är dock gratis, och det har några unika verktyg. Vad mer vill du ha?
4. Gaaiho Reader 4
Huvudfunktion: Otroligt lätt textredigerare.
Gaaiho erbjuder ett stort antal PDF-relaterade verktyg, men alla, förutom läsaren 4, behöver en prenumeration. Tack och lov är Gaaiho Reader 4 gratis.
Trots att det kallas “Läsare,” Programvaran är mycket kraftfullare än en vanlig PDF-läsare app. Självklart kan det göra alla grunder som formskapande och enkel sökning, men gräva lite djupare och alla anteckningsverktyg kommer säkert att imponera på dig.

Det finns ett highlighter-verktyg, ett verktyg för att slå ut och understryka innehåll och en textredigerare som både kan infoga och ersätta ord. Du kan också lägga till textrutor, anteckningar, callouts och frimärken, som alla kan anpassas med din önskade typsnitt, stil och storlek.
Slutligen är appen otroligt lätt. Som jag har diskuterat i min artikel om PDF-läsare och tittare PDF Reader vs Browser: Vilken PDF Viewer är bäst för dig? PDF Reader vs Browser: Vilken PDF Viewer är bäst för dig? En PDF-läsare är ofta ett av de första verktygen som folk installerar på sin nya dator. Det är inte glamoröst eller sexigt, men det är ett viktigt verktyg i din produktivitetsarsenal. Eller är det? Läs mer, appstorlek är en viktig faktor när du väljer en PDF-läsare. Du vill inte behöva vänta i flera sekunder varje gång du försöker öppna en PDF-fil, särskilt om de utgör en viktig del av ditt arbetsflöde.
5. Windows 10 Skriv ut till PDF Så här skrivs du direkt till PDF i Windows 10 (det enkla sättet) Så här skrivs du direkt till PDF i Windows 10 (det enkla sättet) Det går enkelt att skriva ut till PDF, men tills nu behöver du tredje -partyverktyg för att få det att hända. Så här skriver du ut till PDF i Windows 10 utan att installera något. Läs mer
Huvudfunktion: Kombinera flera bilder i en enda PDF-fil.
Varför har jag inkluderat ett inbyggt Windows-skrivverktyg i en lista med PDF-redigerare? Det är en rättvis fråga. Jo, det är ett av de bästa verktygen för att kombinera flera bilder till en enda PDF-fil (vi har redan tittat på hur man extraherar bilder från PDF-filer).
För det första måste du organisera bilderna i Utforskaren i den ordning du vill att dom ska visas i PDF-filen. Du kan behöva byta namn på dem för att uppnå önskad sekvens.
Välj alla filer du vill inkludera (Ctrl + vänster-klicka), då Högerklicka och slå Skriva ut.

Du kommer nu att se Skriv ut bilder fönster. I det övre vänstra hörnet väljer du Microsoft Skriv ut till PDF från rullgardinsmenyn nedan Skrivare.

I kolumnen till höger kan du välja hur många bilder du vill skriva ut per sida. Du måste också se till att du har markerat kryssrutan bredvid Montera bild till ram - Det kommer att sluta att skrivaren skär av kanterna på dina bilder.
När du är klar klickar du på Skriva ut. Windows uppmanar dig att ge den nya PDF-filen ett namn och det kommer att behandla bilderna. Det kan ta ett tag om du har valt massor av bilder. Du hittar den nya filen i din målmapp.

Notera: Om du använder Windows 7 eller 8 måste du installera ett tredjepartsverktyg för att uppnå samma resultat. DoDPF-appen rekommenderas starkt.
Vilka verktyg använder du?
Det spelar ingen roll vad du vill uppnå med din PDF Hur man redigerar, kombinerar och skriver en PDF-fil gratis Hur man redigerar, kombinerar och skriver en PDF-fil gratis Vi visar dig hur man delar upp, sammanfogar, sänker, och gör alla typer av magi med PDF-filer. Läs vidare om du är redo att ta dina PDF-dokument till nästa nivå! Läs mer - du kan hitta en app som passar dina behov. Även om dessa fem verktyg kommer att ha gett dig en utgångspunkt och bör hjälpa dig att utföra de vanligaste uppgifterna, om du har ett nischbehov, kan du behöva göra lite grävning.
Om du har ett desperat behov av ett professionellt verktyg ska du investera i en månadsabonnemang på Adobe Acrobat Pro DC.
Alternativt, berätta vad du vill göra i kommentarfältet. Kanske kan en medläsare peka dig i riktning mot det perfekta verktyget.
Slutligen skulle jag gärna höra vad du tycker om de fem verktygen i den här artikeln. Var de lätta att använda? Upplevde du några svårigheter? Kom i kontakt nere nedan.
Utforska mer om: Digital Document, PDF, PDF Editor.


