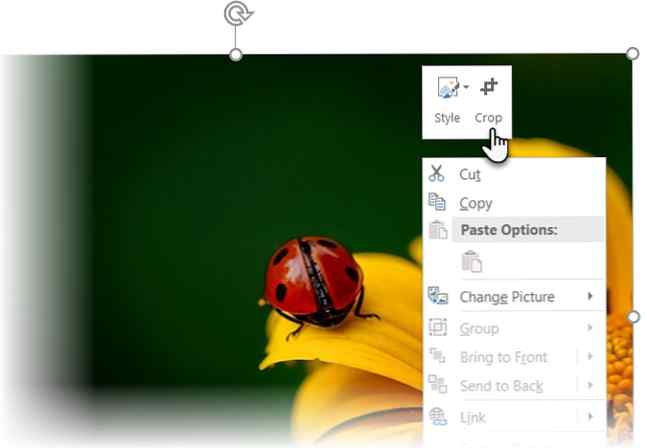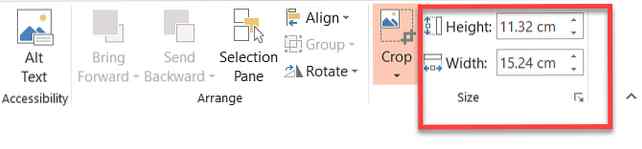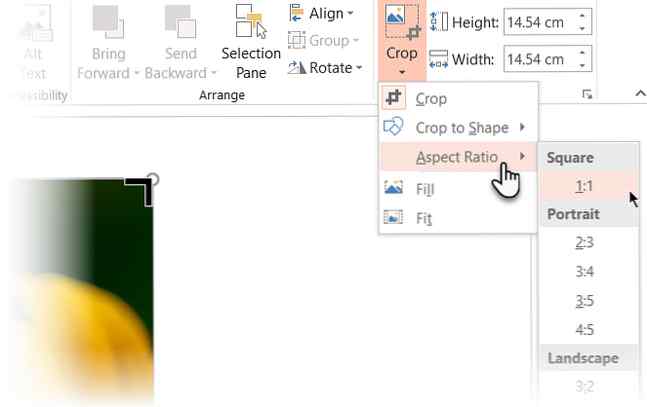3 sätt att beskära en bild med hjälp av Microsoft PowerPoint

Det är inte lätt att tänka på Microsoft PowerPoint som bildredigerare, men som presentationsprogramvara behöver den också vara ett designverktyg för att hjälpa dig att skapa presentationer. Det är därför du behöver lära dig hur man manipulerar bilder och skapa intressanta effekter med dina bilder i PowerPoint.
Låt oss lära dig tre enkla sätt att redigera dina foton och bilder i Microsoft PowerPoint.
Metod 1: Beskär en bild genom att dra
- Gå till bandet och klicka Infoga> Bild att lägga till en bild i bilden.
- Högerklicka på bilden och klicka på Crop-knappen som visas överst. Svarta skördar på kanterna och hörnen gör att du kan ändra bilden på nytt.
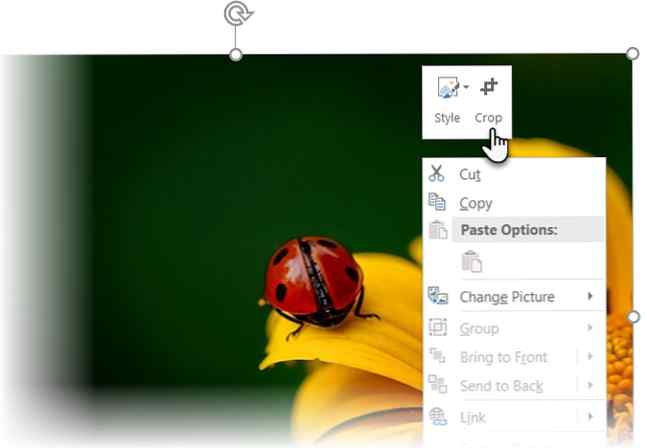
- Dra en av handtagen inåt eller utåt för att beskära bilden. Du kan också beskära lika på fyra sidor (Tryck Ctrl + dra hörnhandtaget) eller skör lika på två parallella sidor (Tryck Ctrl + dra grödhandtaget på sidorna). Om du vill kan du dra bilden för att fokusera på det område du vill behålla.
- För att beskära till exakta dimensioner, använd Höjd och Bredd lådor bredvid Crop-knappen.
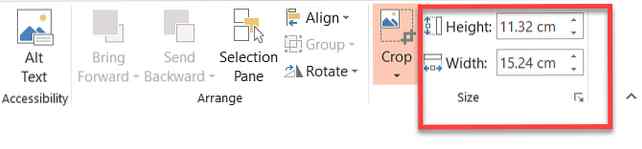
- Tryck på Esc för att slutföra eller klicka någonstans utanför bilden.
Metod 2: Beskära bild till bildförhållande
Låt oss säga att du har ett foto och du vill beskära det i en kvadrat eller någon av de gemensamma bildförhållandena. PowerPoint tillåter ett klick beskärning för flera standard aspekt förhållanden.
- Klicka och välj bilden i bilden.
- Gå till Bildverktyg > Formatera. Klicka på rullgardinsmenyn under Beskära knapp.
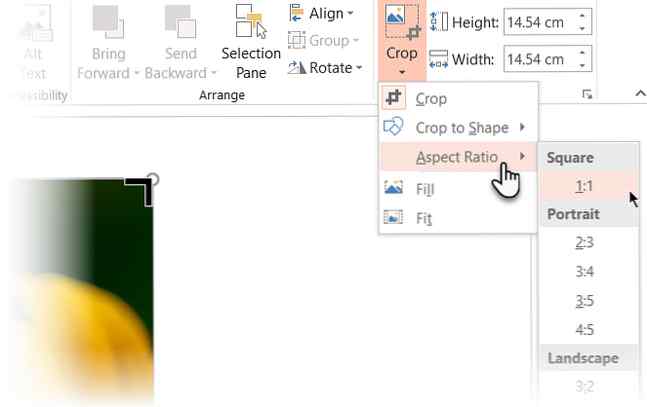
- Välj önskat bildförhållande i rullgardinsmenyn och använd det på bilden.
- Använd beskärningsrektangeln för att justera beskärningsområdet. Du kan också använda skördarna för att justera slutvisningen.
Metod 3: Beskär en bild till vilken form som helst
En formfyllning kan manipuleras med grödverktyget och användas för intressanta effekter. Till exempel kan du använda en cirkulär form för att beskära en headshot.

- Gå till Infoga> Former och välj en form från de tillgängliga alternativen. Välj den tecknade formen.
- Klick Ritverktyg > Formatera. I Formstilar grupp, klicka Formfyllning > Bild.
- Bläddra till bilden du vill ha och sätt in den i formen som formfyllning.
- Klicka för att välja den nya formfyllningen.
- Gå till Bildverktyg > Formatera. I Storlek grupp, klicka på pilen under Beskära för att visa de två beskärningsalternativen.
- Välja från Fylla eller Passa.

Fylla matchar bilden med formens höjd eller bredd, beroende på vilket som är störst. Passa ställer in bildstorleken så att bildens höjd och bredd både matchar formens gränser.
Precis som någon annan gröda kan du använda beskärningshandtagen för att finjustera positionen på formfyllningen i den beskurna formen.
PowerPoint har många lösningar och det är den perfekta plattformen även om du är nybörjare för att designa presentationer. Den ultimata nybörjarens guide till Microsoft PowerPoint: Från nybörjare till mästare Den ultimata nybörjarens guide till Microsoft PowerPoint: Från nybörjare till mästare Du måste presentera en presentation en dag. Denna nybörjarguide till Microsoft PowerPoint bör ge dig en bra start på ett underbart bildspel. Läs mer .
Utforska mer om: Microsoft Office 2016, Microsoft PowerPoint.