10 tips för varje Dropbox-användare som vill dela en fil
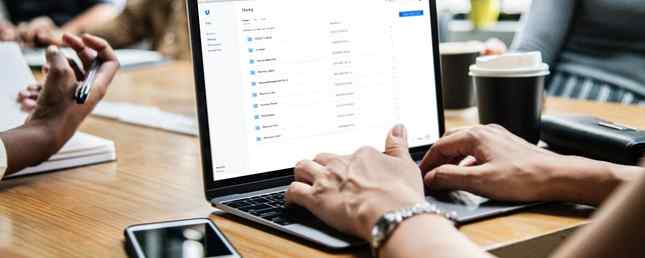
Om du arbetar på en dator, i ett team av människor, eller om du är en frilansare, är Dropbox nu standarddelen av ditt liv. Men Dropbox är mycket mer än bara en plats att spara och synkronisera dina arbetsfiler. 15 saker du inte visste att du kunde göra med Dropbox 15 saker du inte visste att du kunde göra med Dropbox Cloud-lagringstjänster har kommit och gått, men Dropbox är förmodligen den som har varit här längst. Och nu har det uppat sitt spel med en mängd nya funktioner. Låt oss utforska. Läs mer mellan din bärbara och mobila enheter.
Dropbox har blivit ett ekosystem för att samarbeta om projekt, samla in dokument och dela viktiga filer. Men eftersom hela ditt arbetsliv rör sig i Dropbox kan det vara svårt att hantera de olika delarna av Dropbox. Den enkla mappstrukturen hjälper definitivt inte till när du vill dela dina filer. Det är där våra tips och tricks kommer in.
1. Dela omedelbart någon fil med någon

Dropbox brukade ha ett separat system för att dela filer från ditt Dropbox-konto. Du var tvungen att använda Public-mappen och det skulle generera offentliga länkar automatiskt för allt i mappen. Nu har Dropbox förenklat arbetsflödet.
Det finns nu flera sätt att dela en fil eller mapp på Dropbox.
När du tittar på en fil kan du snabbt gå till Dela med sig avsnitt och skapa en länk. Nu kan alla som har länken tillgång till filen.
Om du vill samarbeta med personer i en fil eller en mapp är det bäst att lägga till dem i Dropbox-delning direkt.
2. Återställ raderade filer

Oavsiktligt raderade en fil från Dropbox? Oroa dig inte, det finns ett enkelt sätt att få tillbaka det, så länge som det har varit mindre än 30 dagar sedan borttagningen. Om du vill behålla borttagna filer i upp till 120 dagar måste du uppgradera till Dropbox Professional.
Öppna Dropbox webbplats, gå till filer avsnitt och klicka på Nyligen raderad. Precis som papperskorgen på datorn ser du en lista med filer som du nyligen har raderat. Välj genomsökningsfilerna och klicka på Återställa knappen för att sätta dem tillbaka till sin ursprungliga plats.
3. Återgå till en gammal version av en fil

En av de bästa funktionerna i Dropbox är dess revisionshistoria. Om du är en författare eller en redaktör, uppskattar du den lätthet som du direkt kan återgå till en äldre version av samma dokument.
Klicka på menyknappen bredvid filen och välj Versionshistorik. Du får se en lista över alla olika versioner av filen som Dropbox sparade, tillsammans med tidsstämpeln och användaren som gjorde ändringen. Klicka på en version för att förhandsgranska den. Använd Återställa knappen för att växla tillbaka till den.
4. Begär filer

Om du använder Dropbox för att samla olika typer av filer från olika användare, gör det möjligt att använda filer på begäran Det enklaste sättet att ta emot filer direkt i Dropbox Det enklaste sättet att ta emot filer direkt i Dropbox Ta emot filer från andra har aldrig varit enklare tack vare den här nya och fantastisk funktion från Dropbox. Läs mer sparar mycket tid. Med den här funktionen kan du skapa en länk och en unik mapp som är associerad med den.
Du kan skicka den här länken till någon och de kan lägga till vilken fil som helst i mappen. De behöver inte ens vara en Dropbox-användare.
Klicka på på sidofältet Filförfrågningar och använd sedan Begär filer knappen för att komma igång. Ange namnet på mappen, vart du ska spara det, sätta upp en deadline, skapa länken och skicka den vidare!
5. Stjärniga viktiga mappar för snabb åtkomst

Dropbox kan vara ett förråd av alla dina viktiga arbetsfiler, arkivdokument, hemdokument och till och med ditt fotobibliotek. Om du helt enkelt använder Dropboxs mappstruktur för att organisera allt, spenderar du mycket tid bara på att hitta rätt mapp.
Det här är där huvudrollen kommer in. Välj ett par mappar du använder ofta och Stjärna dem. Nästa gång du öppnar Dropbox-webbplatsen eller appen ser du dessa mappar högst uppe.
6. Spara filer för offline användning

Du kan inte anslutas till Internet hela tiden. Det är en bra idé att spara några viktiga filer för offline användning. Om du använder Dropbox Basic-konto kan du spara enskilda filer offline (med hjälp av iOS och Android-appen) gratis. För att spara mappar måste du uppgradera till ett Dropbox Professional-konto.
Tryck på menyknappen när du tittar på en fil och tryck på Gör tillgänglig offline knappen för att spara filen på din enhet.
7. Använd selektiv synkronisering för att spara lagringsutrymme

När du har installerat Dropbox på din Mac eller Windows PC, gå till inställningar och hitta Selektiv synkronisering alternativ. Med den här funktionen kan du välja att bara synkronisera ett valt antal mappar med din dator istället för hela ditt Dropbox-konto.
Det här är ett bra sätt att se till att din bildbackup eller andra stora filer inte tar ut plats på din dator.
8. Ändra URL för att hämta direktlänk
Här är en cool liten hack för att kringgå Dropboxens gränssnitt för att förhandsgranska en fil. Istället för att dodging en popup som håller frågar dig att logga in på Dropbox, ändra bara URL-adressen lite. I slutet av en Dropbox-delad URL, ersätt “dl = 0” skiljas från “dl = 1“. Ladda om och filen laddas ned direkt.
9. Använd 2-faktor-autentisering och PIN-lås

Om du är som jag använder du Dropbox för att synkronisera inte bara viktiga dokument utan också ett lösenordsval för tjänster som 1Password De 5 bästa lösenordscheferna för din iPhone De 5 bästa lösenordscheferna för din iPhone Kämpar för att komma ihåg dina lösenord? Du behöver en lösenordshanterare. Här är de bästa lösenordscheferna för din iPhone. Läs mer . Det innebär att du vill skydda ditt Dropbox-konto. Och ett komplext lösenord är inte tillräckligt.
Det bästa du kan göra är att aktivera 2 Factor Authentication (med en SMS OTP eller Google Authenticator). Gå till din Personliga inställningar > säkerhet och sätt på Tvåstegs verifiering.
På din iPhone eller Android-telefon, gå till inställningar delen av Dropbox-appen och aktivera låsfunktionen. Du kan använda ett Pin-lås, fingeravtryck eller till och med ansikts-ID-autentisering på din iPhone X Är ansikts-ID på iPhone X något bra? Är Face ID på iPhone X något bra? Borta är hemknappen. Borta är fingeravtrycksscannern. Det är dags att ta plats för Face ID. Läs mer .
10. Skanna dokument direkt till Dropbox

Dropbox är förmodligen där dina skannade dokument hamnar. Oavsett om du använder en tredjeparts scanner-app som CamScanner-skanningsdokument på din telefon med CamScanner för Android-skanningsdokument på din telefon med CamScanner for Android Du kan använda den här praktiska appen för att skanna något dokument direkt från telefonen. Läs mer . Nu kan du klippa ut mellanhandlaren och ladda upp skannade dokument direkt med Dropbox-appen på din iPhone eller Android-smarttelefon.
När du har öppnat appen trycker du på + knappen och välj Skanna dokument. Följ anvisningarna på skärmen för att fånga en bild och konvertera den till skannat dokumentformat. Välj sedan var du vill spara dokumentet.
Nu, Master Dropbox Paper
Nu när du har hängt på Dropbox, är det dags att ta på Dropbox Paper. Papper är Dropbox svar på Google Dokument. Det är ett modernt tag på ett dokumentverktyg och det är faktiskt ganska trevligt. På många sätt (designen, nämnder, inbyggd uppgiftshantering) är det rättvist bättre än Google Docs 11 Övertygande skäl att försöka Dropbox Paper 11 Övertygande skäl att prova Dropbox Paper Vi har 11 tvingande skäl för dig att prova Dropbox Paper. Det nya online-dokumentverktyget har bra utgångspunkt för funktioner för personlig användning och samarbetande arbete. Läs mer .
Utforska mer om: Cloud Storage, Collaboration Tools, Dropbox.


