10 enkla designregler för att få Word-dokument att se professionellt och vackert
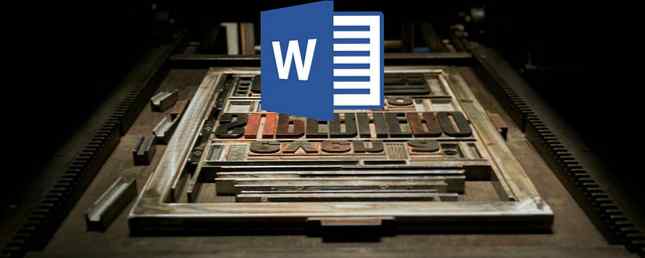
Microsoft Word är förpackat med så många funktioner som du kan producera ganska mycket vad du vill med det. Men de här egenskaperna leder inte alltid till den typ av vackra, högkvalitativa och professionella dokument som kan förväntas av dig.
Det är en sak att veta allt om Microsoft Word, alla dess komplicationer och funktioner och funktioner - det är något annat helt att veta vad som gör ett bra dokument.
Denna artikel handlar inte om på vilket sätt att använda Microsoft Words olika funktioner. Vi tittar specifikt på designaspekten av företagsrapporter och akademiska dokument, vilket betyder Vads och Varförs som dikterar ett dokument som är behagligt för ögat och lätt att läsa. Du kan också tillämpa samma riktlinjer för andra ordbehandlare som Google Docs 10 Smarta sätt att skapa vackra Google-dokument 10 Snygga sätt att skapa vackra Google-dokument Växla din Google-kontorspaket till ett ordbehandlingsaggregat med rätt Google Drive-tillägg. Här är en del av den kraften som gör att dina dokument ser snygga och vackra ut. Läs mer .
1. Håll det enkelt, mindre är mer
Nästan alla tips i den här artikeln är en specifik tillämpning av den här första, men det är så viktigt att det är särskilt viktigt: håll det enkelt och mindre är mer. Låt detta vara drivkraften bakom eventuella designbeslut i dina dokument, och om du går bort och kommer ihåg bara en sak från den här artikeln, låt det vara den här!
När du skriver ett dokument ska innehållet vara huvudfokus. Formateringen finns för att göra det lättare att läsa och smälta innehållet. Eliminera frestelsen att införa iögonfallande element som bara tjänar till att distrahera. Maximera whitespace. Håll din ordalydelse stram och revidera eventuella ordinära meningar eller stycken. Enkla och minimala regler över alla.
2. Välj ett kontext-lämpligt typsnitt
Ditt första stora designbeslut borde vara vilket typsnitt du ska använda. Traditionell kunskap säger det serif teckensnitt är lättare att läsa i tryckta dokument medan sans serif teckensnitt är bättre på ögonen när de läses på en digital skärm.

Bra exempel på serif typsnitt är Garamond, Georgia, Hoefler Text och Palatino, medan bra exempel på sans-serif typsnitt är Arial, Gill Sans, Helvetica och Lucida Sans. Vad du än slutar använda, håll dig till samma typsnitt i hela dokumentet. (Om så önskas kan du använda en annan typsnitt för rubriker.)
Om du vill lära dig mer om serif vs. sans-serif-teckensnitt och vilka du borde använda, se vår artikel om strategier och verktyg för teckensnittsparning. Font-Pairing Strategier och verktyg för perfekta teckenkombinationer Font-Paring Strategier och verktyg för perfekta teckenkombinationer Fontparing är delkonst och delvetenskap. Dessa strategier och teckensnittsparverktyg hjälper dig att välja det perfekta teckensnittet för varje uppgift. Läs mer .
3. Använd standard teckensnittstorlek och färg
De flesta affärs- och akademiska uppsatser skrivs in 12-punkts teckenstorlek, som generellt ger de mest läsbara styckena i kombination med riktlinjerna för sidstorlek, marginaler och linjeavstånd senare i den här artikeln. Vissa informationstäta rapporter kan ibland gå ner till 10-punkts skriftstorlek, men aldrig mindre än så.
I allmänhet är det bäst att håll dina händer av allt som är relaterat till färger, speciellt för tryckta dokument. Du måste betala mer för färgfärgen, och det kommer inte att överföras om dokumentet någonsin kopieras. För digitala dokument, reservera färgad text för kritiska varningar och liknande. Föredrar att betona användning fetstil och kursiv text.
4. Använd standard sidstorlek och marginaler
Nästan alla kontorsdokument skrivs ut som standard 8½” x 11 " sidor, känd som US Letter size (även känd som A4 på annat håll, som är 210mm x 297mm). Detta är den enda storleken som garanteras vara tillgänglig oavsett vilken skrivare du använder.

När det gäller marginaler kallar de flesta stilhandböcker och stilguider efter en 1 "marginal på alla sidor av sidan, vilket ger den bästa läsbarheten för linjelängder och möjliggör skriftliga kommentarer om det behövs. Om dokumentet kommer att bindas i ett bindemedel kan du dock öka sidmarginalerna till 1½” för att rymma ringarna.
5. Rikta in stycken till vänster
Du kan bli frestad att använda rättvisande anpassning eftersom det är det som används i tidningar och romaner och några läroböcker, men det är fel val för kontors- och akademiska dokument. Medan den kan se renare och formellare på grund av de raka kanterna, dödar den läsbarheten.
Vad du vill ha är vänsterjustering för text. Detta ger skarphet på högra sidan av stycken, men det håller brevavstånd enligt vad som helst av vilken typ av typ du använder, och det betyder optimal läsbarhet. Annars kan du sluta med typografiska floder, som är extremt störande och bara ser fula ut.
6. Lägg in de första linjerna i styckena
Punkterna bör inte ha någon extra avstånd mellan dem, och första raderna i styckena ska vara inryckt för att få varje stycke att stå ut. Det enda undantaget är för stycken som direkt följer en rubrikrubrik, som kan lämnas utan aning eftersom det omgivande sammanhanget gör det klart att det är en egen paragraf.

En allmän tumregel är att göra inmatningsstorleken densamma som teckensnittstorleken. Se till att du använder Words styckeformatfunktioner för att hantera indragen istället för att använda tabulatorn!
7. Placera bilder mellan stycken
Det kan vara okej att placera bilder i ett stycke och låta den omgivande texten flyta runt den, och om din organisation föredrar det på så sätt, fortsätt och gör det. Men i allmänhet kan det skada läsbarheten, särskilt i datadrivna rapporter.
Det säkraste alternativet, särskilt för diagram och diagram och tabeller, är att sätt bilder i mellan stycken och hålla dem centrerade i linje. På så sätt vinner dina bilder aldrig uppmärksamhet med omgivande text. Det hjälper också bildtexter att sticka ut.
8. Välj Kontext-Lämplig linjeutrymme
Det rätta valet för linjeavstånd (den blankutrymme som skiljer en textrad från nästa rad text) beror verkligen på vilken typ av dokument du skriver.
Akademiska papper bör först följa alla akademiska stilguider på plats, och föredra sedan dubbelavstånd om ingen stilguide finns. Företags- och kontorsdokument tenderar att vara enstaka för att minimera antalet sidor som behövs vid utskrift, men digitala dokument kan vara lättare att läsa om de är placerade i någonstans mellan 120-150 procent.

9. Uppbrott text med rubriker och listor
Ju längre dokumentet blir, desto viktigare rubriker blir. Skulle du hellre läsa en 20-sidig rapport som bara är en textyta från slutet till slutet? Eller en 30-sidig rapport som är organiserad i lämpliga avsnitt, underavsnitt och rubriker? Jag föredrar sistnämnda varje gång.
Listor är också bra för att bryta upp väggar av text och dra ögon till viktiga punkter. Använda sig av numrerade listor när man räknar en uppsättning artiklar (t.ex.. “De fem attributen till en framgångsrik företagare”) eller när du tillhandahåller steg-för-steg-instruktioner. Annat, punktlistor är bra. Var noga med att undvika överanvändning av listor, vilket kan förringa läsbarheten.
10. Separata sektioner med raster
I Microsoft Word, sektionsavbrott låta dig differentiera vissa sidor med ändringar i orientering, kolumner, rubriker, sidfot, sidnummer och mer. Avsnittstiderna finns i fyra former:
- Nästa sida: Börja nästa avsnitt på följande sida.
- Kontinuerlig: Börja nästa avsnitt på den aktuella sidan.
- Jämn sida: Börja nästa avsnitt på nästa jämn sida.
- Udda sida: Börja nästa avsnitt på nästa jämn sida.
Om ditt dokument är tillräckligt stort för att behöva kapitel, är det det bästa sättet att formatera dem på ett rent sätt. Varje kapitel ska göras med en “Nästa sida” sektionsavbrottet, eller “Jämn sida” eller “Udda sida” avsnitt raster om du ska placera den i ett bindemedel.

När du är tvivel, använd Premade Document Templates
Om din organisation eller skola behöver en specifik layout och ett format kan du hoppa över det svåra arbetet med att skapa en egen mall och bara ladda ner en istället. Vi har avrundat en massa av dem för din bekvämlighet, inklusive företagsbrevmallar. 15 Brevmallar för Microsoft Word för att spara tid. 15 Brevmallar för Microsoft Word för att spara dig tidsmallar är tidsbesparande. Här sammanställde vi 15 företagsbrevsmallar, från avsiktsförklaringar, via tackanvisningar, till referenser. Dessa mallar hjälper dig att kommunicera med förtroende. Läs mer, mallar på mallar 15 Bästa mallar för mall för Microsoft Word Cover 15 Bästa mallar för Microsoft Word Cover-sidor En attraktiv omslagssida ger ett professionellt utseende till ditt dokument. De Microsoft Word-mallar vi plockade kan du också presentera viktiga fakta om ditt papper. Läs mer, innehållsunderlag mallar De 10 bästa innehållsförteckningarna Mallar för Microsoft Word De 10 bästa innehållsförteckningarna Mallar för Microsoft Word Hämta dessa professionella Microsoft Word-innehållsunderlagsmallar och ge dina dokument ett professionellt utseende. Läs mer och projekthanteringsmallar Så här hanterar du ditt projekt med Word-mallar Hantera ditt projekt med Word-mallar I projektledning är förberedelserna halva striden. För att organisera och dokumentera ditt projekt kan du behöva många olika rapporter, formulär eller planer. Vi har sammanställt ett urval av Word-mallar för att komma igång. Läs mer .
Om du inte redan har det bör du överväga att lära dig de väsentliga tipsen i Microsoft Word 9 Tips för att lära dig allt om Office 2016. 9 Tips för att lära dig allt om Office 2016 Microsoft Office 2016 är en av oss. Hur mästar du den senaste versionen för din produktivitets skull? Vi tipsar dig till de bästa länkarna för Office-lärande. Ställ en marsch med dessa ... Läs mer, dessa viktiga tangentbordsgenvägar för Microsoft Office 60 Essential Microsoft Office-tangentbordsgenvägar för Word, Excel och PowerPoint 60 Viktiga Microsoft Office-tangentbordsgenvägar för Word, Excel och PowerPoint Hundratals kortkommandon finns på Office , men det här är de viktigaste du borde veta eftersom de kommer att spara dig mycket tid. Läs mer, och dessa fantastiska mindre kända tricks för Microsoft Office 7 Microsoft Office-tricks du kan lära dig av Teen Champions 7 Microsoft Office-tricks Du kan lära dig från Teen Champions Klar att lära av det bästa? Årets Microsoft Office-mästare delar sina tips och tricks för Word, Excel och PowerPoint. Läs mer .
Vad tycker du gör ett dokument vackert och professionellt? Finns det några andra tips och tricks du vill lägga till? Låt oss veta i kommentarerna nedan!
Utforska mer om: Digitalt dokument, teckensnitt, Microsoft Office Tips, Microsoft Word.


